win8系统是一个支持触摸屏的操作系统,取消了开始菜单,加入了ModernUI,和Windows传统界面并存。有些朋友就想使用虚拟机安装win8系统,今天给大家带来了虚拟机安装win8系统的详细步骤,一起来看看吧。
虚拟机指通过软件模拟的完整计算机系统,可以允许我们在当前操作系统中运行其他操作系统,但是它又是一个完全独立与世隔绝的操作系统。下面就教大家虚拟机安装win8系统的方法。
1、首先需要下载安装vmware workstation。然后运行vmware,在主界面点击创建新的虚拟机。
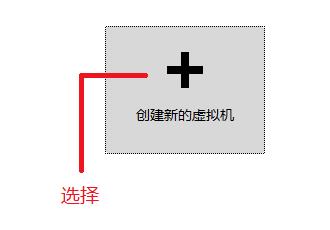
2、出现新建虚拟机向导,选择自定义(高级),点击下一步

3、下一步
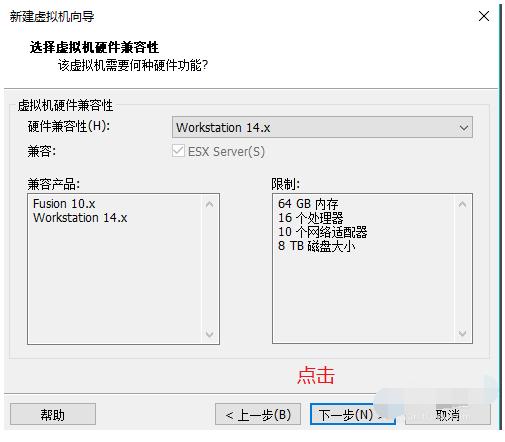
4、选择win8系统镜像,点击下一步
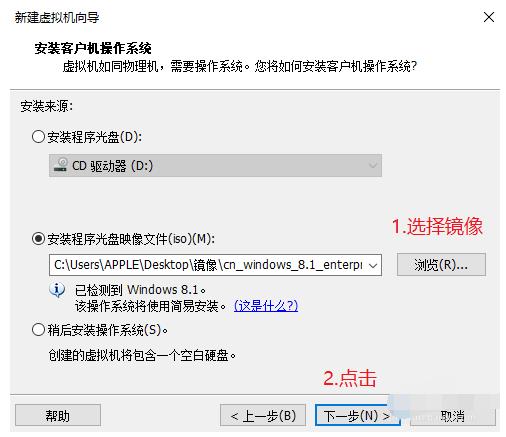
5、输入用户名,设置密码,也可以不设置,点击下一步
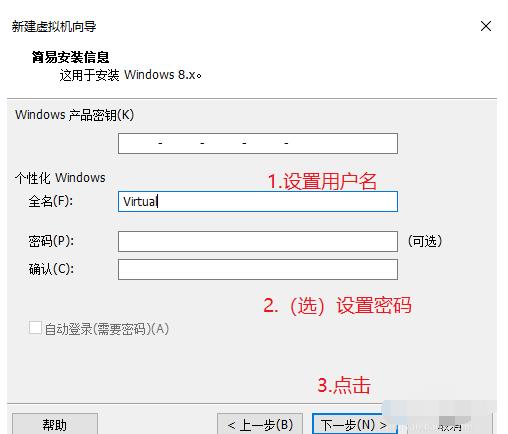
6、设置虚拟机名称和存储路径,下一步
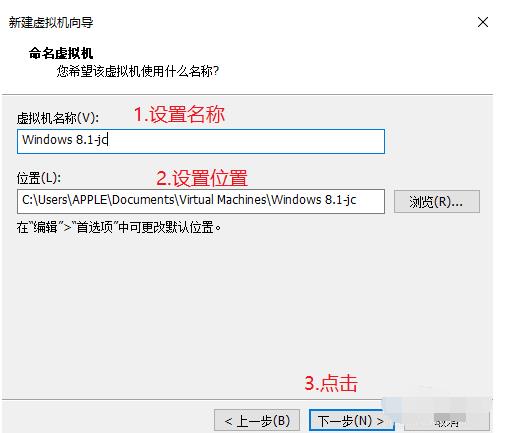
7、选择UEFI,勾选安全引导
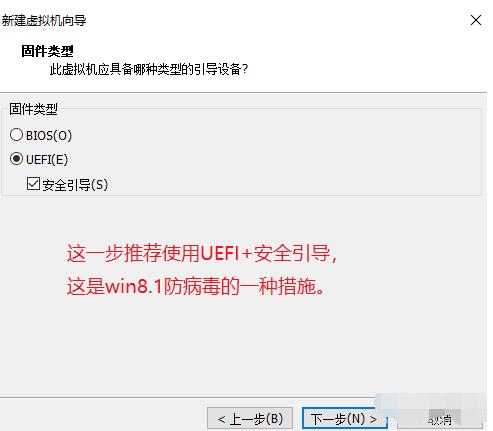
8、点击下一步
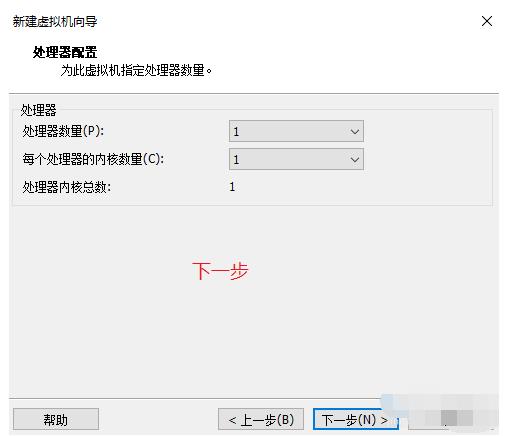
9、设置虚拟内存,点击下一步
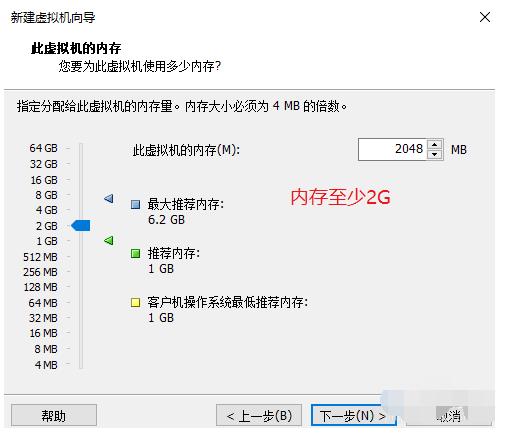
10、下一步
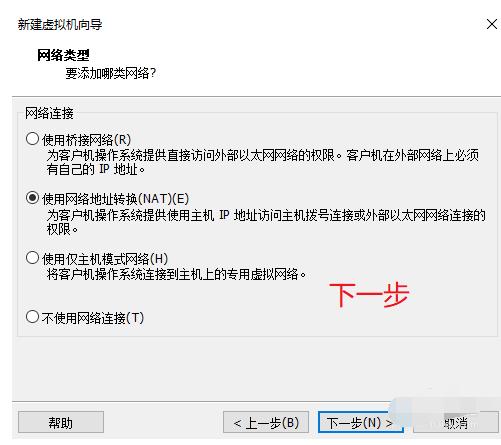
11、下一步
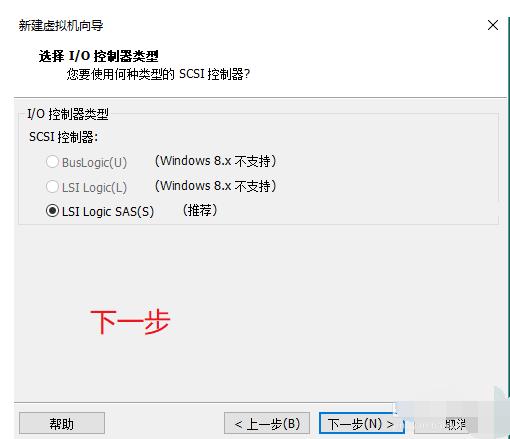
12、下一步
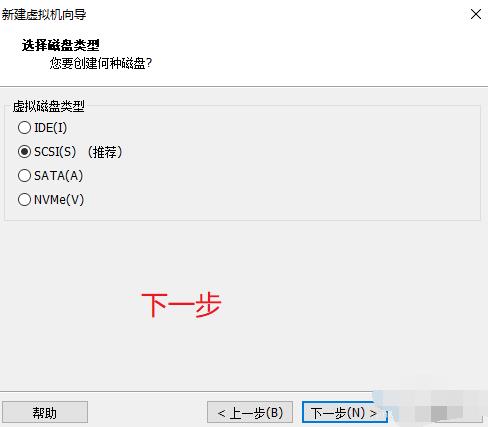
13、下一步
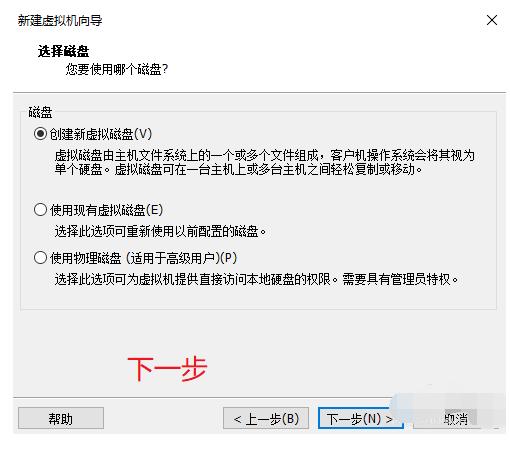
14、设置存储,至少20G,可以根据自己的物理机存储情况定。这里设置为40G
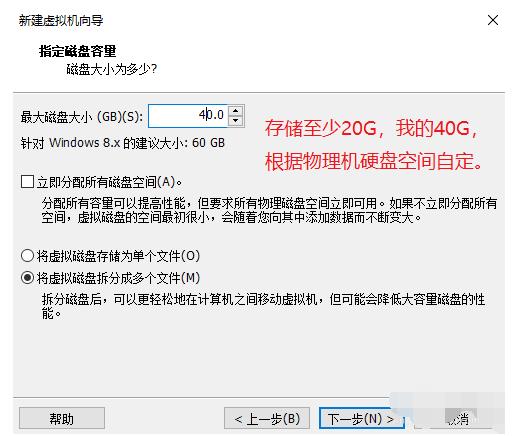
15、下一步
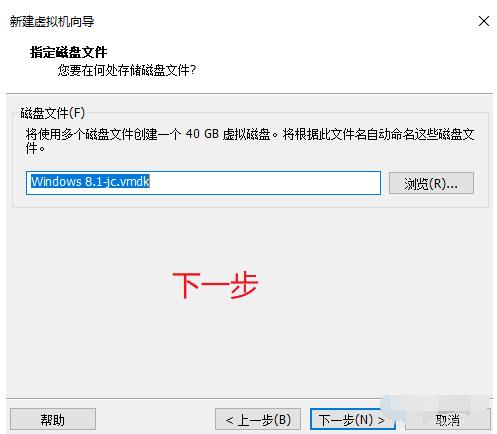
16、虚拟机配置完成,点击完成开始安装。
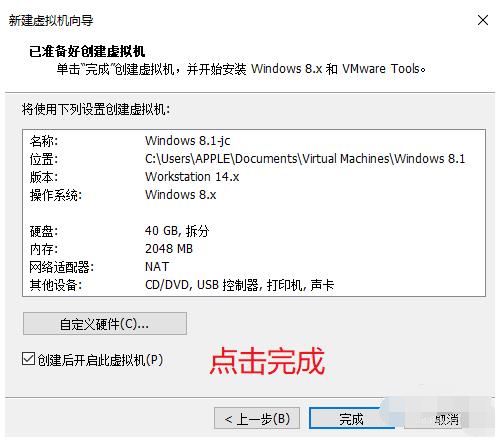
17、然后我们就等待虚拟机安装系统了
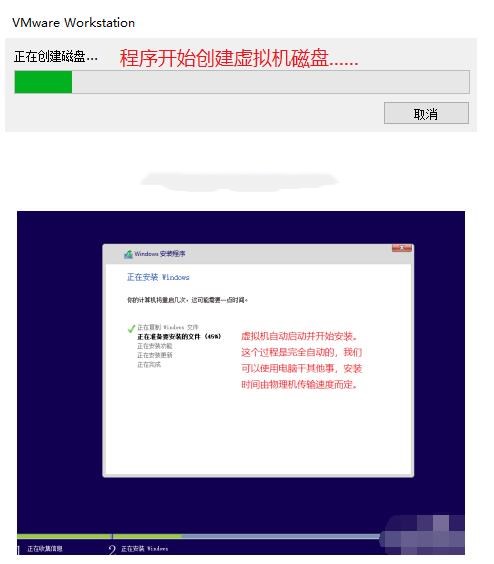
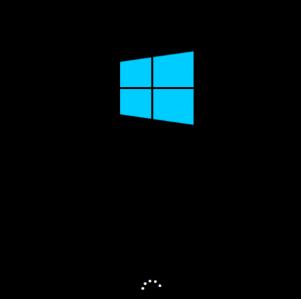

18、安装成功
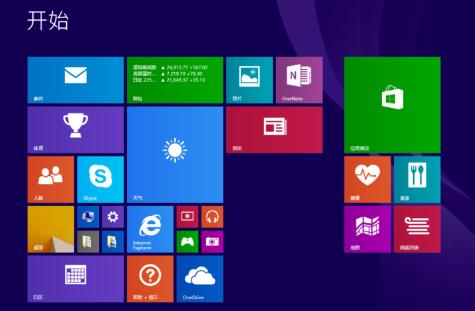
以上就是虚拟机安装win8的方法了,希望能帮助到你
















