Win10系统怎么将传统照片查看器设置为默认应用?在win10操作系统中,有些用户想使用传统照片查看器可是发现在文件右键打开方式还是在Modern版默认应用设置中都找不到,那该怎么办才好呢??
1、Modern版默认应用设置中没有传统照片查看器
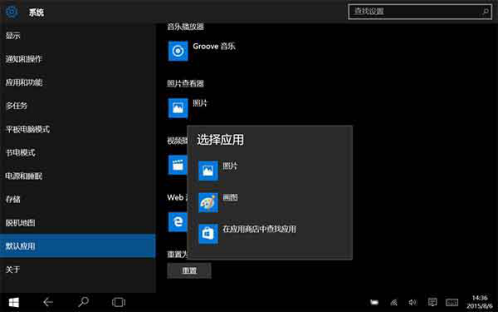
2、图片的右键打开方式中也找不到Windows照片查看器
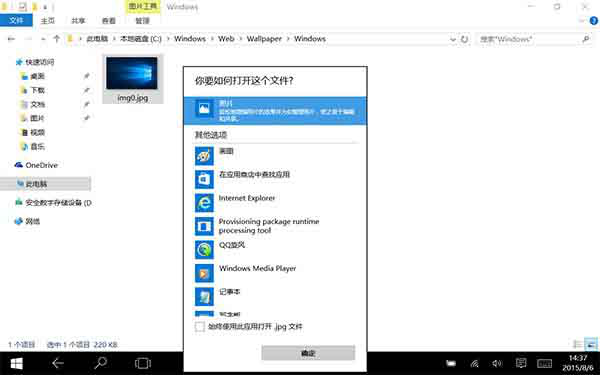
3、控制面板中的文件关联中照片查看器只能选择与tiff文件进行关联
这种三张图片都可以看出没有Windows照片查看器,那大家就看看下面的方法,先进到注册表编辑器中,如果害怕出现问题可以先在操作时备份注册表。
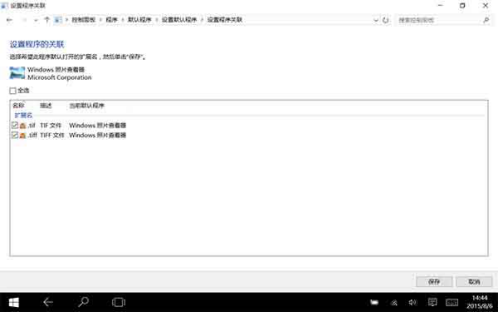
1、使用组合键win+r打开运行,输入regedit打开注册表编辑器
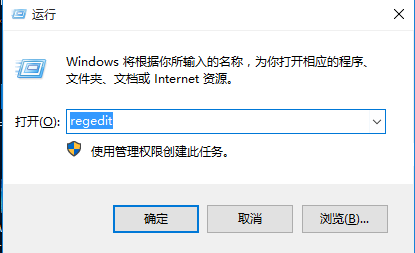
2、在编辑器中找到HKEY_LOCAL_MACHINE\SOFTWARE\Microsoft\Windows Photo Viewer\Capabilities\FileAssociations
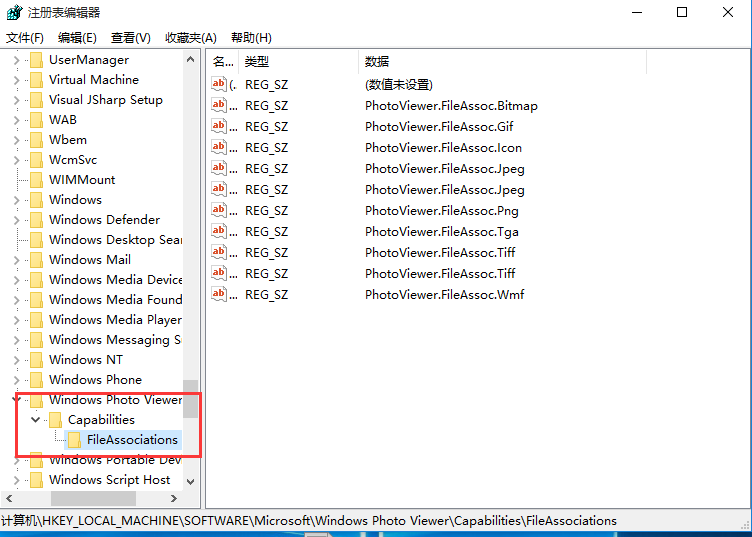
3、在右侧新建“字符串”,并命名为要关联的文件扩展名,比如“.jpg”,数值数据填写为“PhotoViewer.FileAssoc.Tiff”。
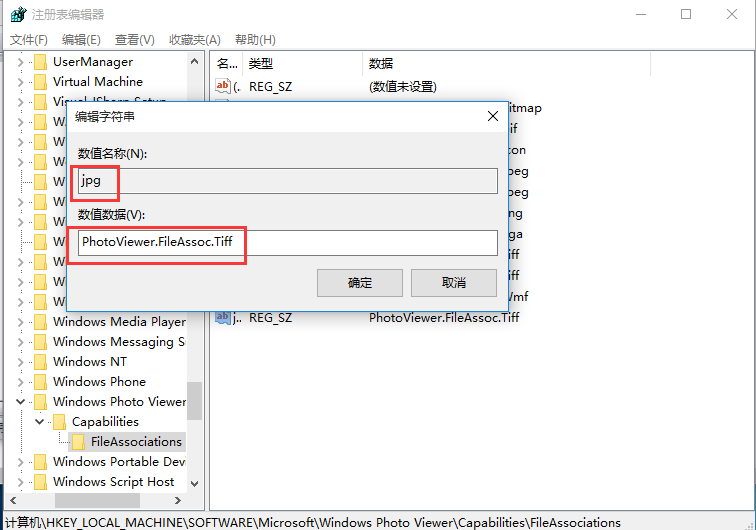
4、最后在jpg文件中右键打开方式就能看到传统的Windows照片查看器了
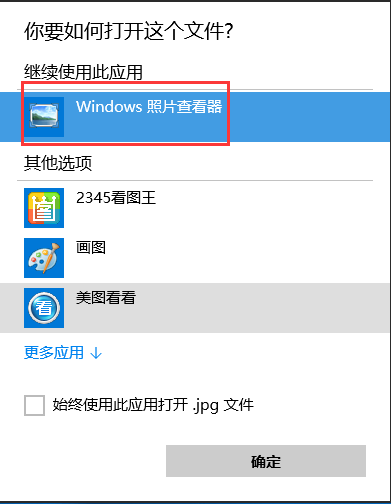
温馨提示:
1、其他类型图片设置方法同上,在添加注册表键值时,数值数据一律填写为“PhotoViewer.FileAssoc.Tiff”。
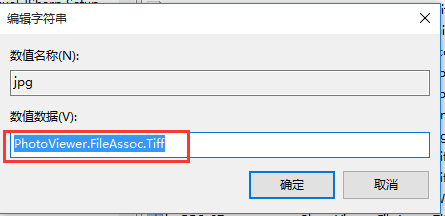
2、你要觉的这样子很麻烦,也可以使用这样的方法,在桌面新建TXT文档,将下面的代码复制到文档中,保存后吧后缀改为reg,双击导入注册表即可。
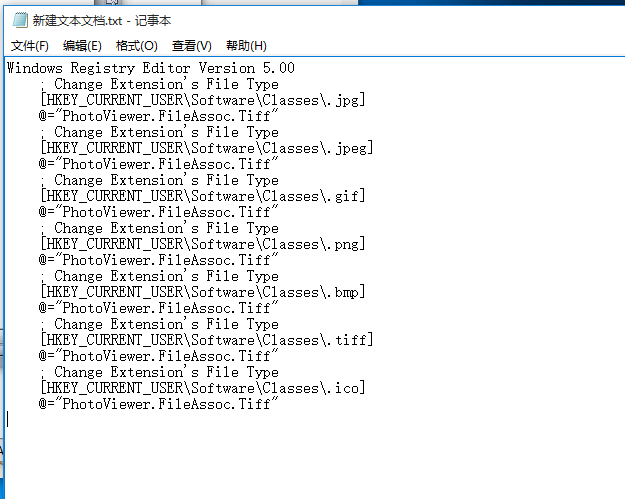
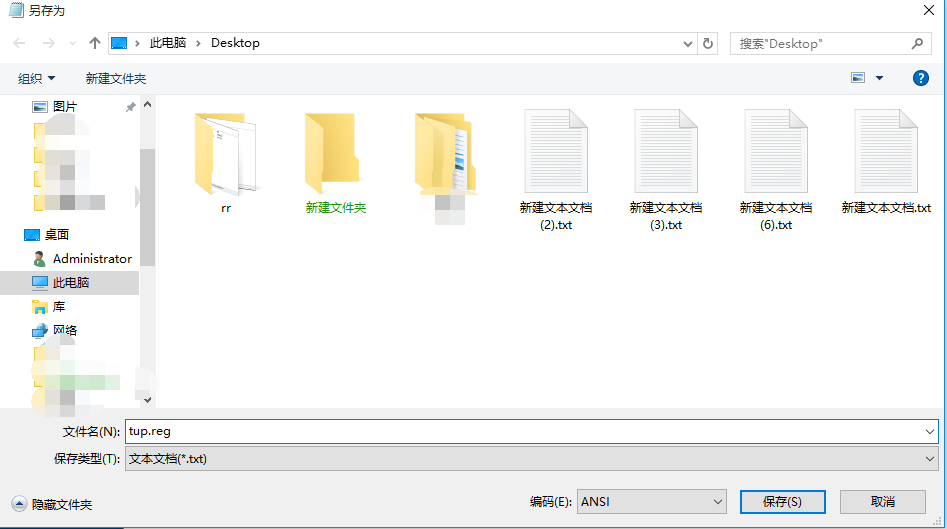
Windows Registry Editor Version 5.00
; Change Extension's File Type
[HKEY_CURRENT_USER\Software\Classes\.jpg]
@="PhotoViewer.FileAssoc.Tiff"
; Change Extension's File Type
[HKEY_CURRENT_USER\Software\Classes\.jpeg]
@="PhotoViewer.FileAssoc.Tiff"
; Change Extension's File Type
[HKEY_CURRENT_USER\Software\Classes\.gif]
@="PhotoViewer.FileAssoc.Tiff"
; Change Extension's File Type
[HKEY_CURRENT_USER\Software\Classes\.png]
@="PhotoViewer.FileAssoc.Tiff"
; Change Extension's File Type
[HKEY_CURRENT_USER\Software\Classes\.bmp]
@="PhotoViewer.FileAssoc.Tiff"
; Change Extension's File Type
[HKEY_CURRENT_USER\Software\Classes\.tiff]
@="PhotoViewer.FileAssoc.Tiff"
; Change Extension's File Type
[HKEY_CURRENT_USER\Software\Classes\.ico]
@="PhotoViewer.FileAssoc.Tiff"
点击阅读全文

267KBM
下载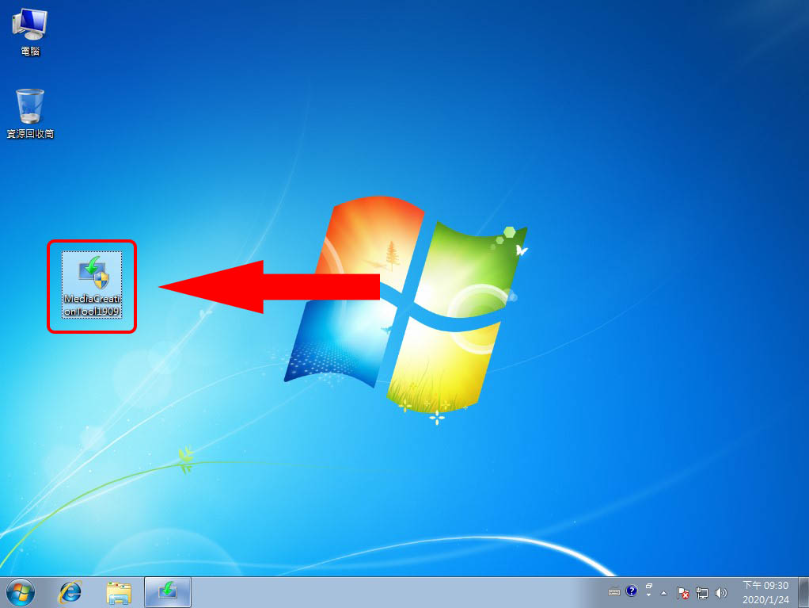
【教学】Win7升级Win10完整教学,教你如何不用重灌免费升级最新版Win10
M
下载
296.96M
下载