easy2boot是一套免费、免安装、同时支援Legacy和UEFI系统开机、操作简单的USB多重开机随身碟制作软体,目前已经更新为2.12版。使用这个程式制作的USB开机随身碟,会将随身碟分割为安装开机系统的分割区,与另一个存放开机ISO映像档的分割区,只要将Window安装光碟、系统备份还原、硬碟分割管理…等ISO映像档复制到这个分割区内,就可以选择任一个ISO档案开机,也可以随时增加、删除或更换光碟映像档,使用非常方便,关于easy2boot的下载与使用的方法说明如下:
经实际测试这个软体支援Acronis True Image、AOMEI Backupper、EaseUS Todo Backup、AOMEI Partition Assistant、EaseUS Partition Master、USBOX_V6、Windows …等系统备份还原、硬碟分割管理、WinPE、作业系统等ISO映像档案的开机。
1.连结到easy2boot官方网站,点选「Downloads」。
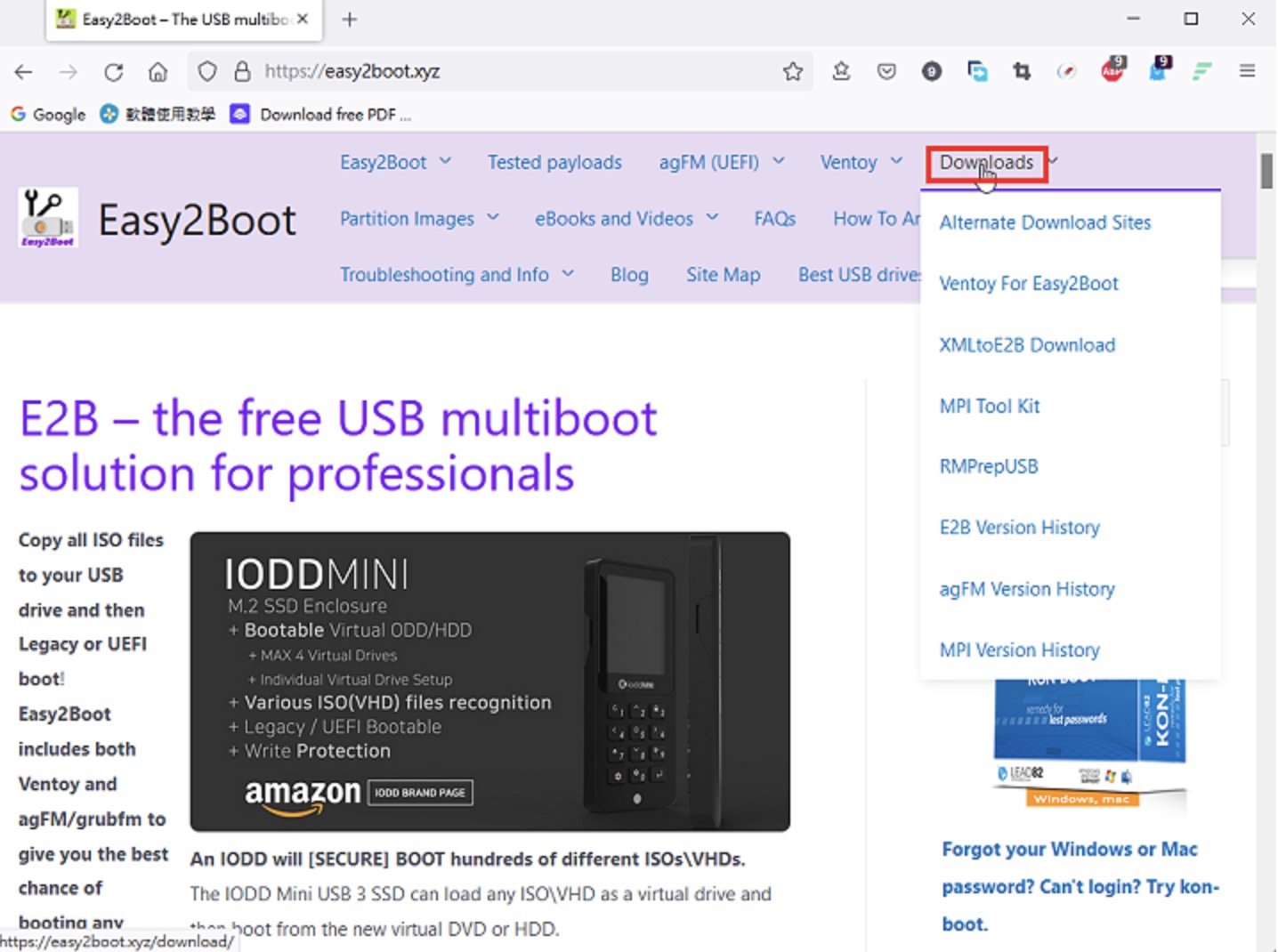
2.点选「Download Easy2Boot」。
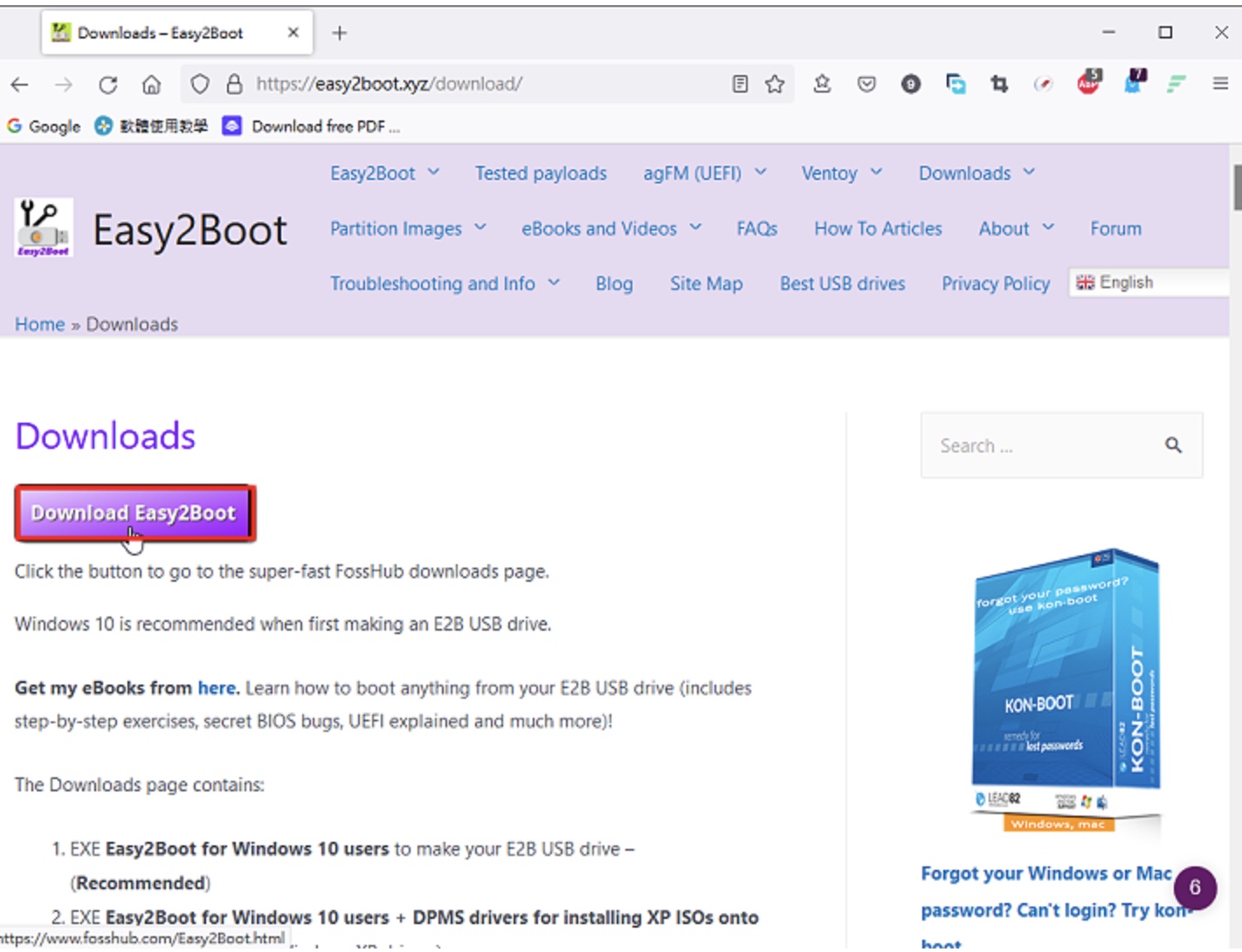
3.点选「Easy2Boot EXE Easy2Boot for Windows 10 users to make your E2B USB drive」。
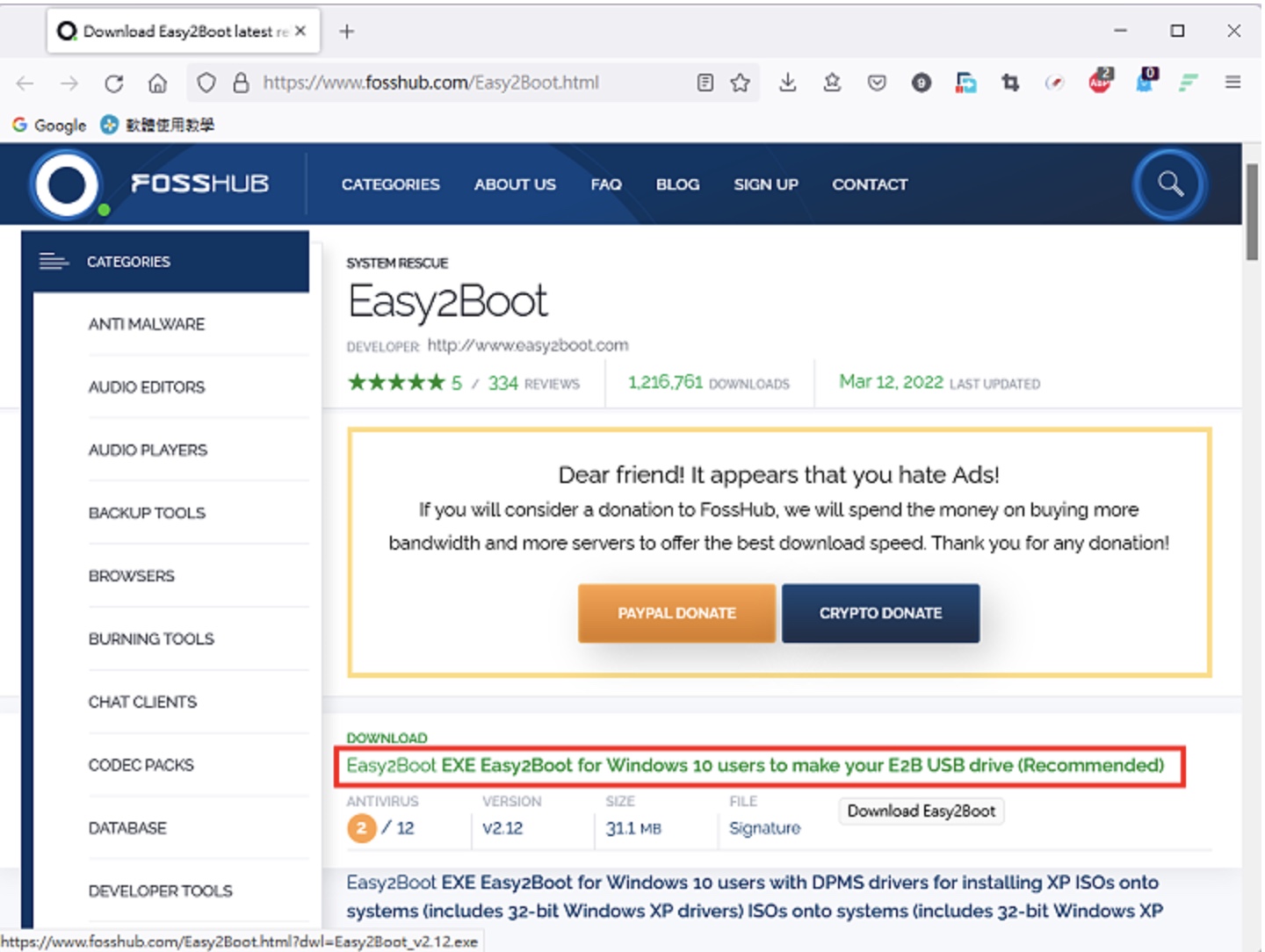
4.下载完成以后,开启档案总管,对著下载的档案连续按两下滑鼠左键,执行自动解压缩程式。
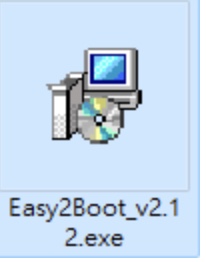
5.使用预设的语言,点选「OK」。
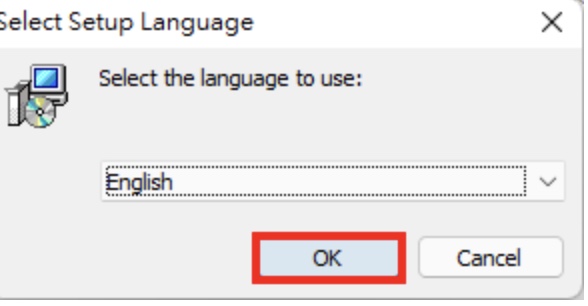
6.预设会将程式解压缩在下载的资料夹,点选「Browse…」,可以更改解压缩的路径。点选「Next」,解压缩完成以后会自动开启easy2boot程式。
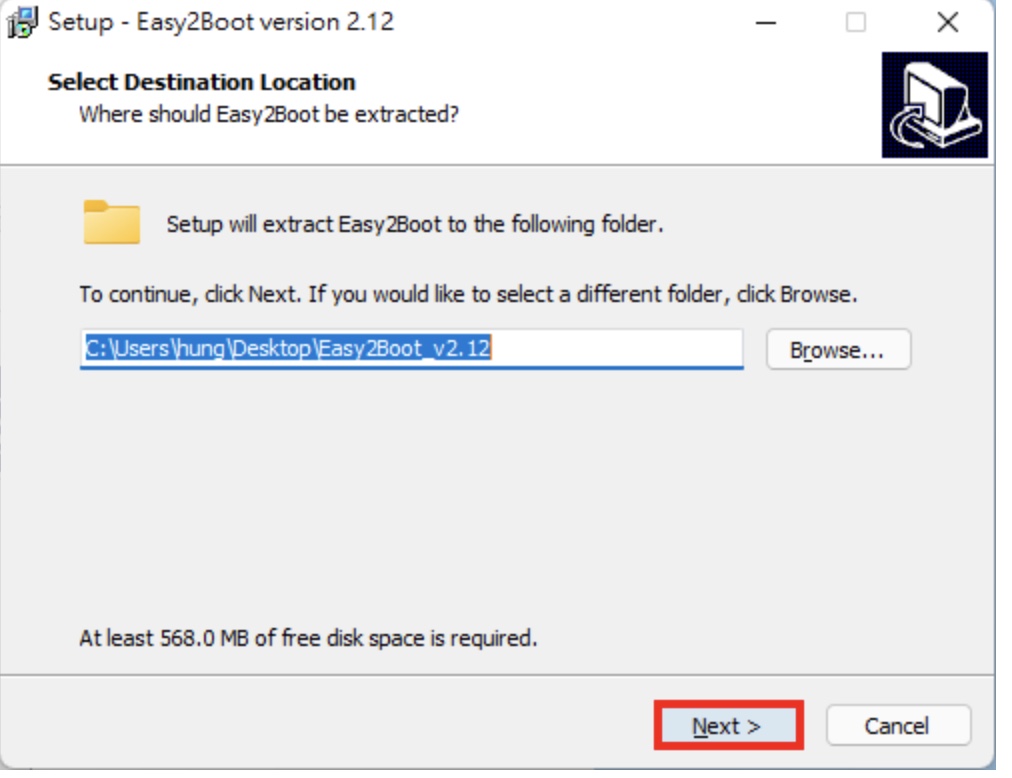
7.选择要制作多重开机的USB随身碟,点选「Make E2B Drive」,开始制作多重USB开机随身碟。

8.点选「确定」。
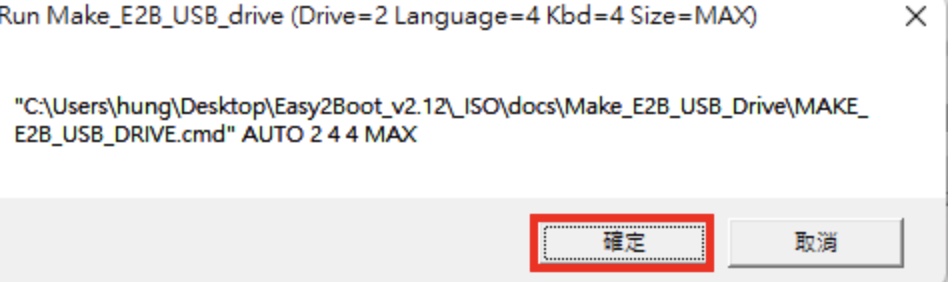
9.提醒会删除随身碟内所有资料,输入「y」,按键盘的Enter键。
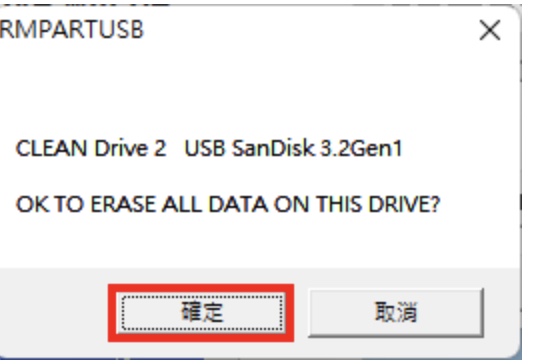
10.正在分割与格式化随身碟。
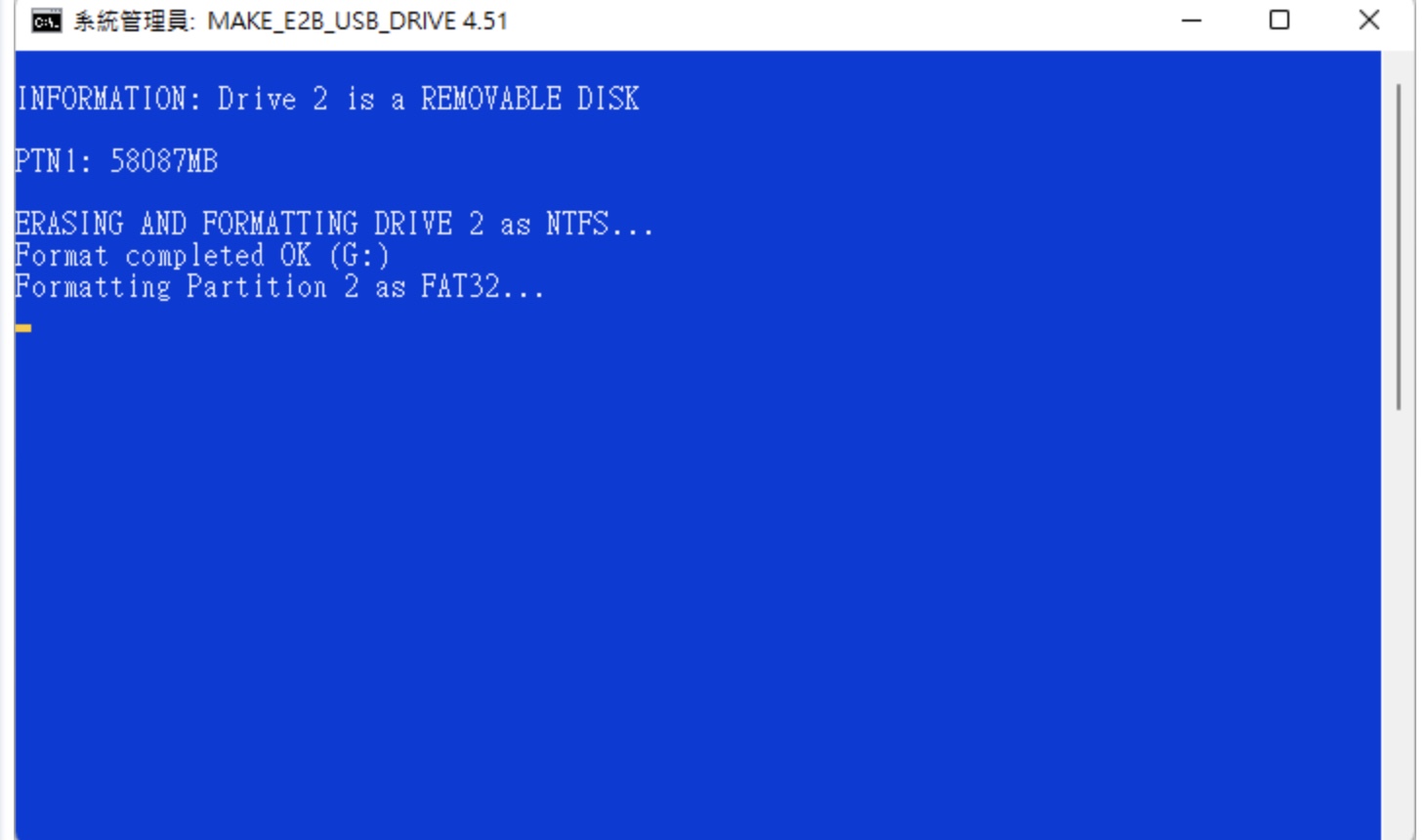
11.正在复制档案。
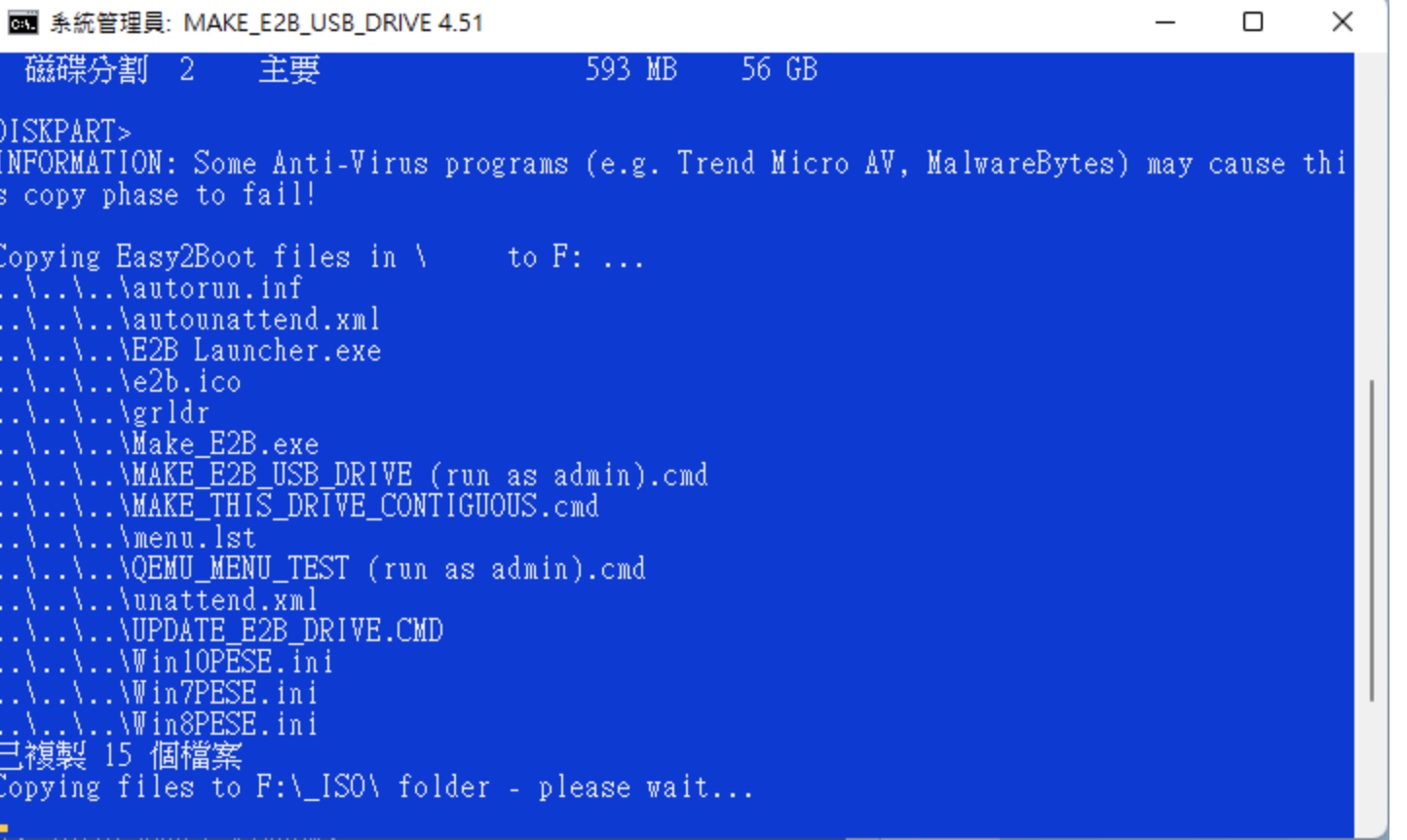
12.出现错误讯息,点选「确定」,不影响开机随身碟的制作。
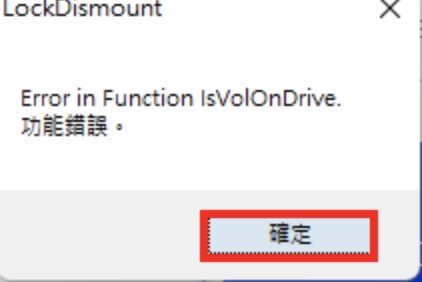
13.接下来,所有的选项都使用预设值,输入「y」,按键盘的Enter键,继续执行开机程式的制作。

14.按键盘的任意键继续。
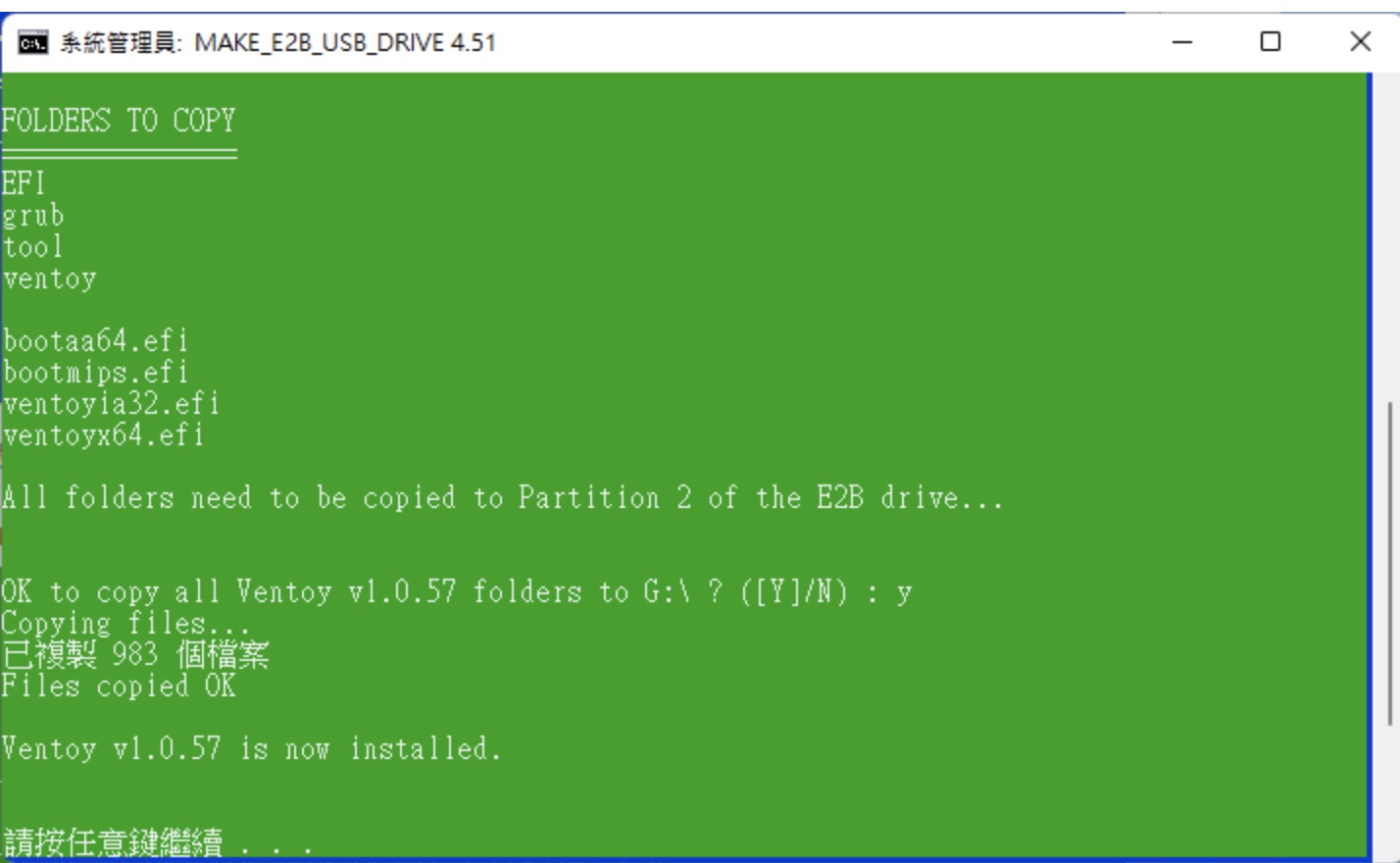
15.按键盘的Enter键继续。
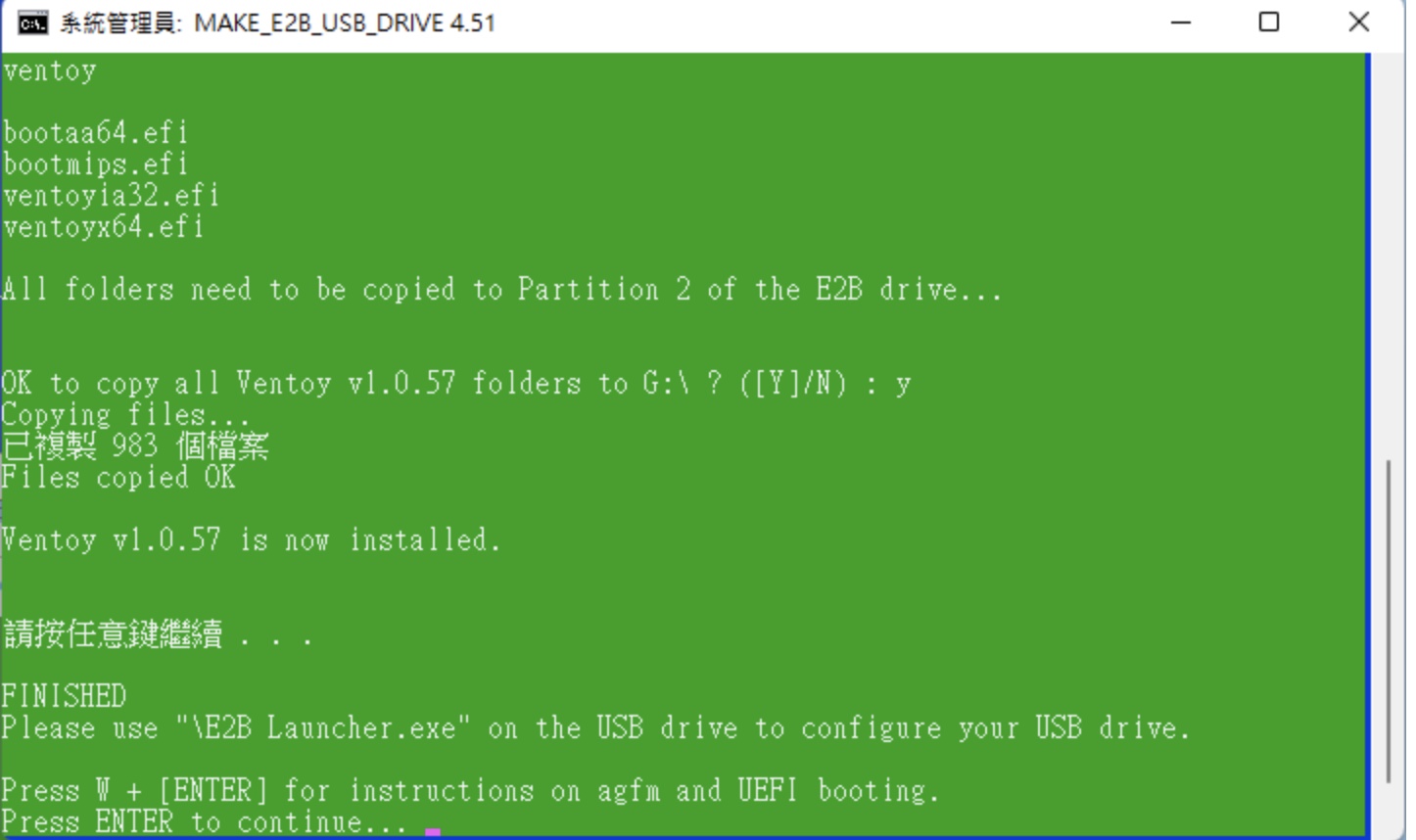
16. USB多重开机随身碟制作完成,点选「Exit」,关闭程式。
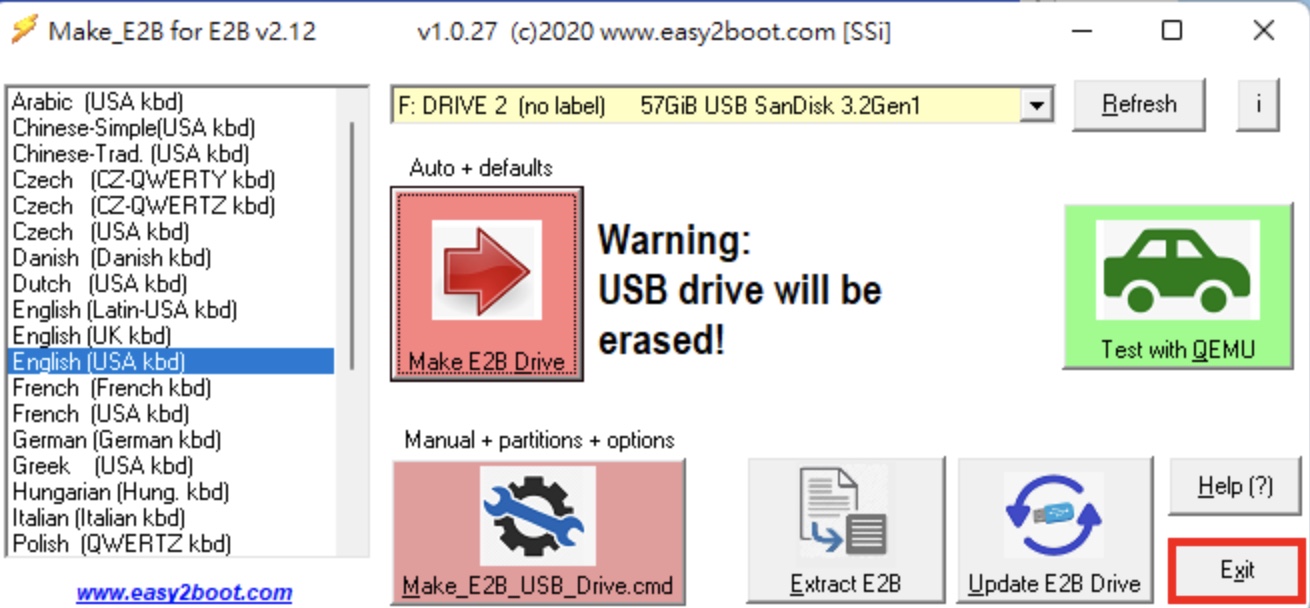
17.开启档案总管,USB随身碟已经分割为E2B_PTN2与USB磁碟机两个磁碟,如下图所示。
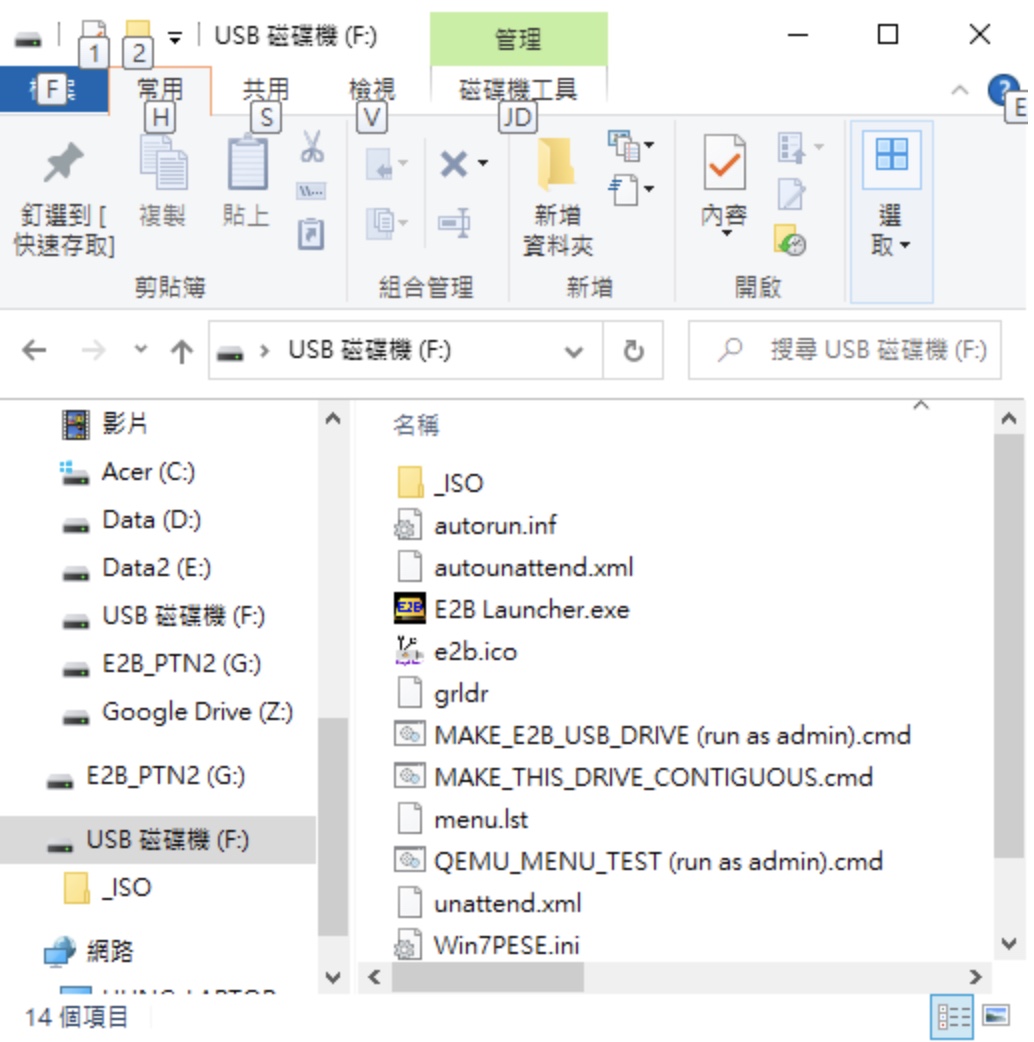
18.开启E2B磁碟内的_ISO资料夹。将ISO开机光碟映像档案复制到对应的资料夹内。例如:作业系动备份与还原程式复制到BACKUP,硬碟管理程式复制到UTILITIES,WinPE与Windows复制到WINPE。
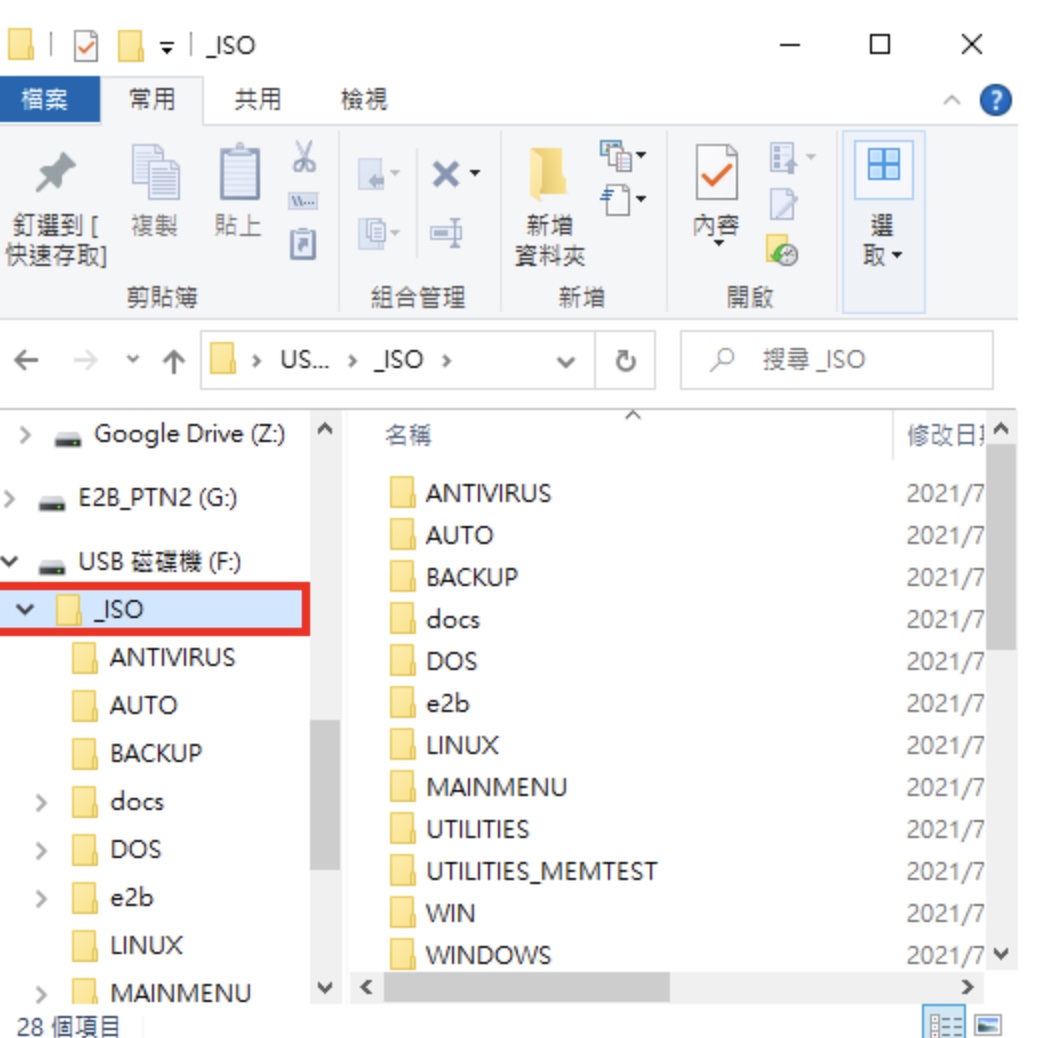
19.如下图所示,已经将作业系统备份和还原软体的ISO档案复制到BACKUP资料夹内。继续复制其他需要使用的档案。
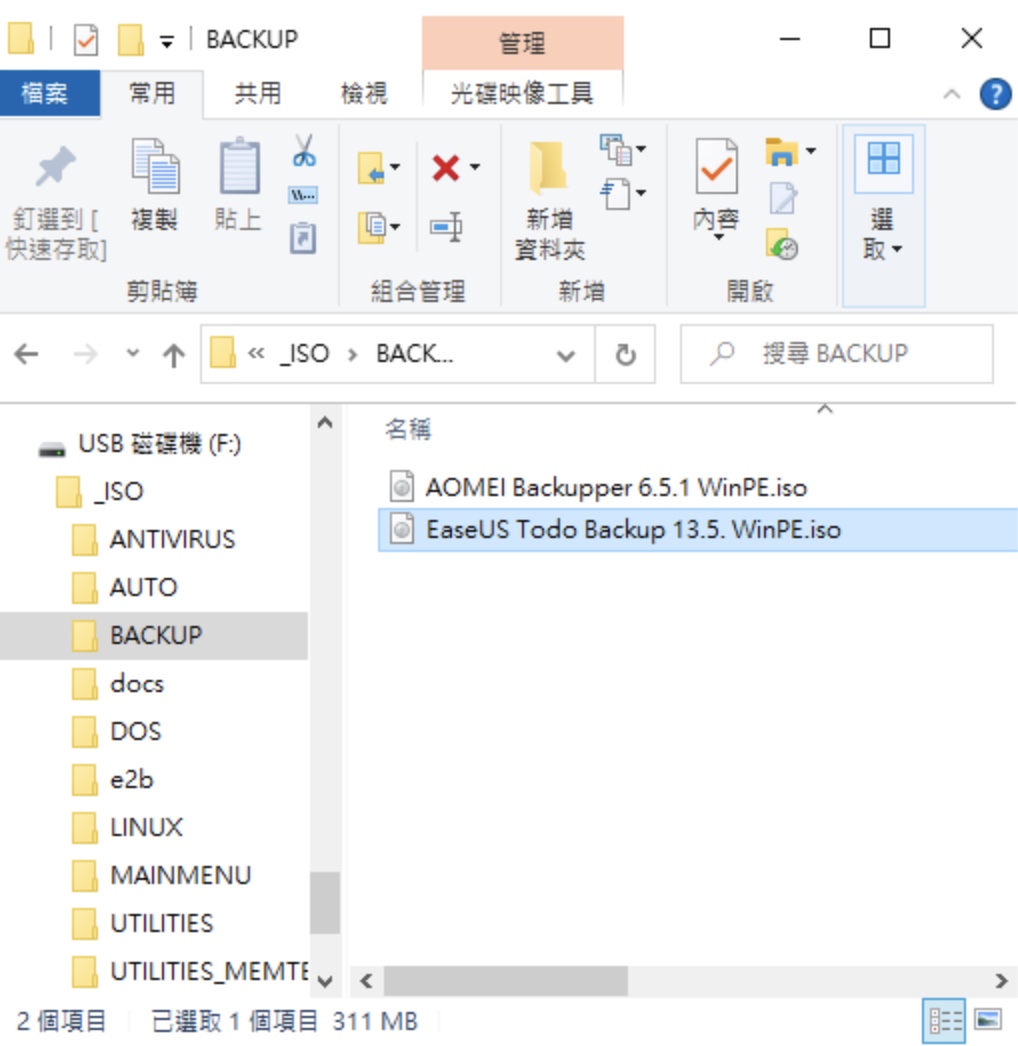
20.关闭电脑以后,将easy2boot开机随身碟插入USB插槽,设定BIOS为随身碟开机,详见:设定BIOS的开机顺序为光碟优先〈也可以在开机的时候,按键盘的快速键,显示开机选单,再选择要开启的装置,宏碁的电脑按「F12」,华硕的电脑按「ESC」,其他品牌详见:常用的笔记型电脑开机快速键〉。如下图所示,正在开机。
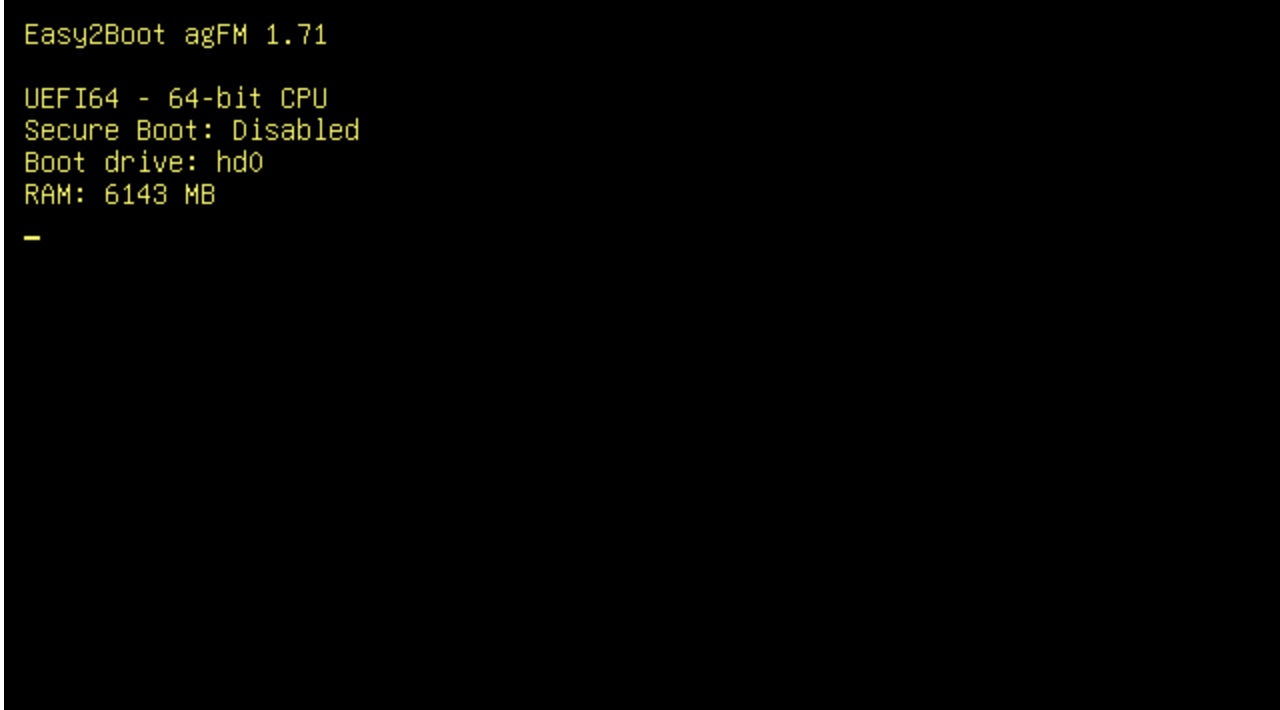
21.开机完成的画面如下图所示。
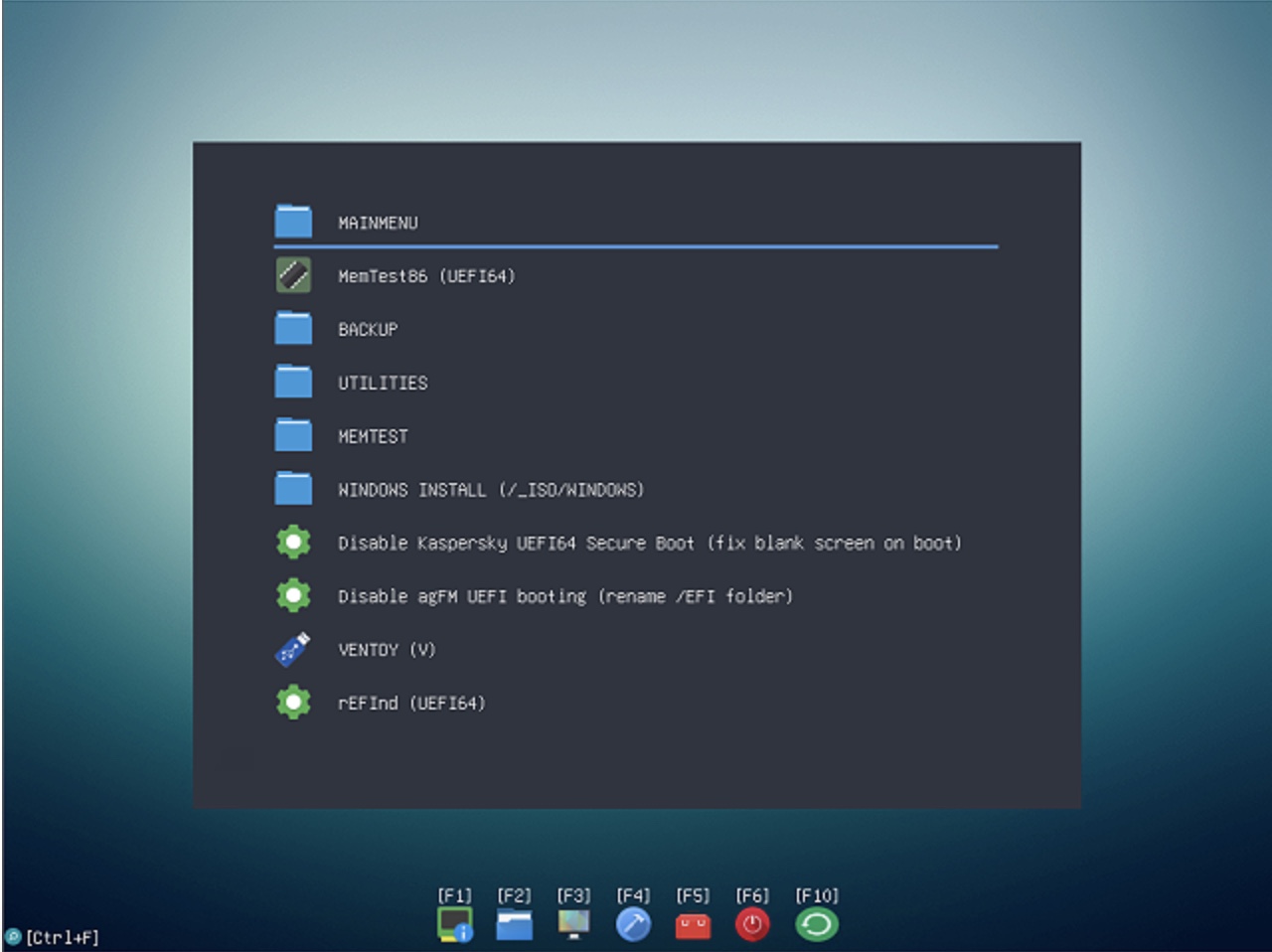
22.选择BACKUP,按键盘的Enter键,开启资料夹。
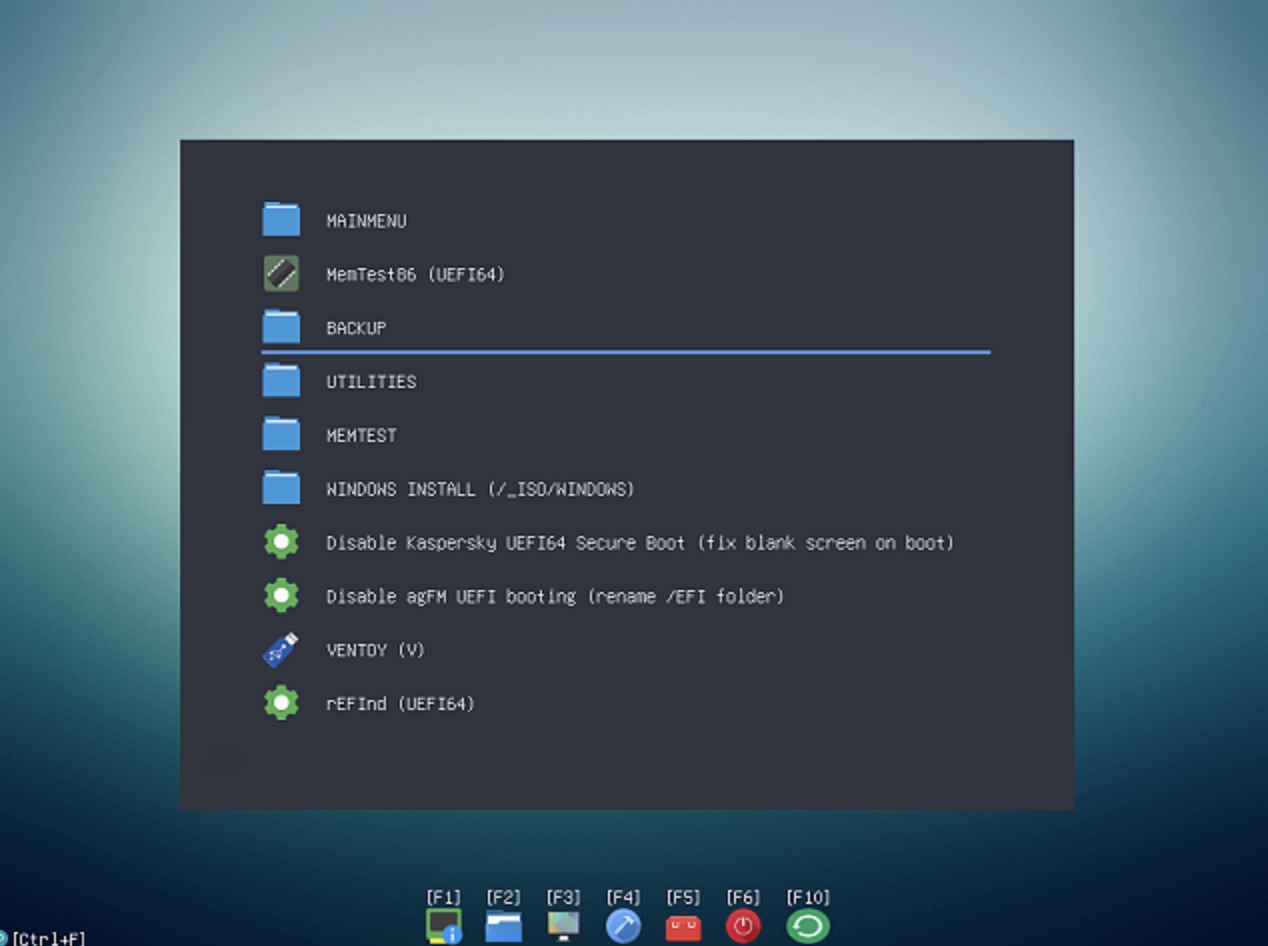
23.选择要执行的程式AOMEI Backupper,按键盘的Enter键。
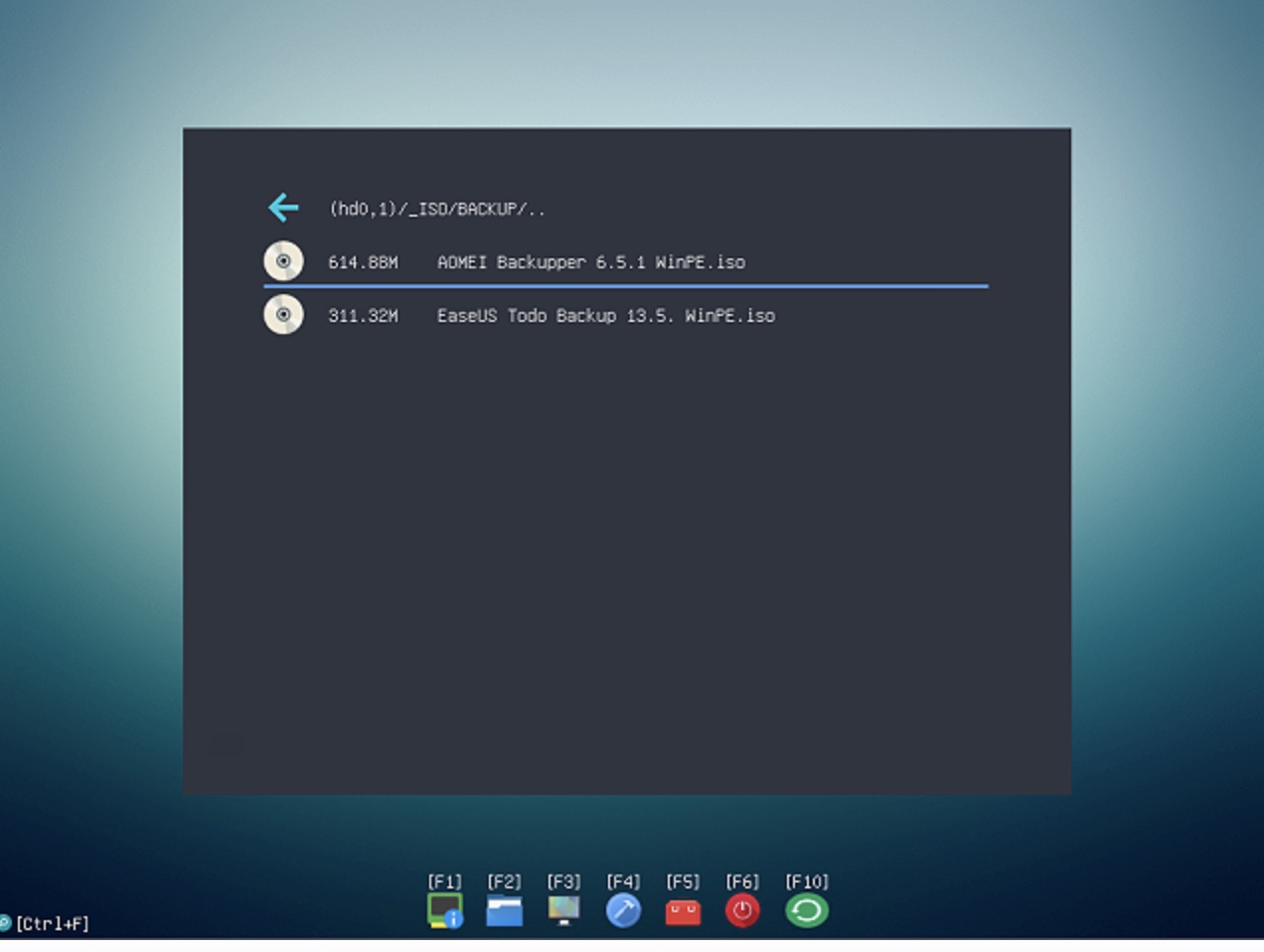
24.选择「Boot ISO…」,按键盘的Enter键,使用ISO档案开机,就可以进行系统的备份、还原和转移。
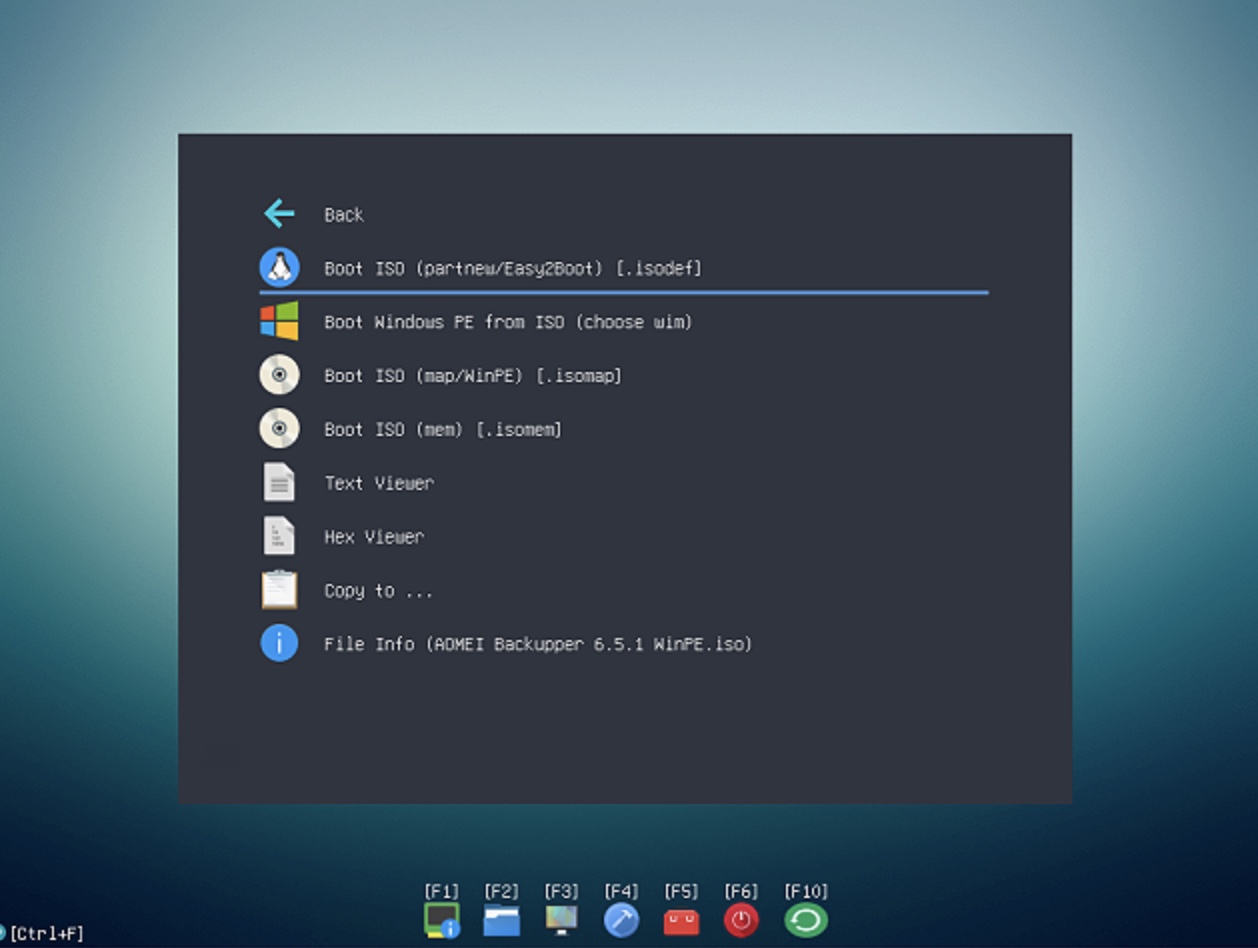
25.已经开启AOMEI Backupper,可以开始备份或还原系统。
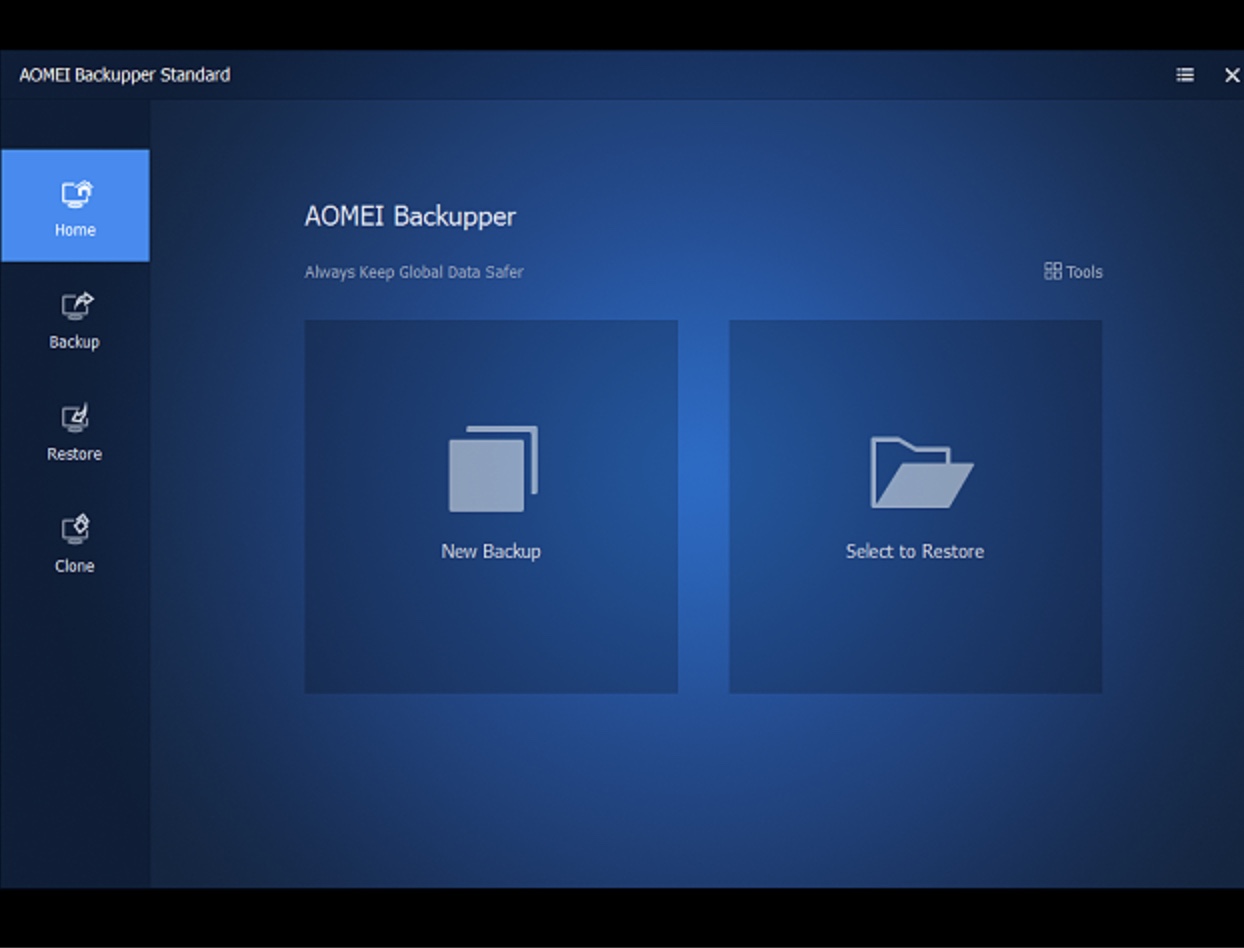
点击阅读全文