VMware Workstation Pro是一款好用、功能强大的「虚拟机器(Virtual Machine) 」软体,安装VMware Workstation Pro以后,可以在你的电脑新增虚拟机器,在虚拟机器中可以安装Windows、Ubuntu…等作业系统,也可以安装软体,就好像在使用实体电脑一样,很适合用来练习硬碟的分割与调整、作业系统和软体的安装与测试、挂载和执行光碟映像档,不管你在虚拟电脑做任何的测试,完全不会影响电脑的正常运作。除了建立虚拟机器以外,也可以将真实电脑的系统转换为虚拟机器。VMware Workstation Pro是商业软体,需要付费购买才能安装使用,如果您想要先体验它的功能,可以到官方网站下载试用版,试用版可以免费试用1个月,功能和正式版都一样,关于程式的下载和安装详见:VMware Workstation Pro下载与安装。
在VMware Workstation Pro虚拟机器安装Windows 11,需要开启支援TPM 2.0的功能,才能顺利安装,开启的方法说明如下:
1.对着桌面上的捷径图示,连续按两下滑鼠左键,开启VMware Workstation Pro。
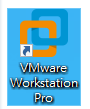
2.选择虚拟机器,点选「Edit virtual machine settings」。
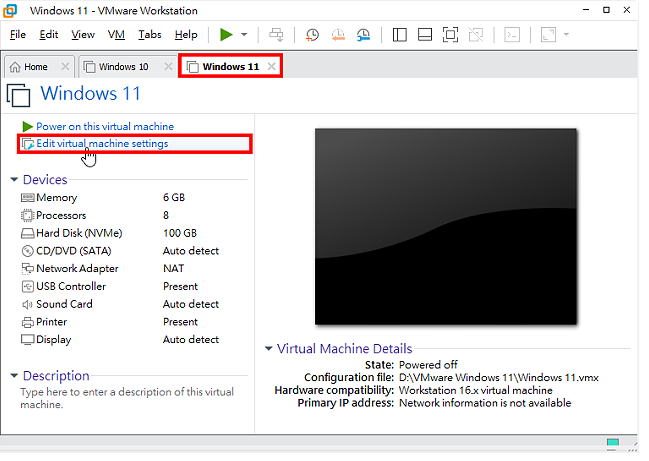
3.点选「Options」。
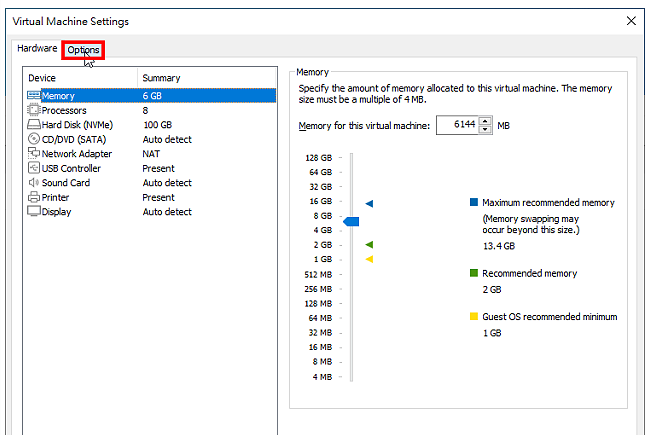
4.选择「Access Control」,点选「Encrypt…」。
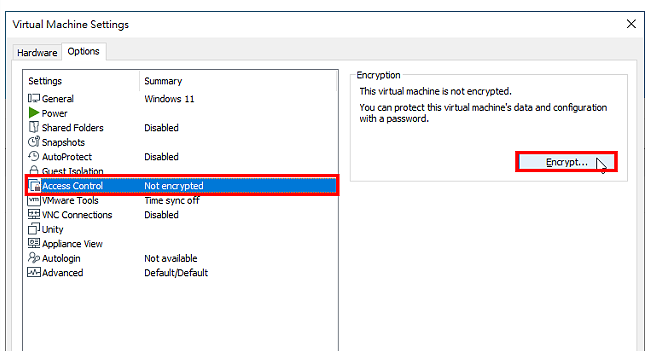
5.输入自订密码,点选「Encrypt」。
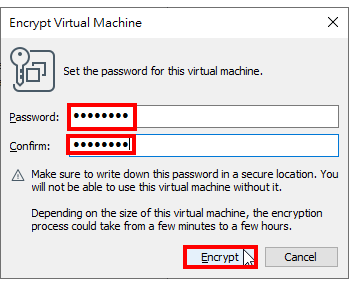
6.正在加密。设定密码完成以后,开启VMware Workstation Pro,必须先输入密码,才能进入Windows 11虚拟机器。
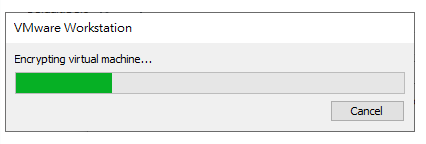
7.密码设定完成以后,选择「Hardware」。
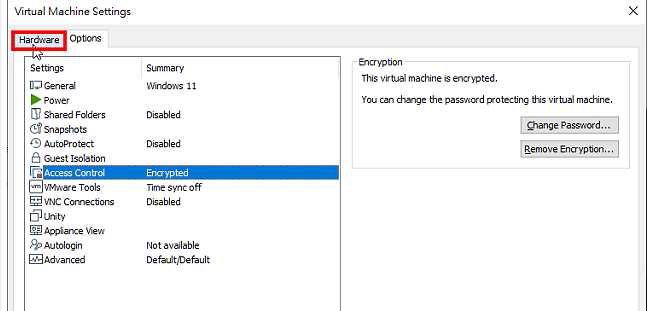
8.点选「Add…」。
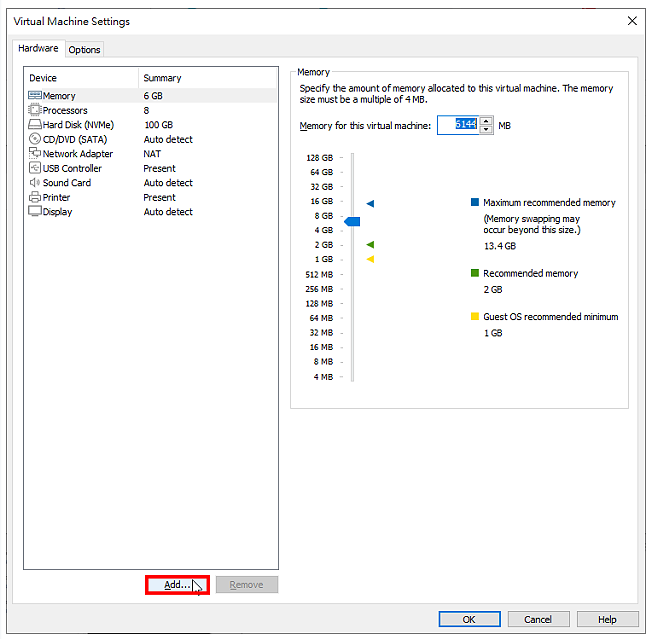
9.点选「Trusted Platform Module」,点选「Finish」。
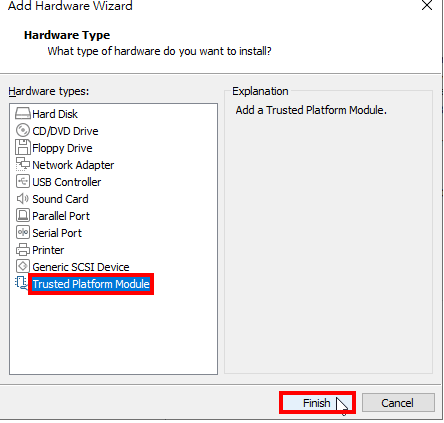
10.点选「OK」。
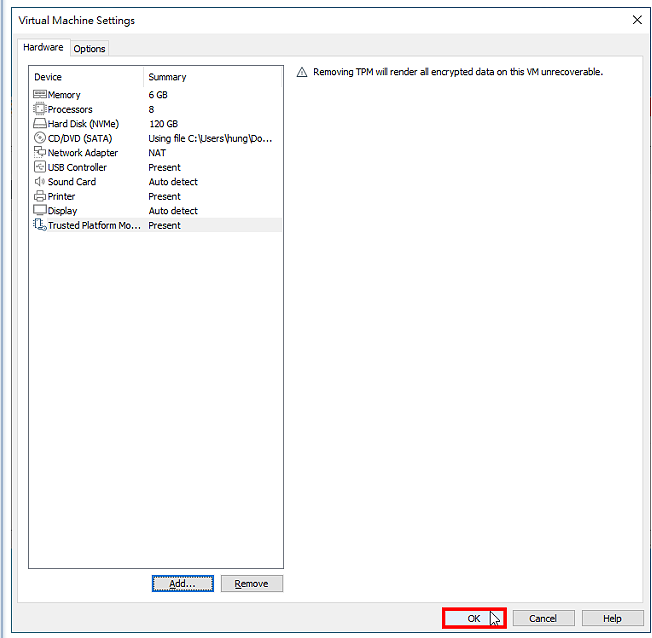
11.设定完成以后,就可以开始安装Windows 11,安装过程详见:VMware Workstation Pro 16安装Windows 11。

点击阅读全文