Word 2013不像Word 2003一样可以同时显示许多工具列〈关于Word 2013的安装详见:Office 2013专业版试用〉,必须在不同的索引标之间切换选项,选择所需要的工具按钮,操作比较不方便且浪费时间。本文说明如何自订Word 2013的快速工具列,将常用的操作加入到快速工具列,打造一个适合自己使用的Word 2013环境,以节省操作时间。
1.开启Windows 8以后,点选Word 2013的捷径图示,开启Word 2013。
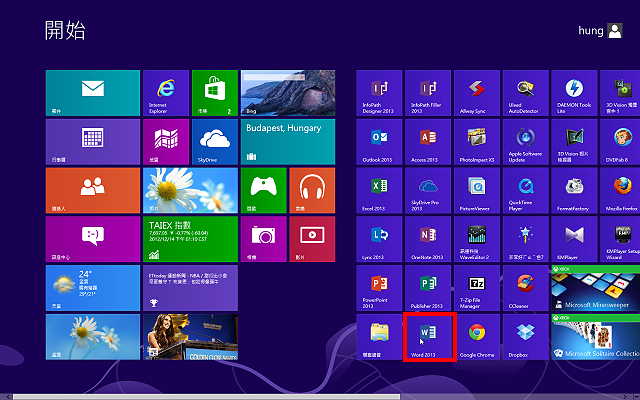
2.点选「空白文件」。
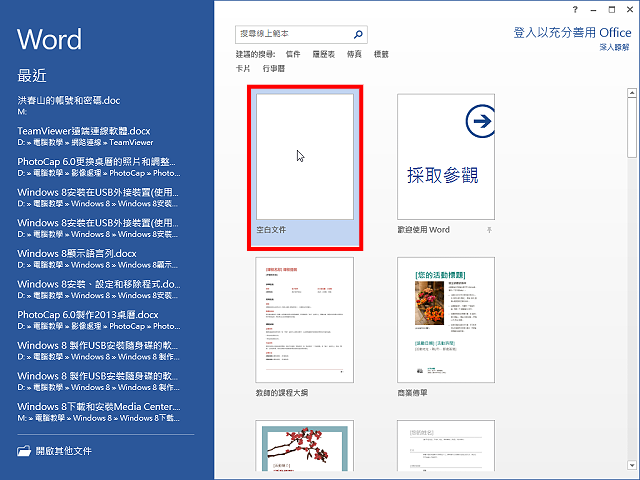
3.预设的按钮只有「储存档案」、「复原」、「重复键入」等三个;点选「自订快速存取工具列」,准备新增其他工具列按钮。
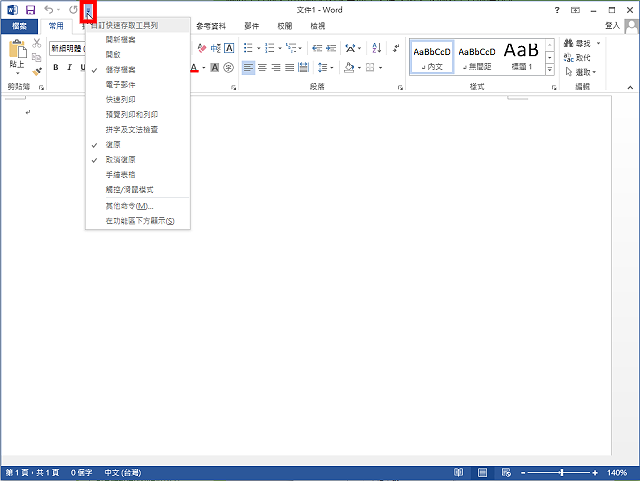
4.勾选「开新档案」、「开启旧档」、「快速列印」、「预览列印和列印」等功能,将这些功能加入「自订快速存取工具列」。
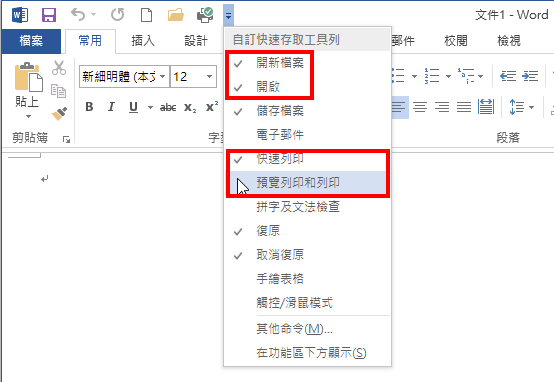
5.开启「自订快速存取工具列」,点选「其它命令」,准备自订其它常用功能。
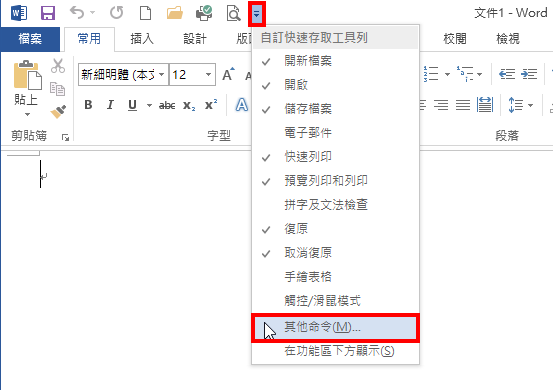
6.在「常用命令」的选项,依照个人的需要,选择自己常用的命令;例如:选择「版面设定」,点选「新增」,如图示。
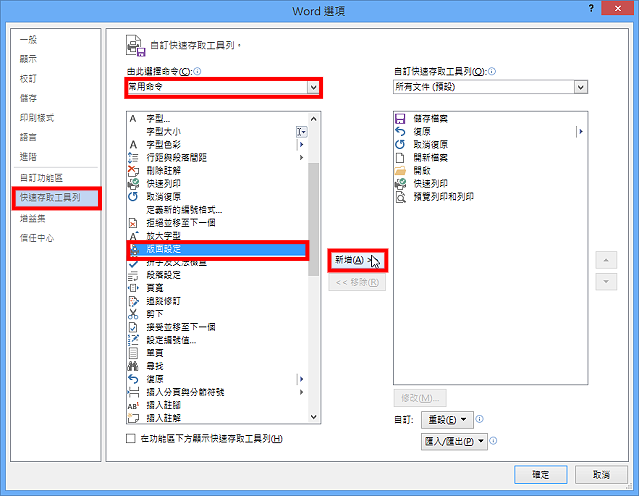
7.已经新增「版面设定」,如下图所示。
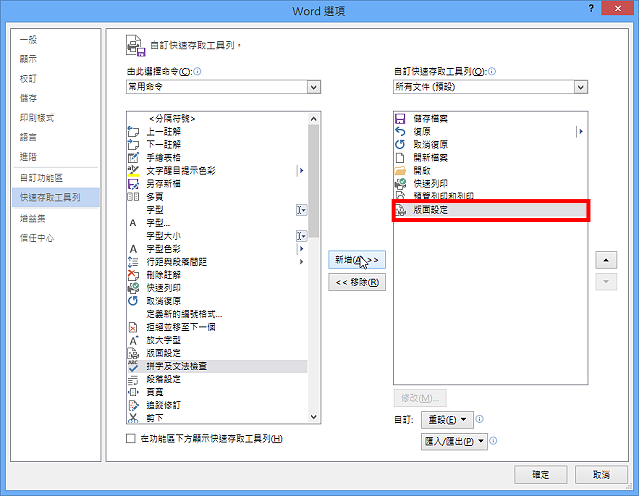
8.依上述的方法,新增其他常用的命令,如下图所示,已经增加「新增表格」、「新增超连结」、「图片」、「绘制文字方块」等功能。
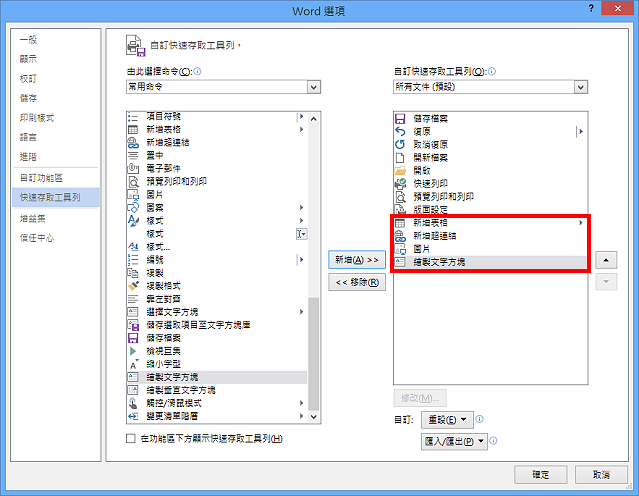
9.选择其他项目,可以新增其他快速存取按钮,如下图所示的「[插入] 索引标签」。
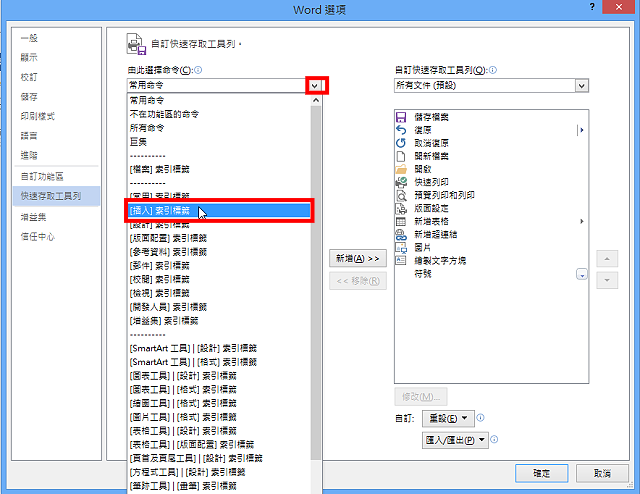
10.在「插入索引标签」的项目,选择「符号」,点选「新增」,如下图所示。
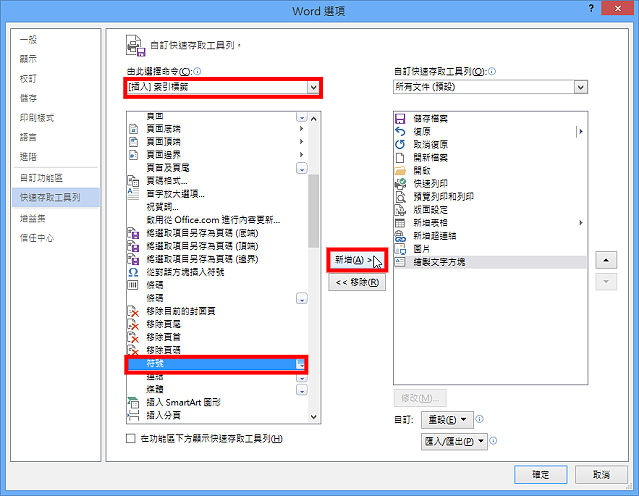
11.快速存取工具列按钮新增完成以后,点选「汇入/汇出」的「汇出所有自订」,将自订的工具列存档;在其他电脑安装Word 2013或自己的电脑重新安装Word 2013,只要将档案直接汇入,就可以快速完成工具列的设定。
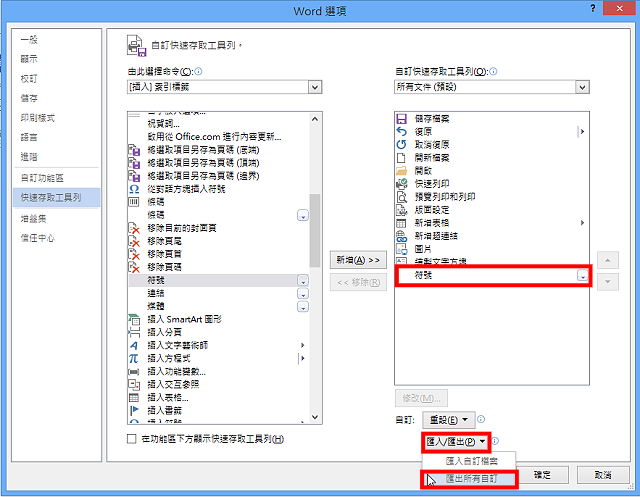
12.选择储存位置,点选「储存」。
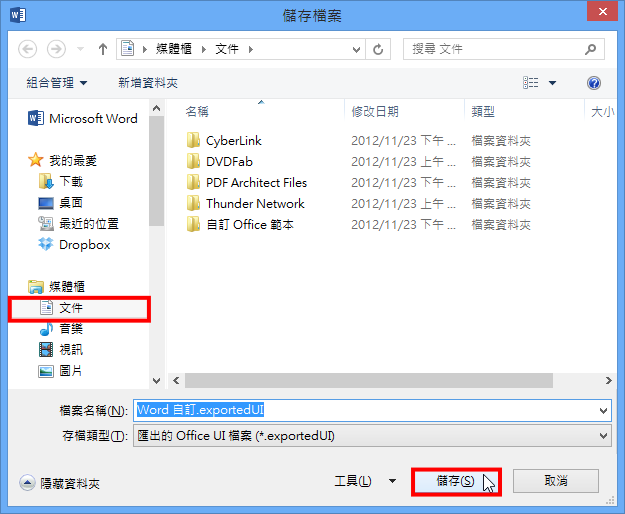
13.工具列设定完成,点选「确定」。
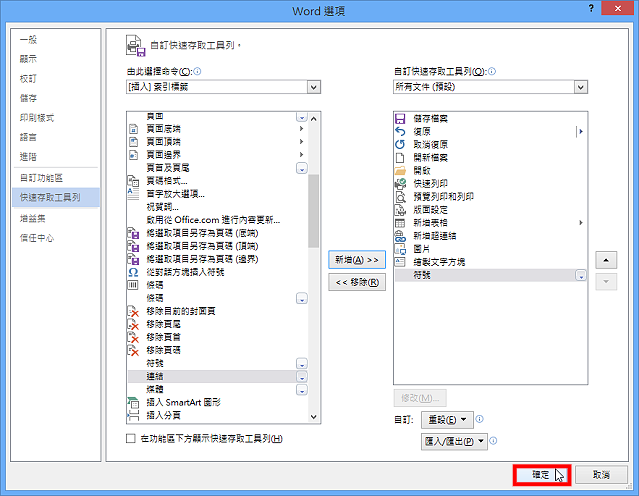
14.完成的「自订快速存取工具列」,如下图所示。
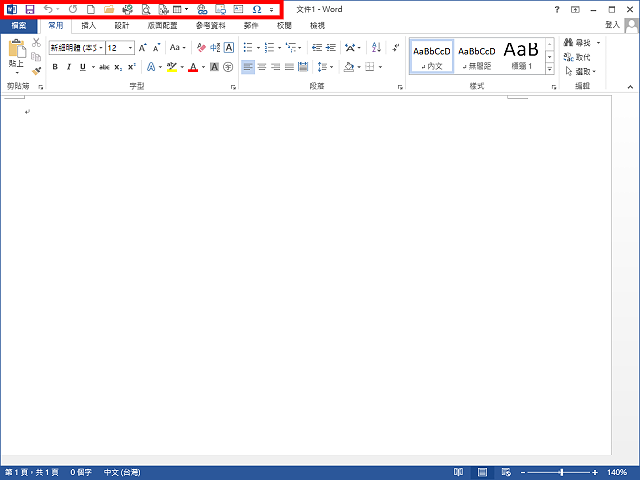
点击阅读全文

29.02M
下载
Epubor Kindle Transfer(电子书格式转换工具)
25.3MM
下载
16.83MM
下载