LosslessCut是一款免费、免安装、跨平台的影片分割软体,支援MP4、MOV、WebM、MKV、OGG、WAV、MP3、AAC等影音格式。LosslessCut是直接对影片进行分割,影片不需要重新编码,因此可以在极短的时间完成影片的分割,处理完成的影片也不会对画质有任何影响。经实际测试,含外挂字幕的MKV影片,分割以后也会保留原来的外挂字幕,关于LosslessCut的下载与设定详见:免费影片分割软体LosslessCut。本文说明使用LosslessCut保留多个影片片段的方法:
1.开启档案总管,对著下载的档案LosslessCut-win.exe连续按两下滑鼠左键,开启程式。
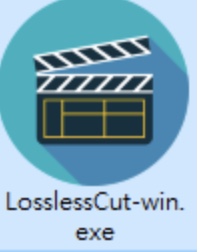
2.点选「File」,选择「Open」。

3.选择要分割的影片,点选「开启」。

4.开启档案以后,程式会自动选择正确的档案格式,使用预设值就可以;如下图所示,载入的影片格式为MKV,已经自动选择影片格式为「matroska」。

5.影片载入以后,如果你已经知道影片要分割的时间,就直接输入时间,如下图所示。

6.点选「播放」按钮,播放影片,看影片寻找要保留影片的起点。拖曳时间轴可以快速移动影片到你想要的位置。

7.在要设为起点的地方按「暂停」按钮。

8.按左右移动影格的按钮,可以将起点至调整到精确的位置。

9.点选「Select cut start to current position」,将目前的位置设定为起点。

10.已经设定起点,如下图所示。点选「播放」按钮,继续寻找终点。

11.依上述方法找到终点位置以后,点选「Select cut end to current position」,将目前的位置设定为终点。
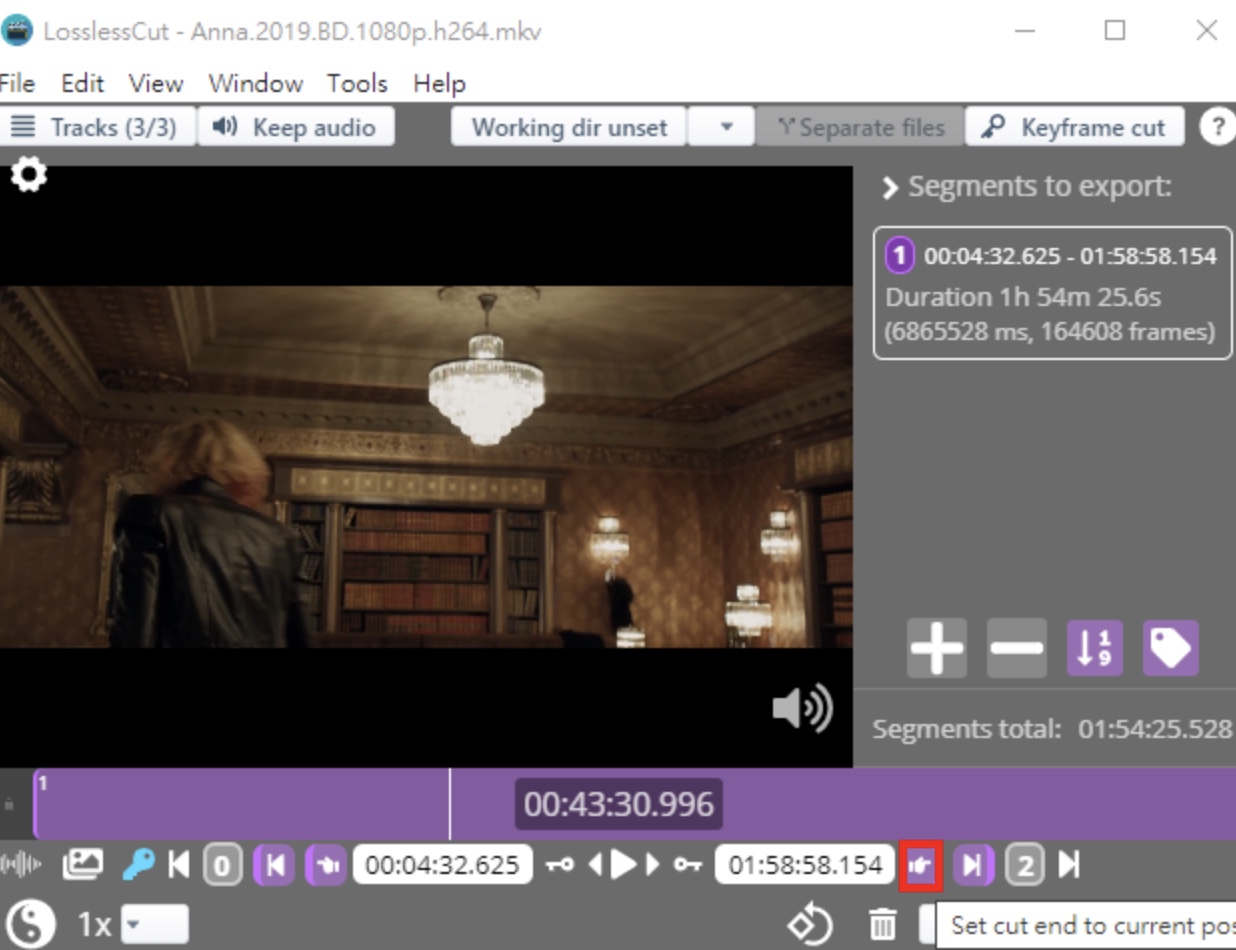
12.已经设定要保留的影片片段,如下图所示。

13.点选「播放」按钮,重复前述的方法,选取要保留的其他段落。

14.已经选取3段要保留的影片,如下图所示。

15.保留的影片预设会储存为3个影片档案。如果要合并为一个档案,就点选「Separate files」。

16.按钮已经更改为「Merge cuts」,会将3段影片合并为一个影片。

17.点选「Export+merge」,输出并自动合并影片。

18.正在输出影片,如下图所示。

19.正在合并影片,如下图所示。

20.影片输出完成,点选「Close」。

21.关闭LosslessCut,结束影片的分割。

22.开启档案总管,保留的影片会和原来的影片储存在一起,如下图所示。

点击阅读全文