方法一:如果你用的是系统自带的杀毒软件,用Windows Defender扫描下系统,排除以后检查的exe文件。
1、直接进入控制面板方法 【win+x】--【控制面板】。也可--- 【鼠标放到电脑右侧】---选择【开始】。
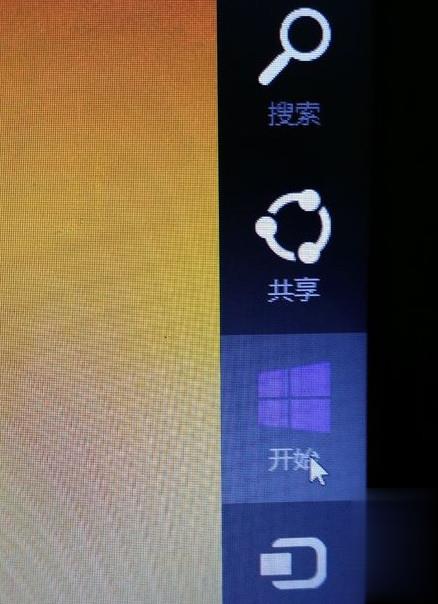
优化win8系统图-1
2、【鼠标放到左下角】---【点击出现的箭头】。

优化win8系统图-2
3、【找到控制面板】。
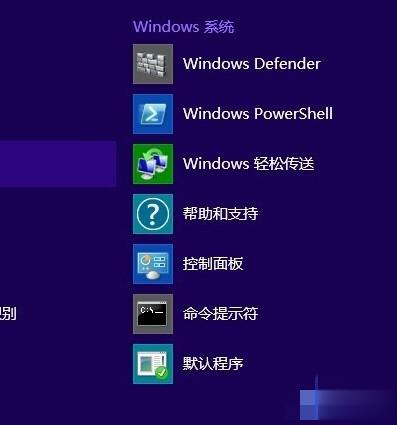
win8图-3
4、【选择小图标】。
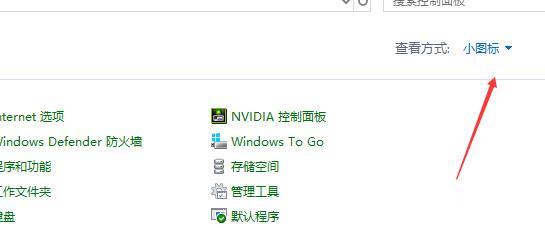
优化系统图-4
5、【选Windows Defender并打开】---【找到设置】---【选择要排除的文件】。
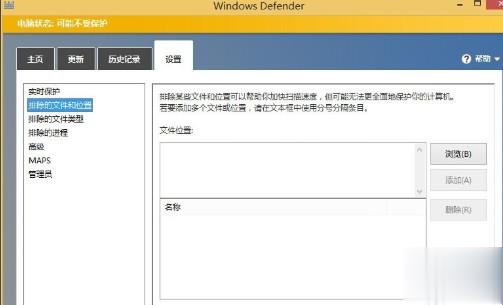
怎么优化win8图-5
6、如果用的不是系统自带的杀毒软件和防火墙,建议把Windows Defender功能关掉,【把启用实时保护的勾去掉保存即可】。
这样就不会每次打开文件夹都扫描一遍里边的exe等程序文件。
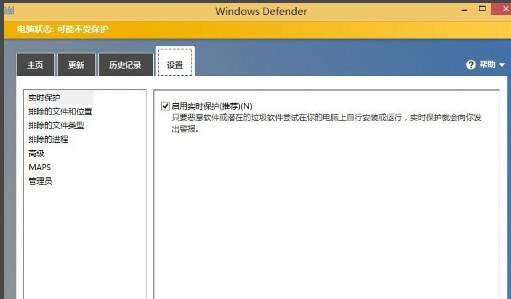
怎么优化win8图-6
方法二:开启 Hybrid Boot,实现电脑快速启动。
1、【控制版面】---【电源选项】。
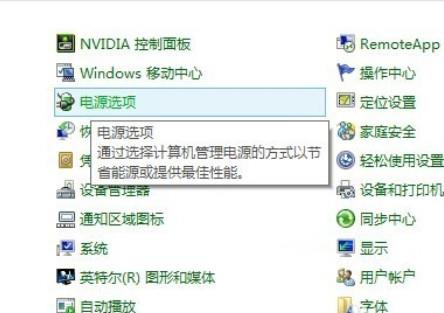
优化win8系统图-7
2、【选择电源按钮的功能】。
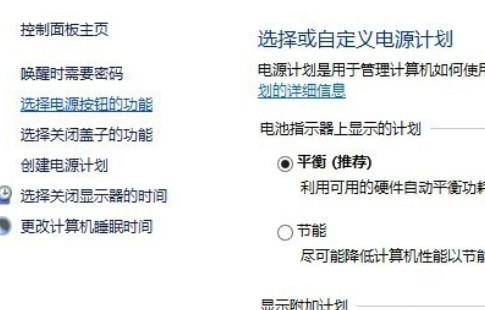
优化系统图-8
3、【勾选启用快速启动】。
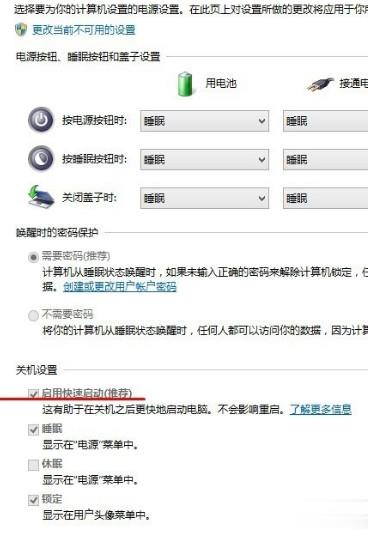
优化win8系统图-9
方法三: 关闭IPV6,防止部分用户开机假死。
1、【控制面板】---【网络共享中心】。
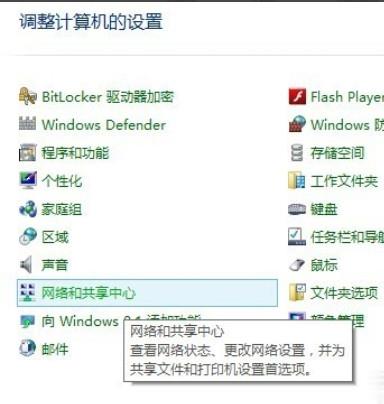
优化win8系统图-10
2、【更改适配器设置】。
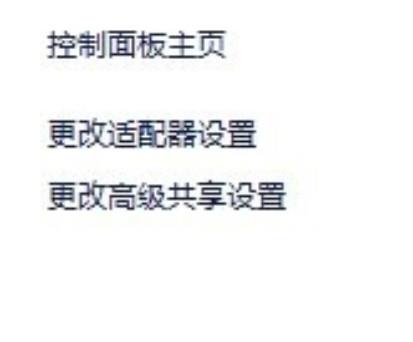
优化系统图-11
3、无线网,和以太网分别依次设置取消IPV6选择。
【分别右键wlan,以太网】---【选择属性】---【把IPV6前的勾去掉】。
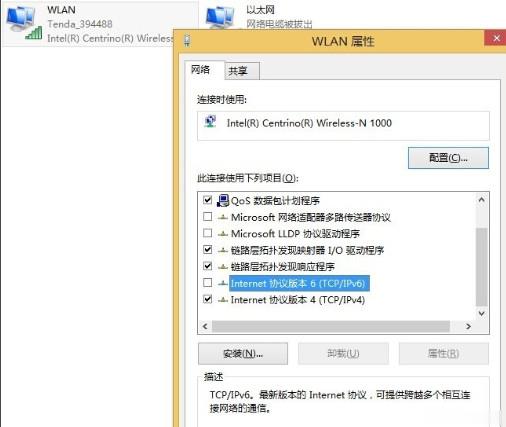
怎么优化win8图-12
方法四:关闭磁盘碎片整理计划。
1、【在电脑桌面点击个性化】---【在弹出的界面搜索“管理工具"】,点击并进入。
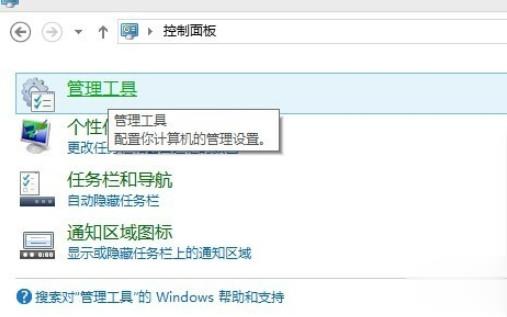
优化系统图-13
2、找到碎片整理和优化驱动器。
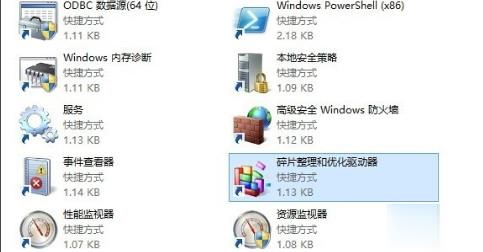
win8图-14
3、点击更改设置,把“按计划运行”前的勾去掉。
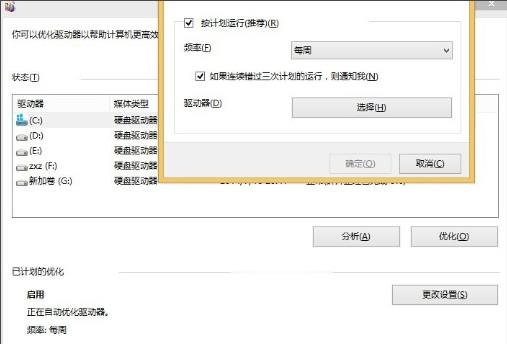
怎么优化win8图-15
4、清除windows.old(如果重装系统或者升级后留下了windows.old)
【C盘】 ---【 右键 】---【 属性】 ---【磁盘清理】---【清理系统文件】。
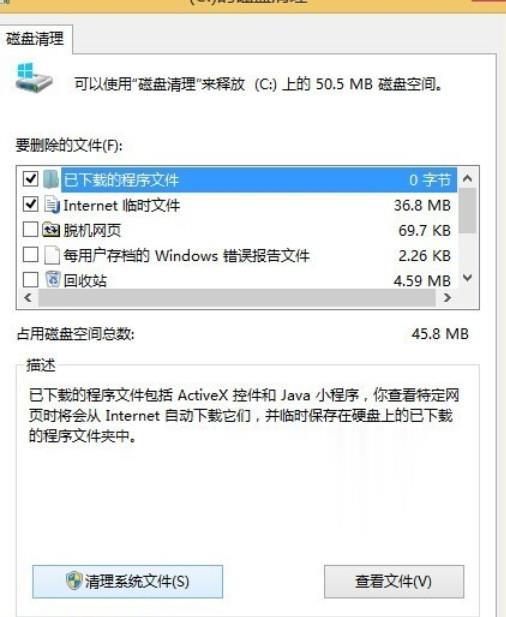
优化系统图-16
5、【勾选以前的windows安装即可】。
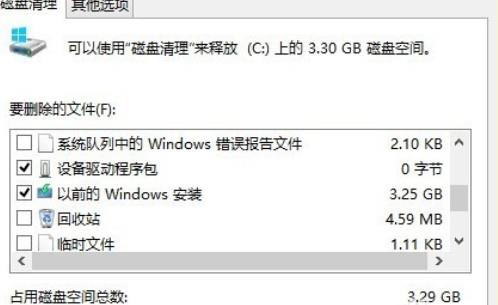
优化系统图-17
方法五:关闭系统特效。
1、【右键我的电脑】---【找到属性】---【高级系统设置】
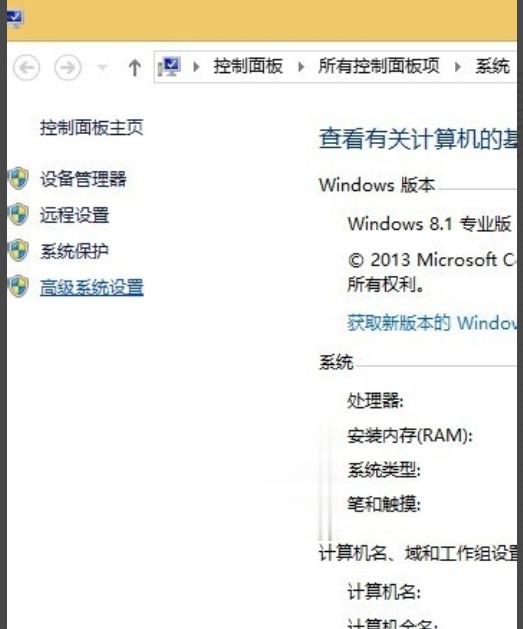
怎么优化win8图-18
2、选择性能设置---选择【淡出淡入效果】。
这时候打开文件夹和软件等的时候,速度就非常快了,不过也失去了一些特效。
其他效果也可以自己选择是否需要。
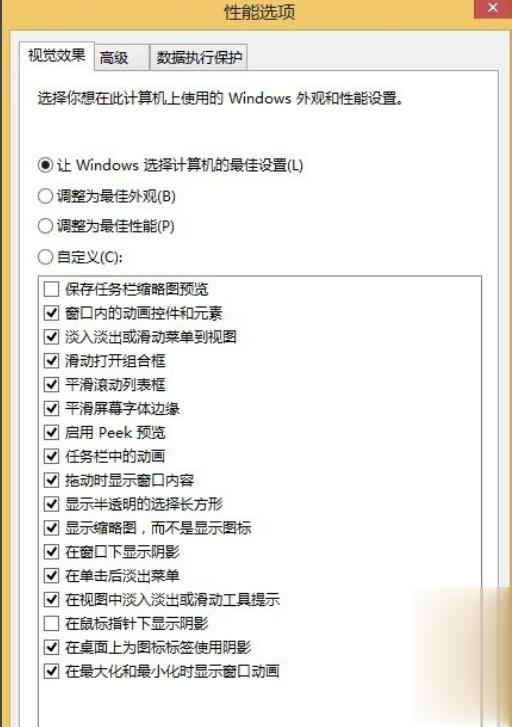
怎么优化win8图-19
方法六: 关闭任务栏输入提示。
1、【控制面板】---【语言】。
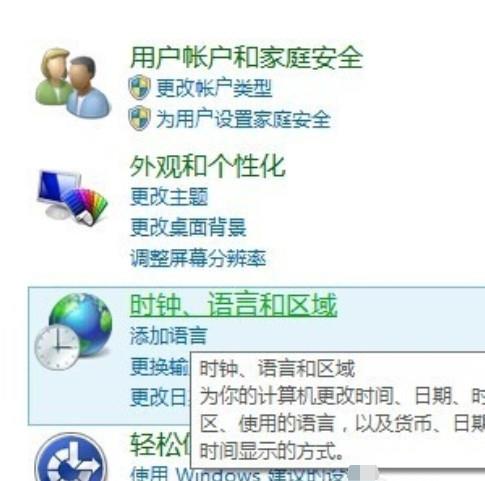
优化系统图-20
2、【点击进入界面】。
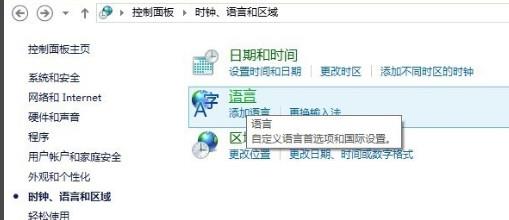
优化系统图-21
3、选择【高级设置】。
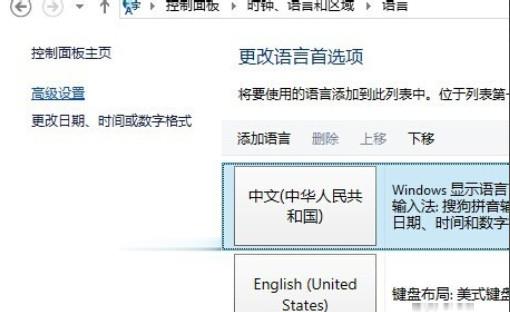
win8图-22
4、选中“使用桌面语言栏可用时”后边的选项
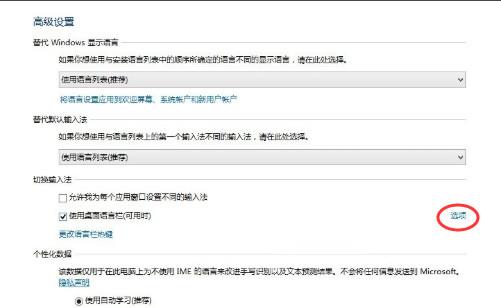
优化系统图-23
5、选择【隐藏】
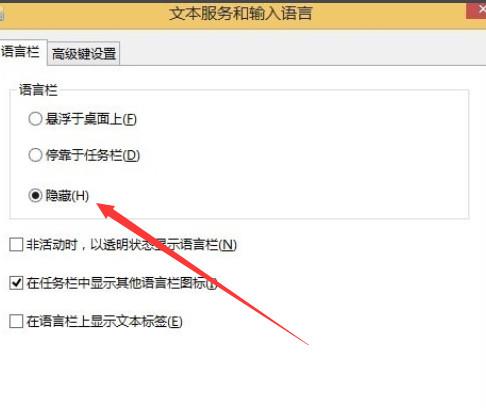
怎么优化win8图-24
以上就是win8系统优化的方法了,希望能帮助到你
点击阅读全文