同时按下Windows键+Pause Break键,调出系统属性,通过点击“控制面板”,调出控制面板。
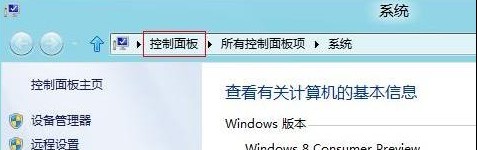
点击控制面板→系统和安全→管理工具→任务计划”。就可以看到“任务计划”的选项。
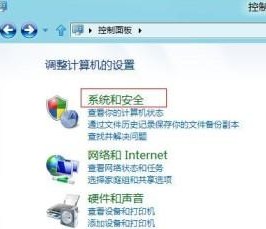

创建基本任务:
选择“操作”区域的“创建基本任务”。
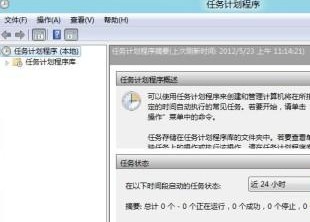
输入要创建的基本任务的名称、描述信息。基本任务用于创建一般性的常见任务计划。
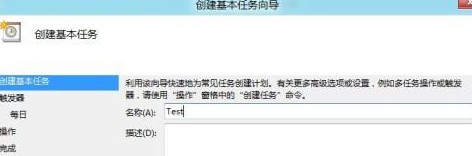
“触发器”设置。可以根据需要设置触发的时间或频率。
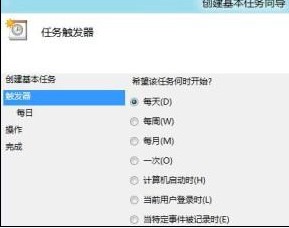
例如,选择“每天”,之后可以具体的设置触发的时间点。
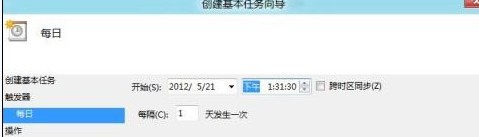
“操作”设置。这一步,设置希望执行的操作。
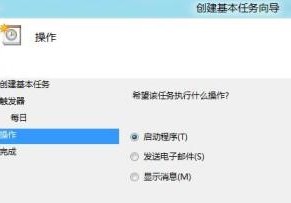
此时若选择“启动程序”,则会在指定时间内执行指定程序或代码。
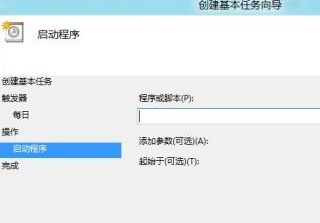
若选择“发送电子邮件”,则设定相关内容及邮件服务器信息后会在指定时间自动发送邮件。
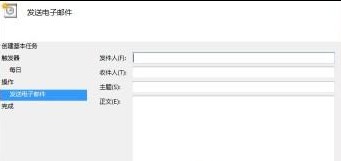
若选择“显示消息”。之后,设置标题和邮件,到指定时间即会弹出提示框。
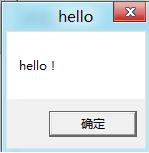
如在标题和消息正文分别输入hello和hello!则到指定时间会自动弹出windows消息框。
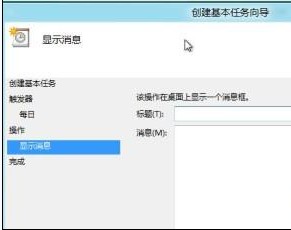
设置完成后点击“完成”即可。
创建任务:
选择“操作”区域的“创建任务”,分别对常规、触发器、操作、条件、设置,进行详细的设定。
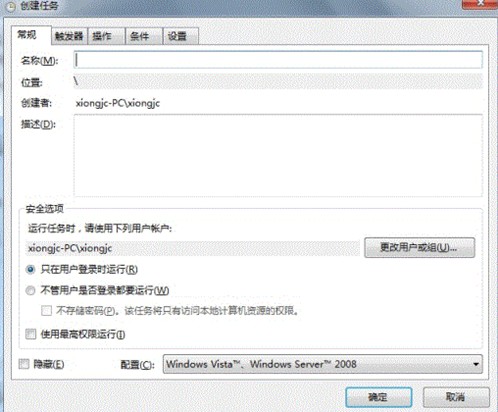
点击阅读全文