1、在“我的电脑”上右击,选择“管理”。
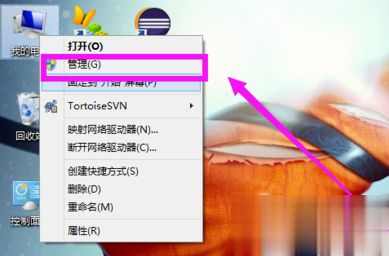
2、打开了计算机管理对话框,展开“存储”菜单,打开“磁盘管理”选项。
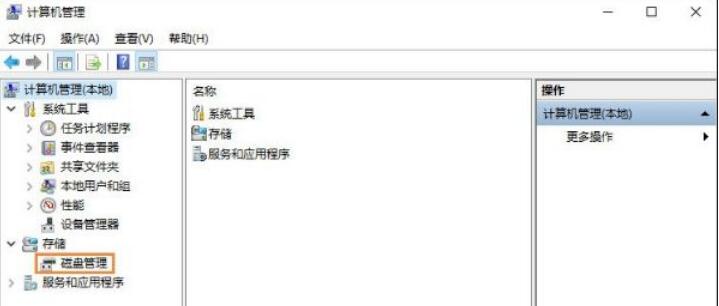
3、在磁盘管理里面找到移动硬盘,一般在下方,或者你根据容量来判断。
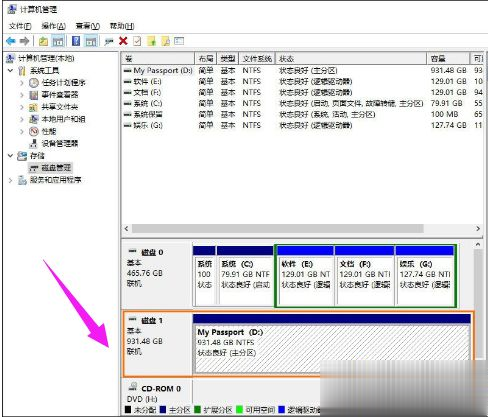
4、将光标移到你的移动硬盘上面,单击鼠标右键,选择“压缩卷”。
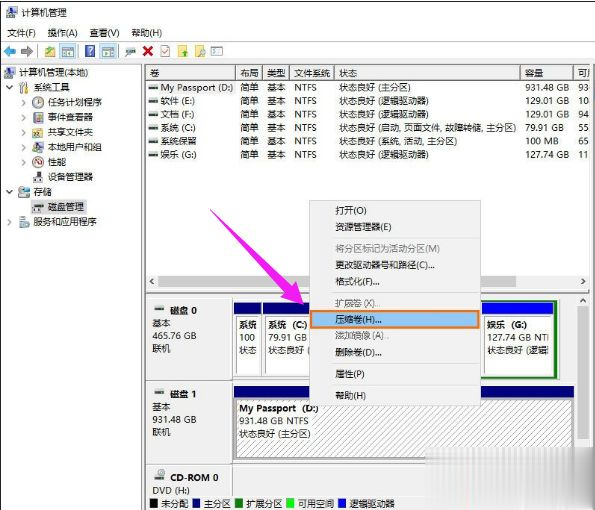
5、输入压缩空间量,根据自己的需要设置一下,单位MB,进行设置就可以了。电脑硬盘分区整数对照表:
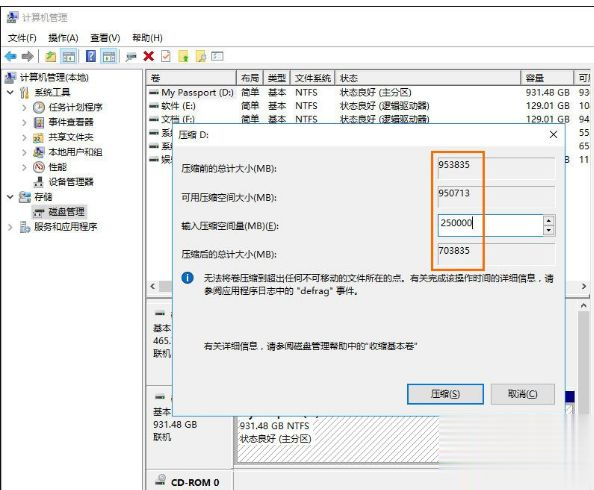
6、计算好要压缩的空间以后,确认无误点击“压缩”。
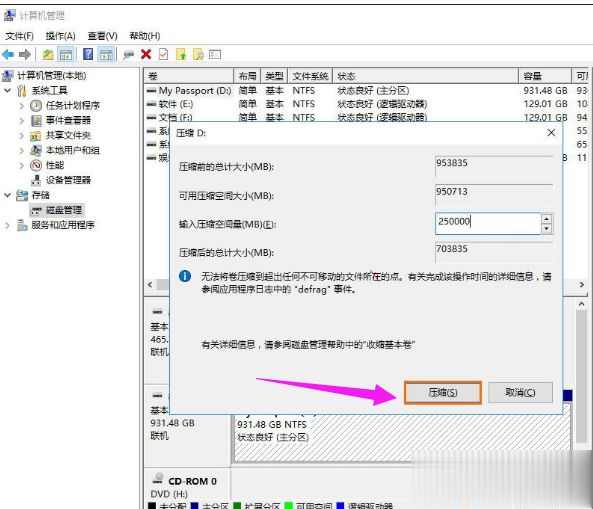
7、可以看到刚才压缩的空间就被分离出来,分出的空间是未分配的,需要分配盘符。
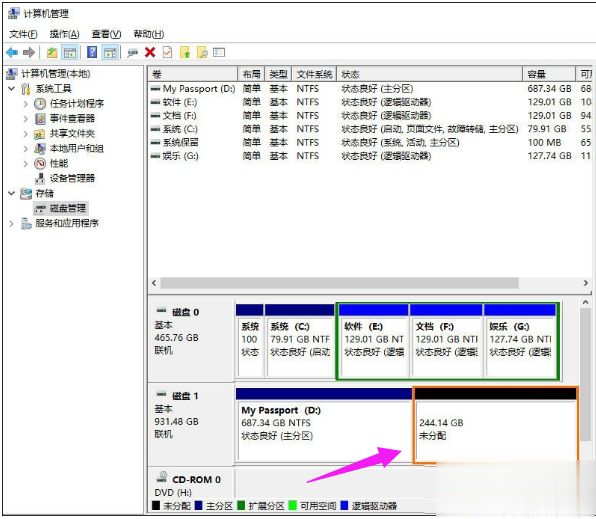
8、将光标移到这块区间上面,单击鼠标右键,弹出一个对话框,选择第一项“新建简单卷”。
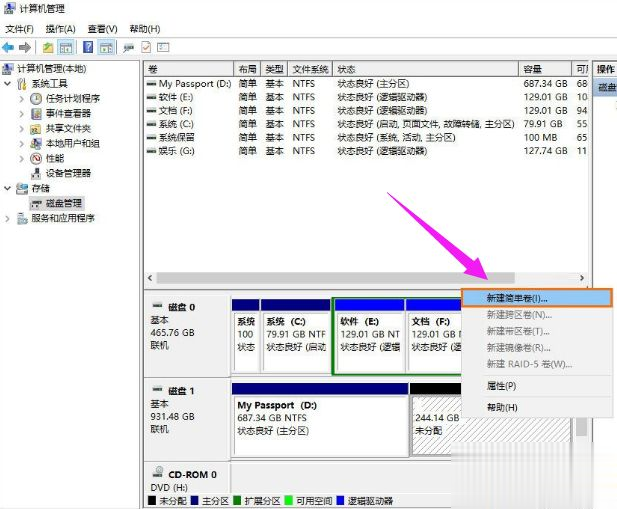
9、弹出新建简单卷向导,根据向导提示操作,点击进入下一步。
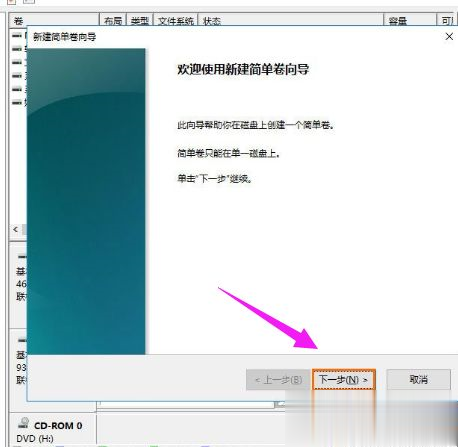
10、分配一下要新建的一个磁盘的空间容量,设置完成以后单击“下一步”。
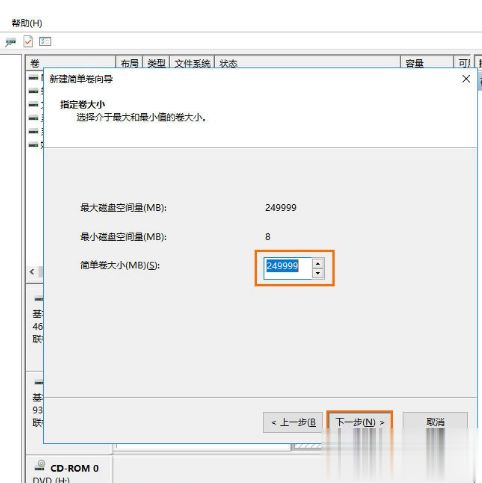
11、给磁盘分配一个盘符,不要重复设置,点击“下一步”。
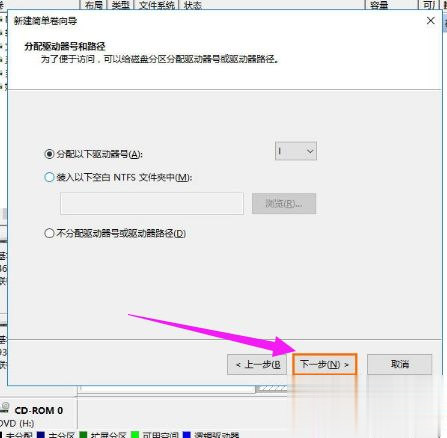
12、最后设置完成需要格式化一下磁盘,选择按下列设置格式化整个卷,然后单击下一步。
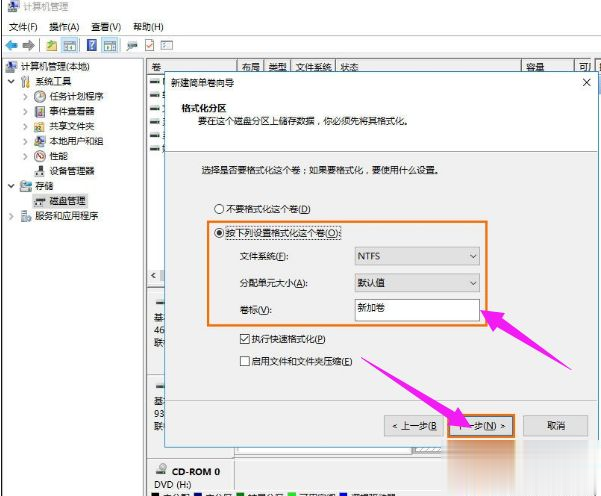
13、所有的设置完成,单击“完成”。
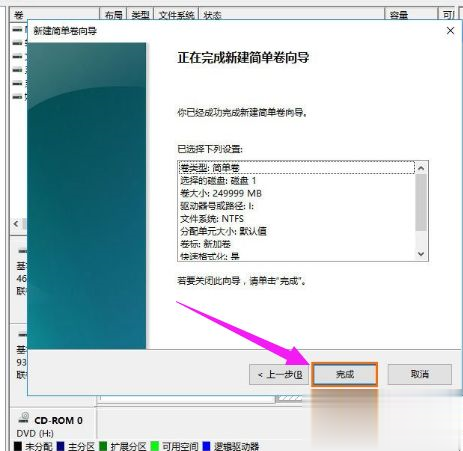
14、等待磁盘格式化完成,会有个成功创建磁盘的提示。
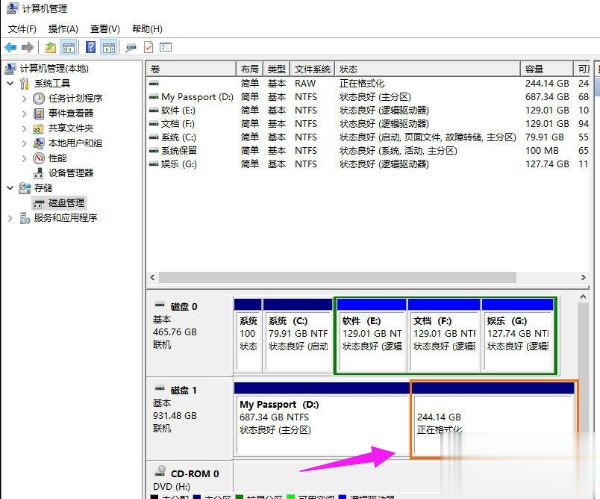
15、这样移动硬盘就分区完成。
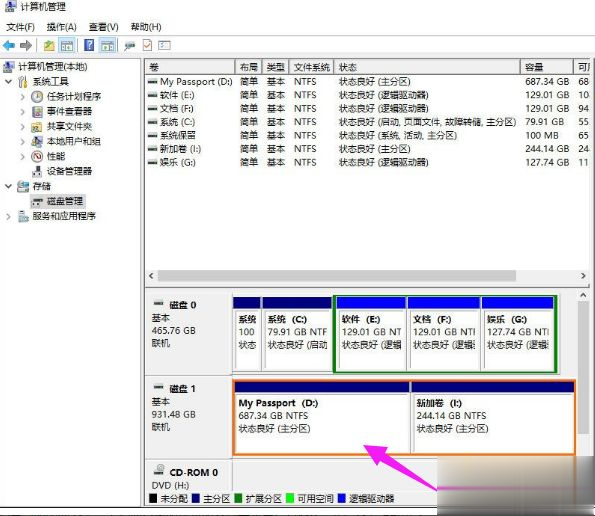
点击阅读全文

IM-Magic Partition Resizer(硬盘分区工具)
10.9MM
下载
Active Disk Image Pro(硬盘分区备份工具)
395.2MM
下载
2.9MM
下载