Http File Server 2.3是一款免费、免安装、容易设定的Web〈网页〉页面档案分享伺服器,家里或办公室的电脑,透过「DHCP伺服器」或「无线宽频分享器」上网,想要将档案分享给区域网路〈LAN〉内的电脑,只要下载与执行Http File Server 2.2,就可以快速、轻松的完成档案的分享,区域网路内的电脑只要透过网页浏览器,就可以连结伺服器并下载档案,详细作法说明如下:〈这个方式只能将档案分享给区域网路内的电脑,如果要上传档案详见:Http File Server 2.2上传档案;要将档案分享给所有的人详见:Http File Server 2.2广域网路(WAN)的档案分享〉
1.连结到官方网站,点选「Download」。
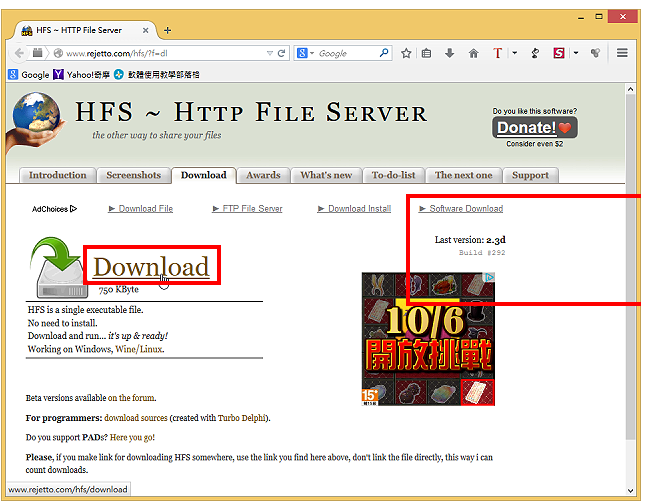
2.选择「储存档案」,点选「储存」。

3.对着下载的档案hfts.exe按滑鼠右键,点选「传送到桌面(建立捷径)」,方便以后程式的开启。
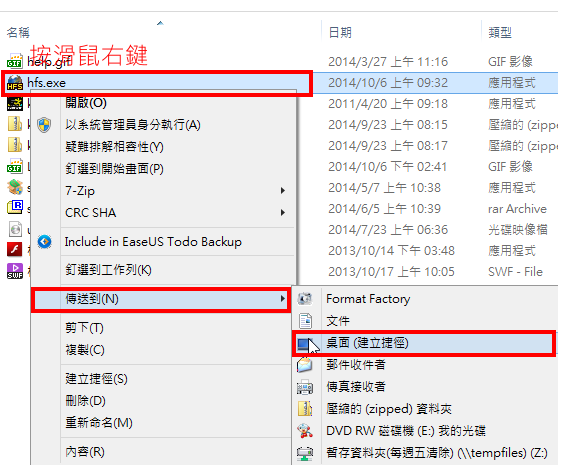
4.对着桌面hfs.exe的捷径图示按滑鼠右键,点选「以系统管理员的身分执行」,开启Http File Server。
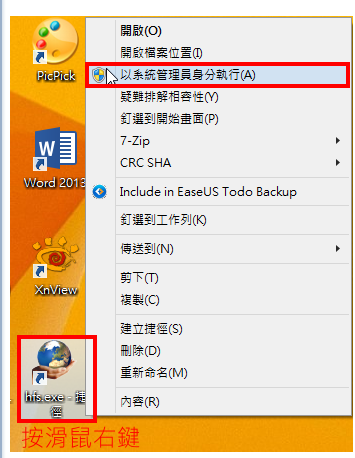
5.点选「允许存取」,允许程式的执行。
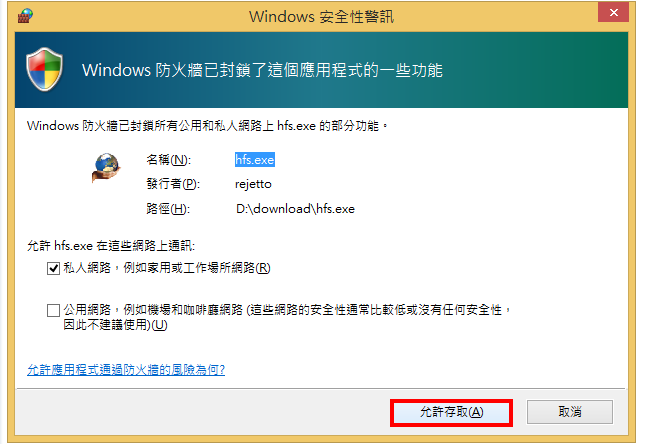
6.开启的Http File Server会自动侦测电脑的IP位址,如下图所示的虚拟IP「10.241.78.100」〈IP位址会因为DHCP伺服器或分享器的设定而不同〉,区域网路内其他电脑,输入这个IP位址,就可以下载分享的资料。
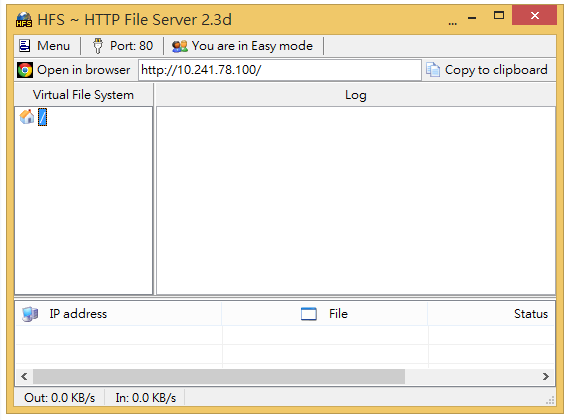
7.点选「MenuAdd folder from disk…」,准备设定分享的资料夹〈也可以将资料夹直接拖曳到分享的视窗〉。

8.选择要分享的资料夹,点选「确定」。

9.点选「Real folder」,使用真实资料夹的方式分享资料。
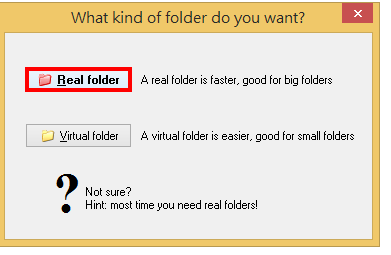
10.已经完成资料夹的分享,如下图所示。
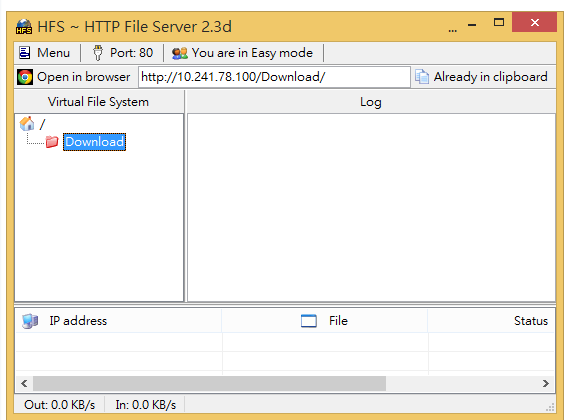
11.区域网路内的其他电脑,只要开启浏览器,在网址列输入网址「10.241.78.100」,按键盘的「Enter」键,就可以连结档案伺服器。
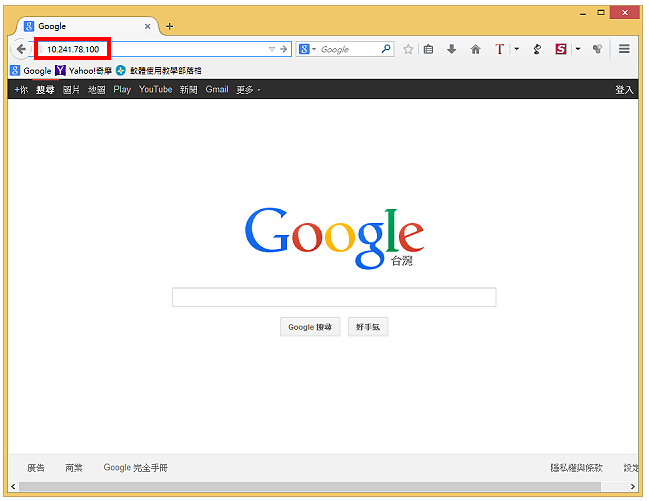
12.已经连接档案伺服器,如下图所示,点选分享的资料夹「Download」。
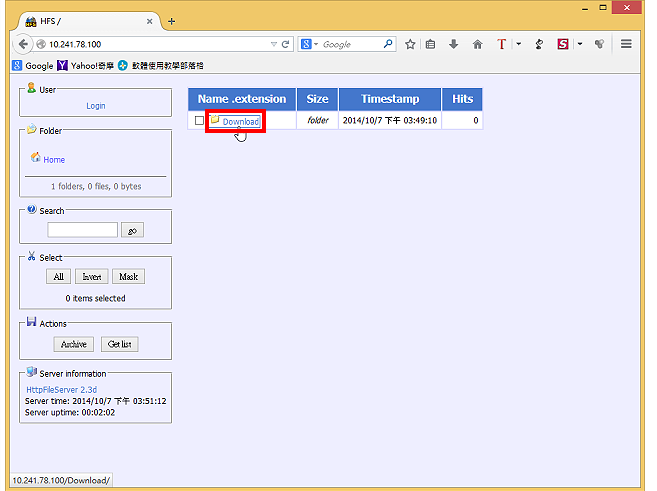
13.点选「要下载的档案」。

14.选择「储存档案」,点选「储存」。
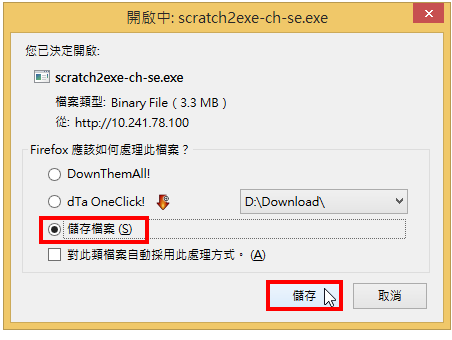
15.如果要下载资料夹内全部的档案,点选「Archive」,会先将所有档案压缩之后再下载。
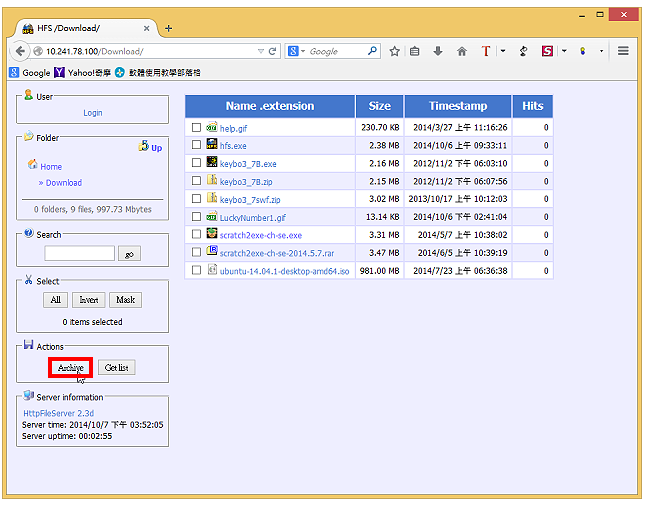
16.点选「确定」。
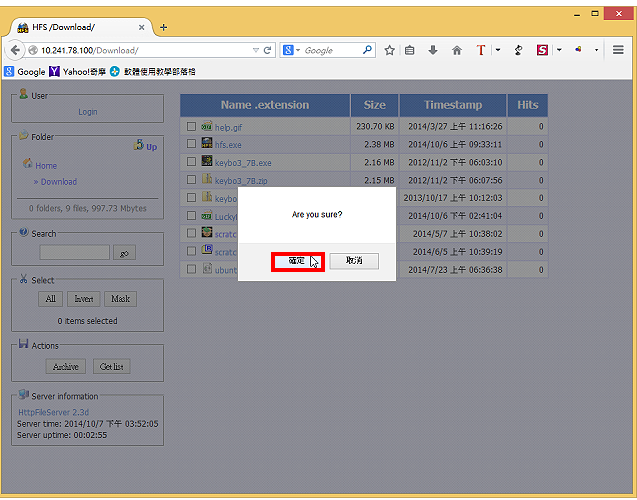
17.档案已经压缩完成,选择「储存档案」,点选「确定」。
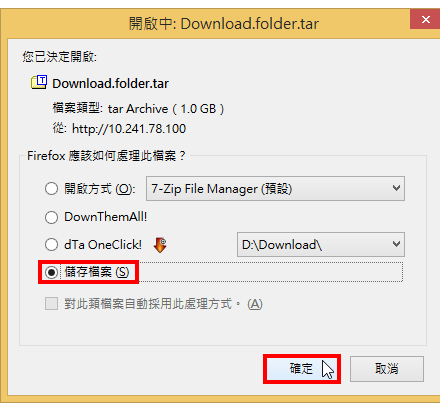
18.区域网路内的电脑在下载档案的时候,伺服器会显示连线的I P、下载的档案名称,下载的速度…等资讯。如下图所示。
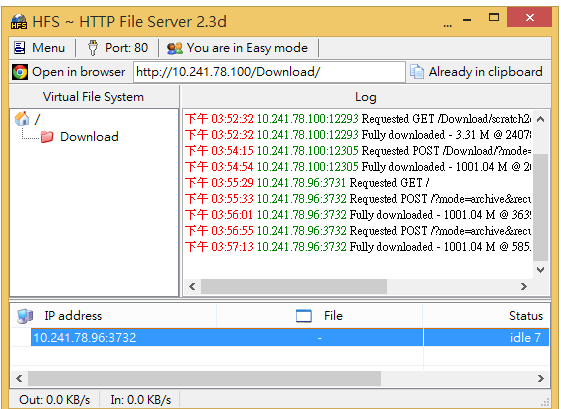
19.关闭http file serve r〈不需要分享档案时,建议关闭档案伺服器〉,结束档案的分享。
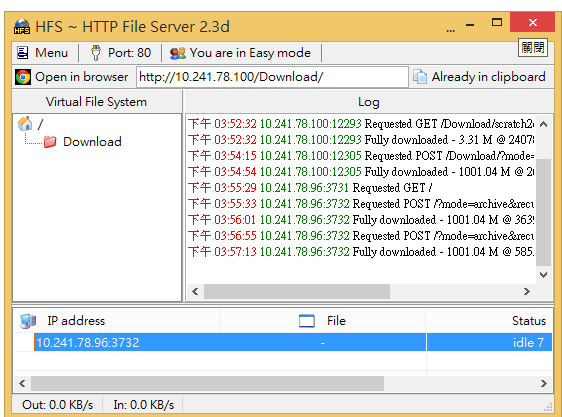
20.点选「是」,储存目前的设定。

21.输入档案名称,点选「存档」。
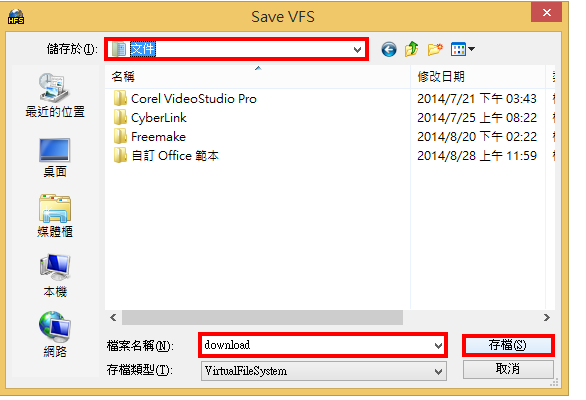
点击阅读全文