对传输的资料加密,保护传输的资料,详细的做法说明如下:
1.连续按两下桌面的捷径图示,开启 FileZilla Server〈FileZilla Server预设电脑开机时会自动启动〉。
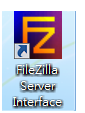
2.点选「Edit\\Settings」。
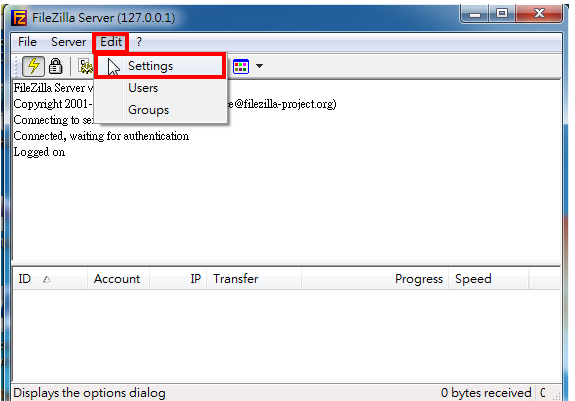
3.在「SSL/TSL」的索引标签,勾选「Enable FTP over SSL/TSL support (FTPS)」,启用「SSL/TSL」。
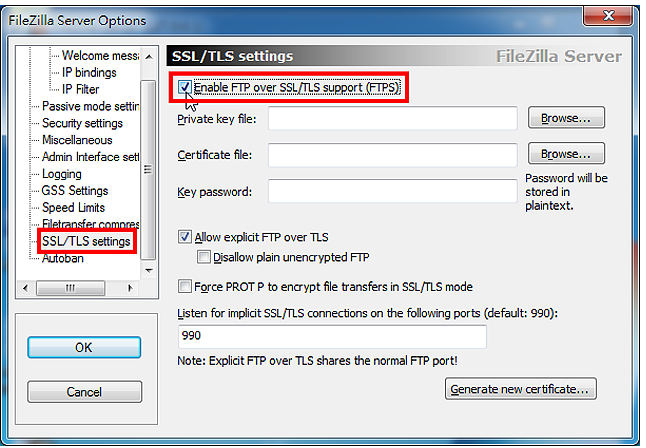
4.点选「Generate new certificate…」,建立新的凭证〈FTPS连线需要凭证才能连线〉。
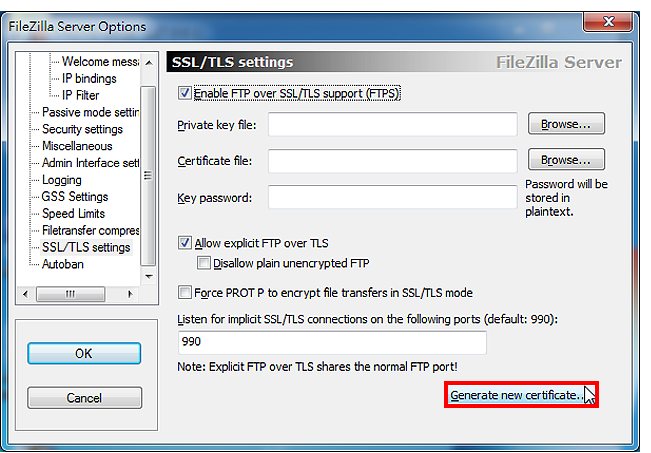
5.输入国家、地区、城市…等指定的资料,点选「Browse…」。

6.选择储存凭证的资料夹,点选「存档」。

7.点选「Generate new certificate」,建立凭证。

8.凭证已经建立完成,点选「确定」。

9.预设的连接埠为「990」,可以依照需要自行更改为其他连接埠,设定完成,点选「OK」。

10. SSL/TSL已经设定完成,使用者可以登入FileZilla Server,上传或下载档案。

11.使用者连续案两下桌面的FTP登入程式FileZilla Client〈详见:FileZilla下载与安装〉,就可以登入FileZilla Server。

12.点选「档案\\站台管理员…」。

13.点选「新增站台」。

14.输入站台名称,建立新站台。

15.在「一般设定」的索引标签,输入主机IP,「加密」选择「需要透过隐含式TSL的FTP」。

16.「登入类型」选择「一般」,输入使者名称和密码。

17.点选「连线」,使用资料加密的方式连线。

18.第一次连接到FileZilla Server会出现下列画面,勾选「总是信任未来连线的凭证」,点选「确认」。

19.已经连接到FileZilla Server,出现「425 Can't open data connection.,无法取得目录表列」错误,必须更改FileZilla Client的设定,才能显示目录表列。

20.点选「编辑\\设定…」。

21.在「FTP」的选项,预设为「被动模式(推荐)」,如下图所示。

22.选择「主动模式(A)」,点选「确认」。

23.点选「档案\\站台管理员…」。

24.点选「连线」。

25.点选「确认」,终止先前的连线,并在目前的页签连线。

26.已经连线成功并取得目录列表,可以使用TSL的FTP,下载或上传档案。

点击阅读全文