VidCoder是一款免费、中文化、操作简单、转换速度快的蓝光与DVD影片转换软体,最新的版本为1.4.24。使用这个软体,只要简单几个设定,就能把BD或 DVD影片转换成MP4或MKV格式的影片;它能自动侦测影片的章节,可以选择你所要转的章节;支持多国语言音轨以及字幕,也可外挂SRT字幕;视讯有H264、MPEG-4、MPEG-2三种编码格式,音讯有AAC、 AC3、MP3、DTS等编码格式,关于VidCoder 1.4.24的下载与安装详见:免费蓝光(BD)与DVD影片转换软体VidCoder。本文说明应用VidCoder 1.4.24转换蓝光(BD)影片的方法:
1.进行转换之前,先使用免费蓝光与DVD备份软体DVDFab,将蓝光影片备份到硬碟以后,再进行转换,详见:DVDFab HD Decrypter 9.0备份蓝光影片到资料夹。在Windows 8开始的画面点选VidCoder的捷径图示,开启VidCoder 1.4.24。
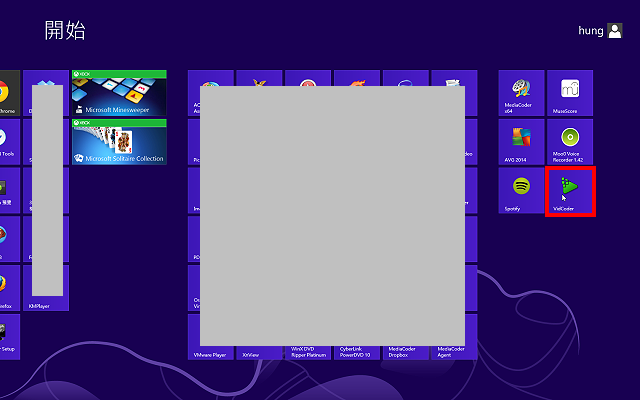
2.点选「DVD/影片资料夹…」。
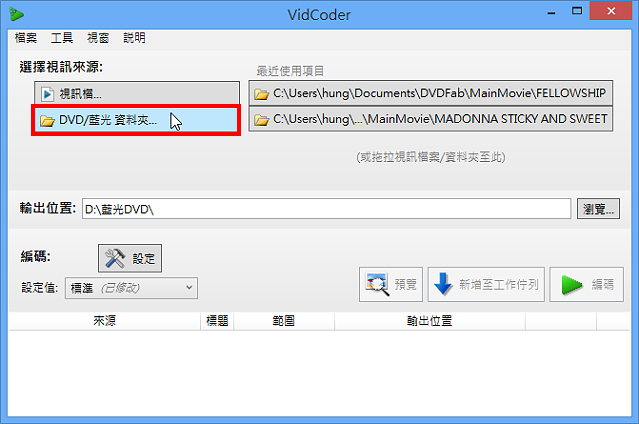
3.选择以DVDFab备份的蓝光影片资料夹,点选「选择资料夹」。
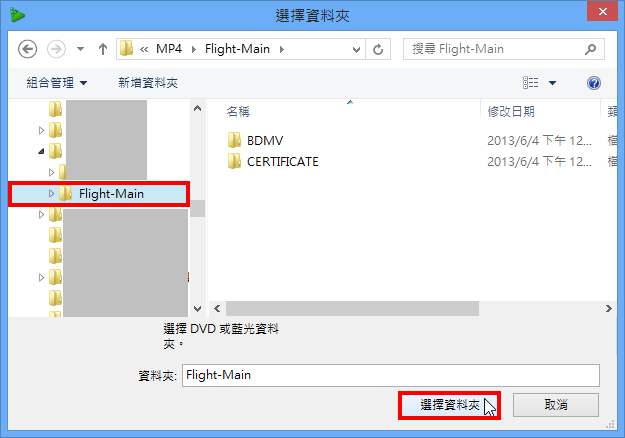
4.正在扫描蓝光影片。
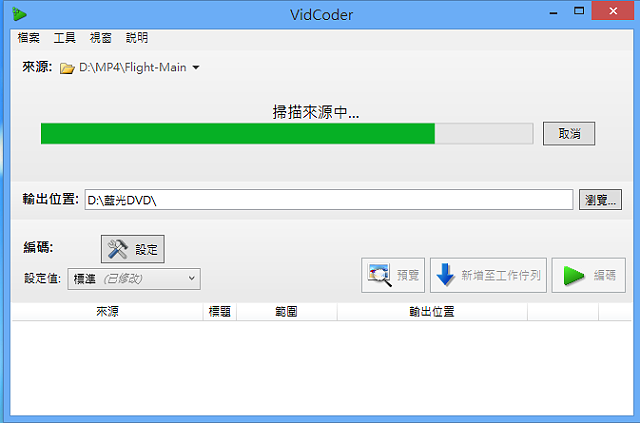
5.已经载入蓝光影片,如下图所示。

6.点选「编辑」,准备选择字幕。
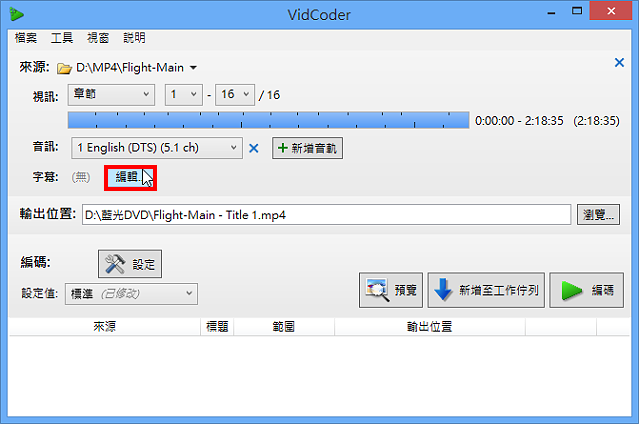
7.勾选「5Chinese (PGS)」中文字幕,预设为勾选「内嵌」,将字幕直接嵌入影片中。
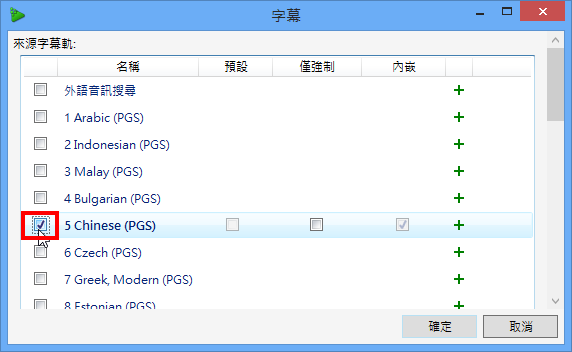
8.字幕设定完成,点选「确定」。
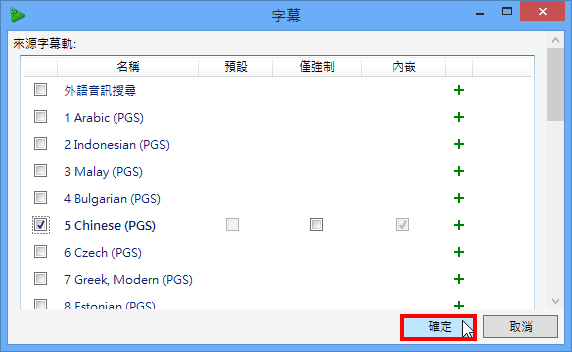
9.设定值预设为「标准」,可以依照自己的需要选择其他设定值,例如:品质较高的「High Profile」。根据实作经验,一部34.7GB的蓝光影片,使用「标准」预设值,转为MP4以后,档案大小为2.18GB。
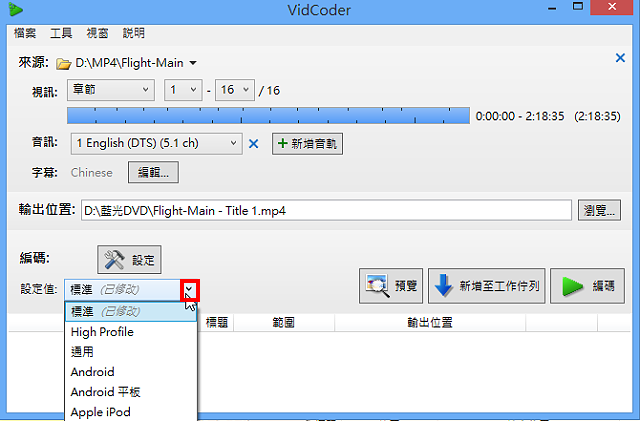
10.点选「设定」,可以依照自己的需要,更改其他设定值。
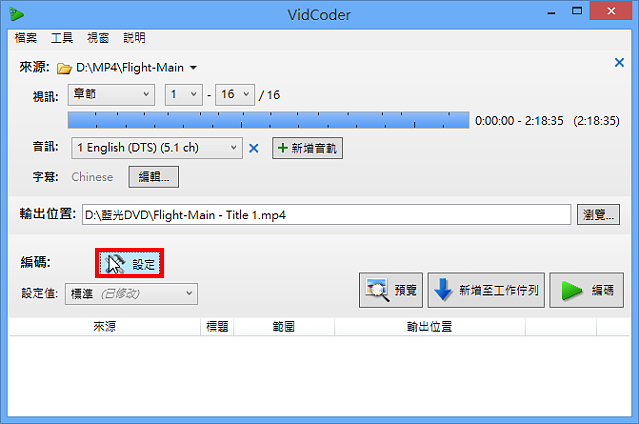
11.封装格式可以选择「MP4」或「MKV」。

12.在「影像」的索引标签,可以依照需要调整大小。
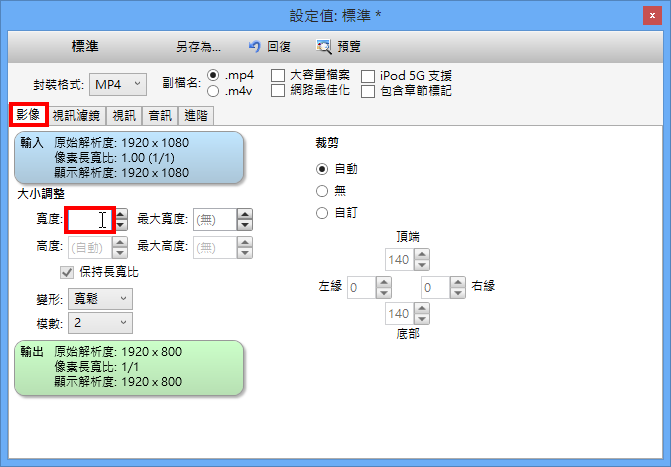
13.在「视讯」的索引标签,可以依照需要调整视讯的品质,品质越佳,档案越大,转换时间越久。
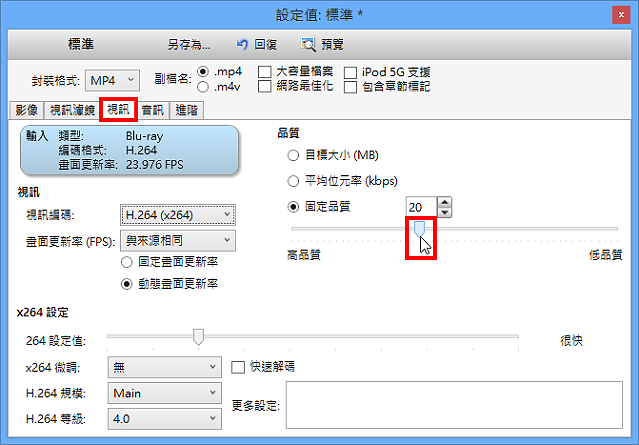
14.调整完成,关闭「设定值」的视窗。
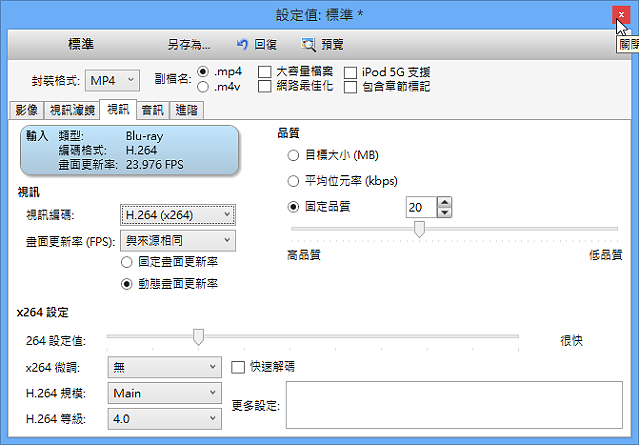
15.点选「预览」,预览转换以后影片的效果。
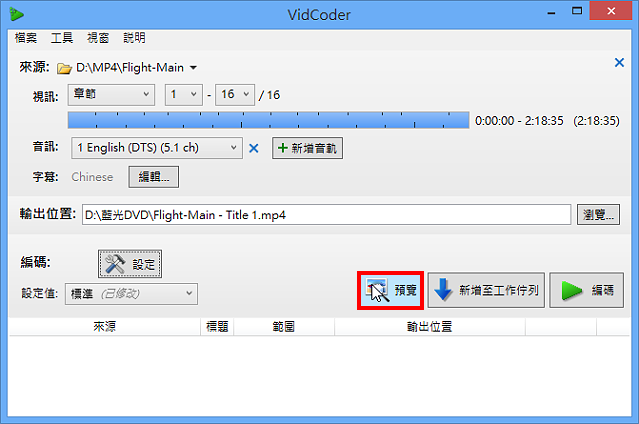
16.调整预览的位置。
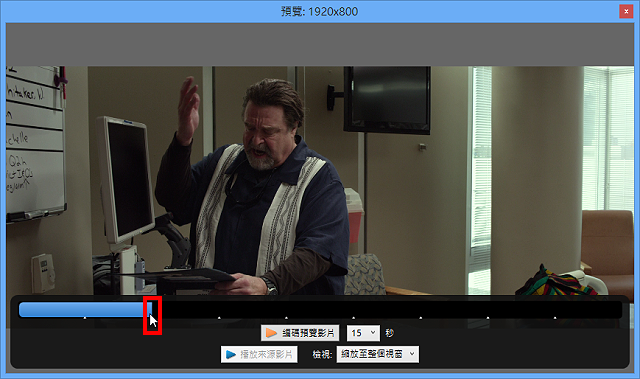
17.选择预览的时间。
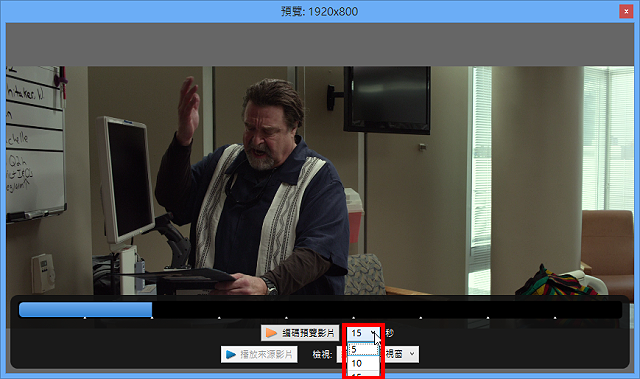
18.点选「编码预览影片」。

19.正在播放预览影片。
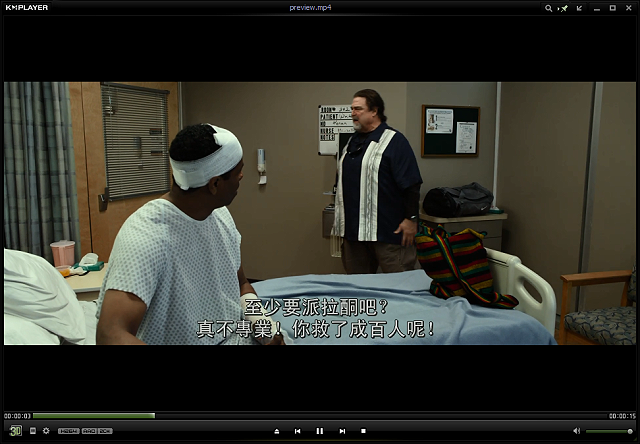
20.影片播放完毕,关闭播放软体KMPlayer。关于KMPlayer,详见:免费影音播放软体KMPlayer 3.7。
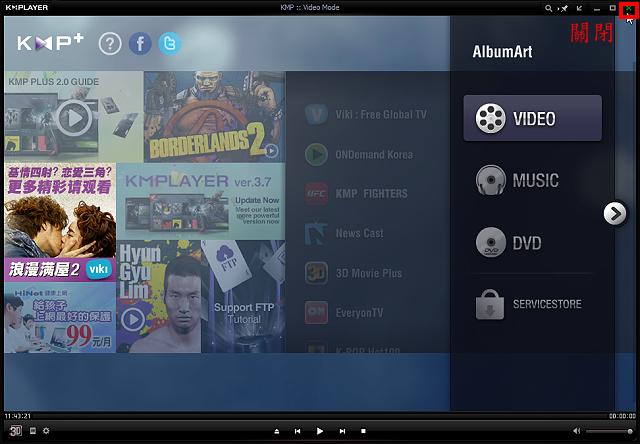
21.关闭预览的视窗

22.点选「浏览」,可以更改储存的资料夹与档案名称。

23.更改档案名称。
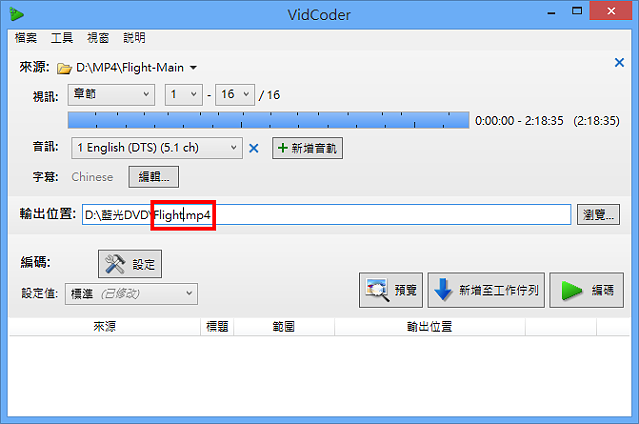
24.点选「编码」,开始转换影片。
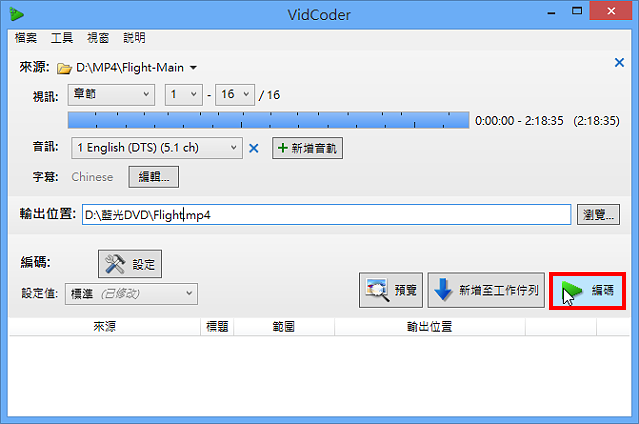
25.正在将蓝光影片转换为MP4,使用「标准」设定值,34.7GB的蓝光影片,转换时间约46分钟。我的硬体设备:桌上型电脑,CPU:Intel i7,RAM:8GB,HD:120GB SSD,OS:Windows 8 PRO。
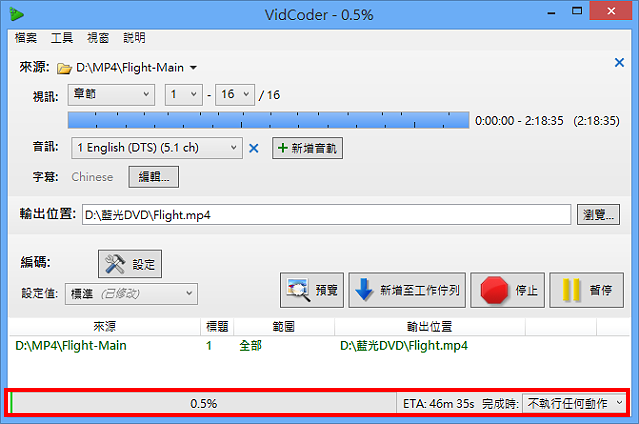
26.转换完成,关闭VidCoder 1.4.24。
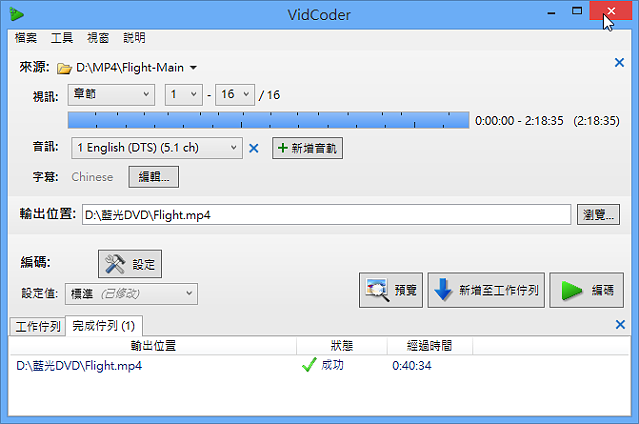
27.开启档案总管,对著转换完成的档案连续按两下滑鼠左键,可以开启并播放影片。
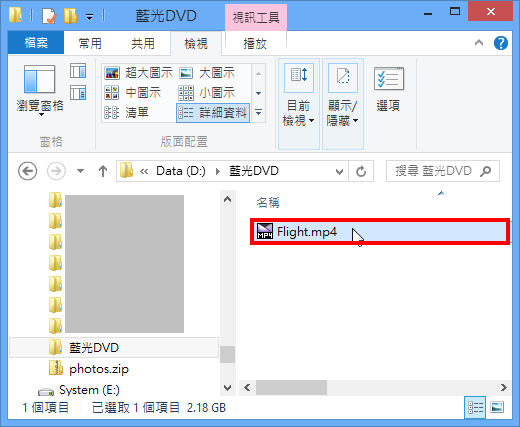
28.正在播放影片,如下图所示。
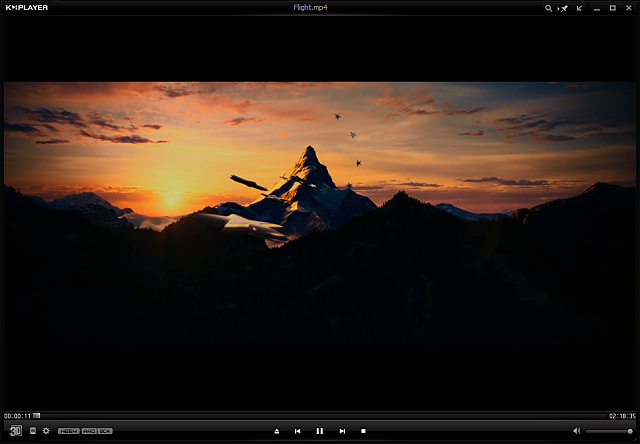
点击阅读全文

剪大师(MovieMator Video Editor Pro)
103MM
下载
17.69 MBM
下载
Icecream Video Editor(免费视频剪辑软件)
62.3MM
下载