VirtualBox是一套由Oracle公司所开发的免费且中文化的「虚拟机器(Virtual Machine) 」软体,关于VirtualBox的安装详见:VirtualBox 4.0下载、安装和设定,安装VirtualBox之后,可以在你的电脑新增多部的虚拟机器(或称「虚拟电脑」),在虚拟机器中可以安装不同的作业系统,例如:Windows、Linux、Solaris、BSD、IBM OS/2 等;当然,也可以安装任何的软体,就好像在使用实体电脑一样。现在想要新增一部虚拟机器,规划硬碟空间80GB,准备安装Windows 7 作业系统,详细的操作方法说明如下:
1.对著桌面Oracle VirtualBox的捷径图示,连续按两下滑鼠左键开启VirtualBox。

2.点选「新增」。
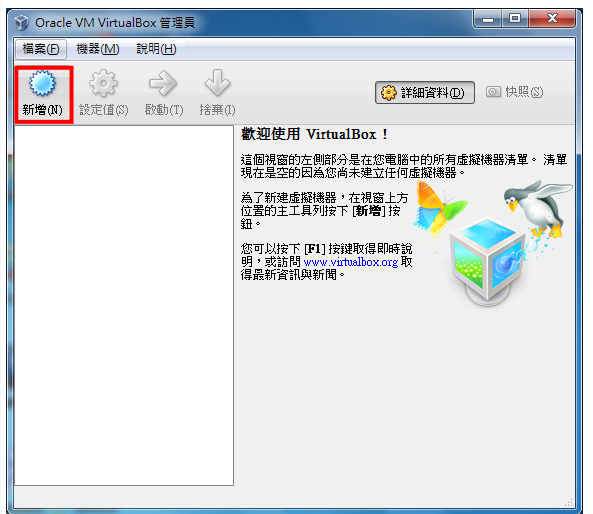
3.点选「下一步」。
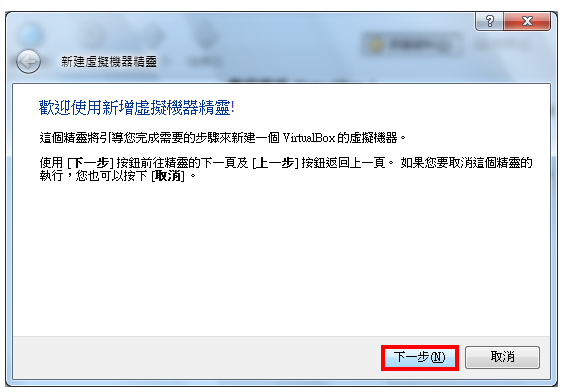
4.输入名称「Windows 7」(名称可以自己取),选择作业系统「Microsoft Windows」,版本「Windows 7」,点选「下一步」。
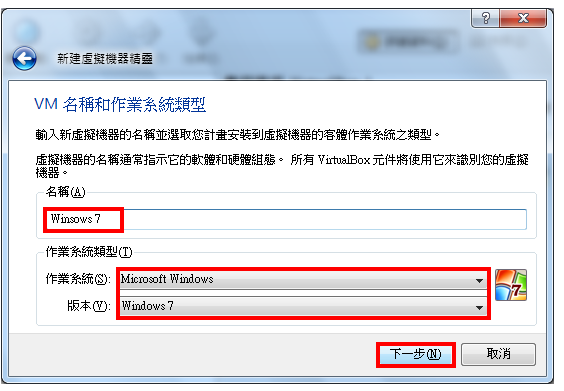
5.依照你的电脑实体记忆体的大小,调整虚拟机器记忆体大小(建议值:大约是实体记忆体的三分之一),点选「下一步」。
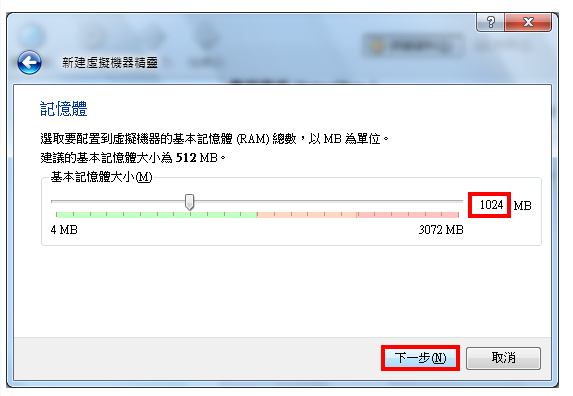
6.使用预设的选项「新建硬碟」,点选「下一步」。

7.点选「下一步」。
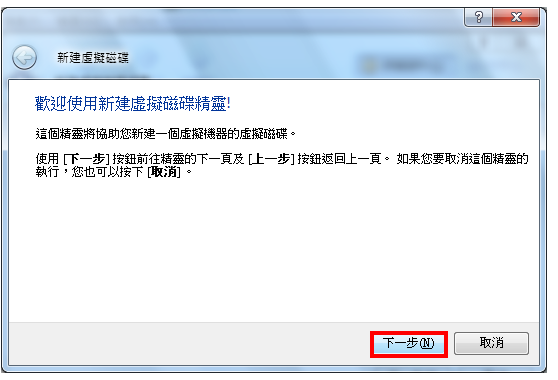
8.选择「动态延伸储存」(比较不会浪费硬碟空间),点选「下一步」。
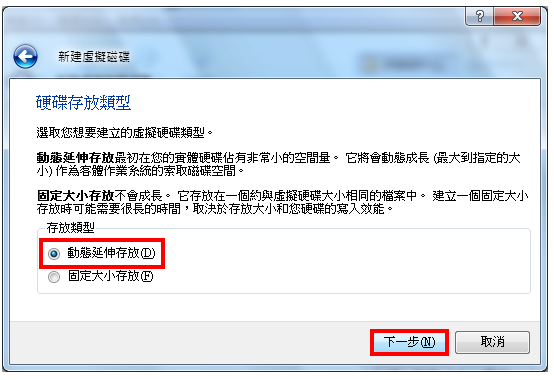
9.点选「资料夹」的图示,准备选择储存硬碟档案资料的位置。
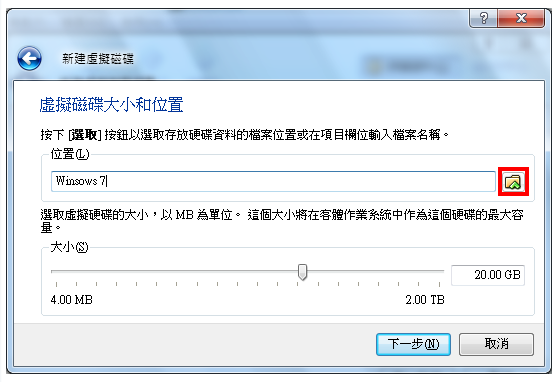
10.选择要储存的资料夹,点选「存档」。
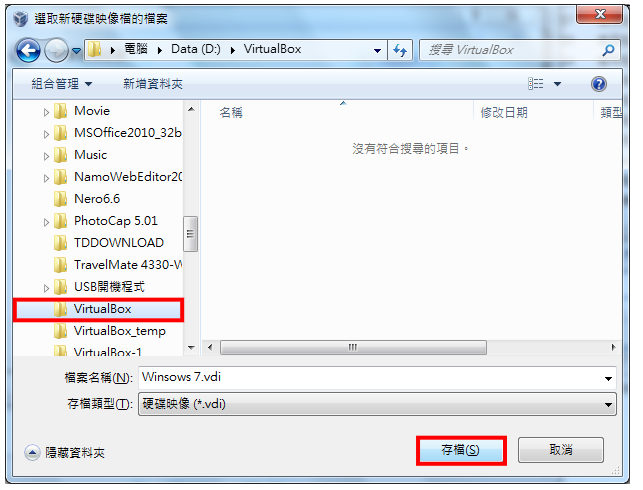
11.调整「虚拟磁碟」的大小为80GB,点选「下一步」。
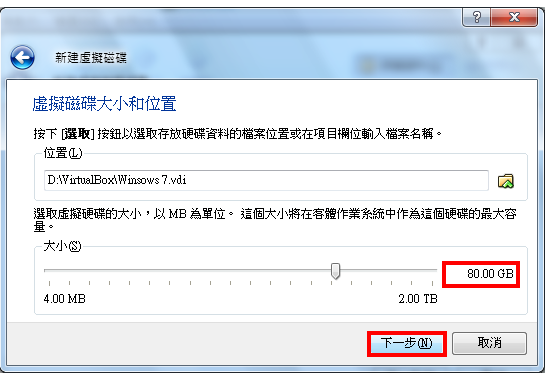
12.点选「完成」,新增虚拟硬碟。

13.点选「完成」,新增虚拟机器。

14.点选Win 7 虚拟机器的「设定值」,准备修改相关的设定。
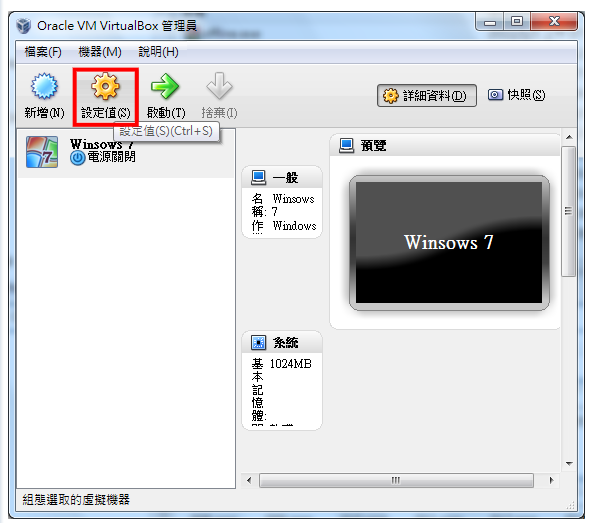
15.点选「存放装置」。
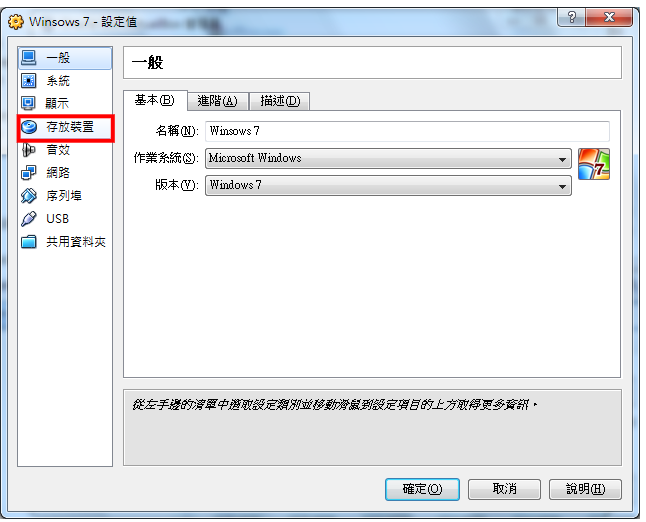
16.目前尚未设定光碟机,在「存放装置树」选择「光碟机」的图示,在「属性」选择真实电脑的光碟机。

17.如图示,虚拟光碟机\\已经设定完成。勾选「透通」,允许客体直接传送ATAPI命令至主机光碟机。
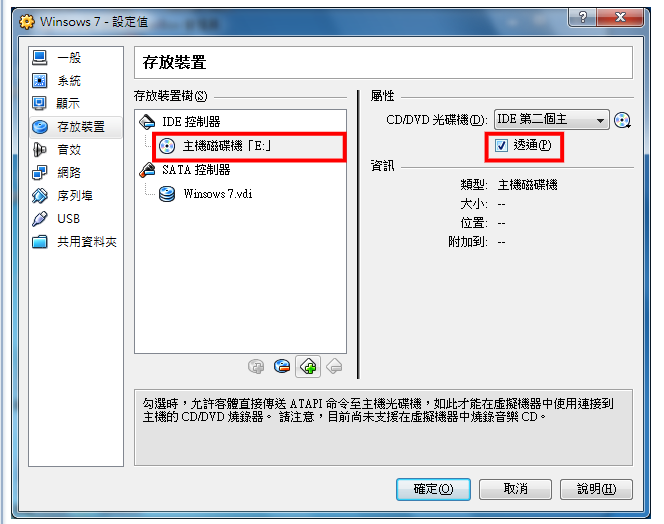
18.在「系统\\主机板」的选项,调整「开机顺序」为光碟优先,准备以光碟开机安装Windows 7作业系统。
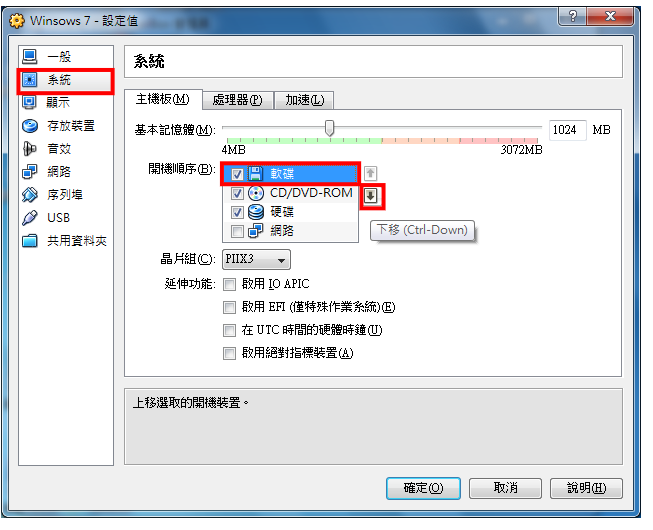
19.如图示,已经调整「开机顺序」为光碟优先,点选「确定」。
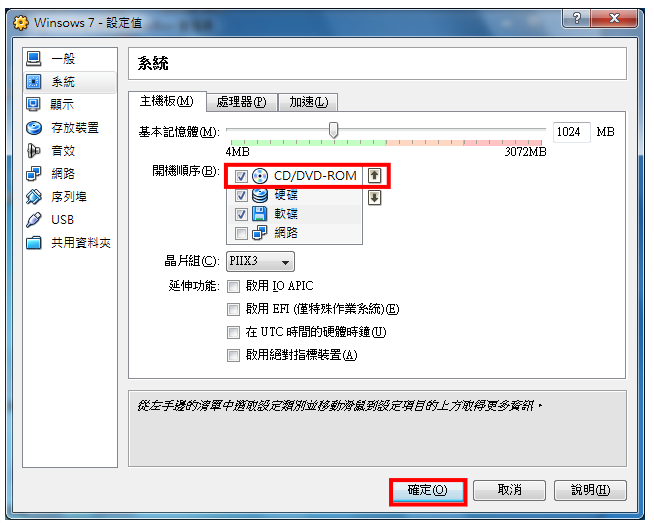
20.将Windows 7的安装光碟片放进光碟机,点选「启动」,准备安装Windows 7作业系统。 (建议先利用Parted Magic等硬碟分割软体,先将虚拟硬碟分割,再安装Windows 7,详见:硬碟分割软体Parted Magic和应用Parted Magic分割硬碟 )

21.正在载入档案。

22.点选「下一步」。安装步骤详见:安装Windows 7---使用Windows 7分割硬碟(一)和安装Windows 7---预先分割硬碟。
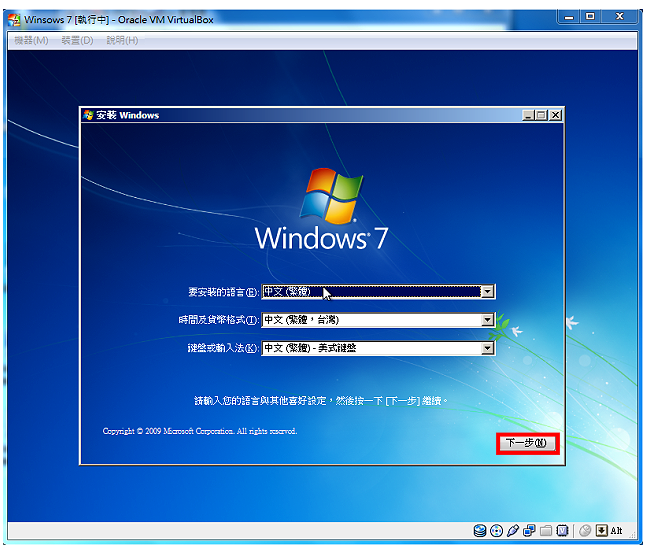
23.在VirtualBox安装完成Windows 7的画面,如下图所示。
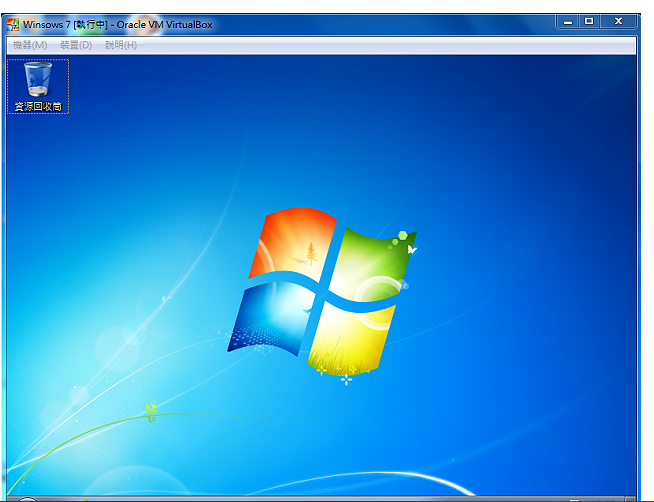
点击阅读全文