VirtualBox是由Sun Microsystems(升阳电脑)开发的一套免费且中文化的「虚拟机器 (Virtual Machine) 」软体,安装完成的虚拟机器,可以直接转移到另外一台电脑使用,不需要重新安装作业系统,本文说明如何将安装在Windows 7的VirtualBox虚拟机器转移到另外一台电脑使用。
1.开启档案总管,点选「使用者\\Administrator(使用者名称)\\.VirtualBox\\HardDisks」,复制HardDisks资料夹(内含虚拟硬碟Windows 7.vdi),准备将系统转移到另外一台电脑。
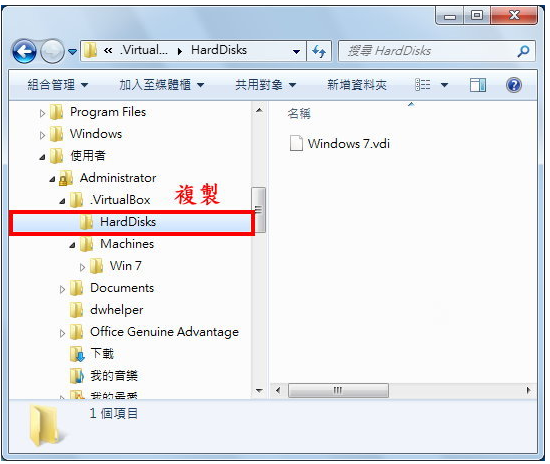
2.接著准备将虚拟电脑转移到安装Windows XP作业系统的电脑上,首先在要转移的电脑上先安装VirtualBox(安装方法详见虚拟机器 VirtualBox 下载、安装和设定),将复制的HardDisks资料夹贴在「Documents and Settings\\Administrator\\.VirtualBox」的资料夹内。
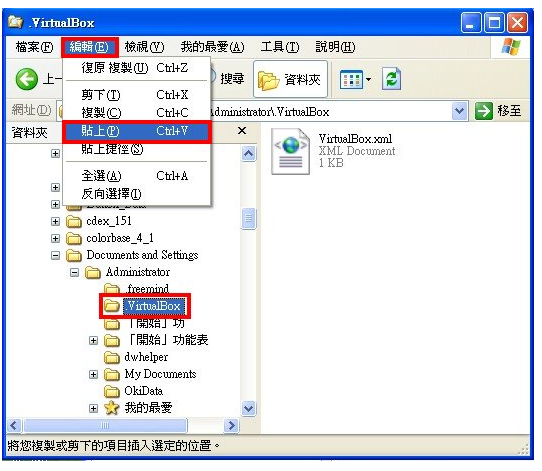
3.正在复制档案到.VirtualBox资料夹。
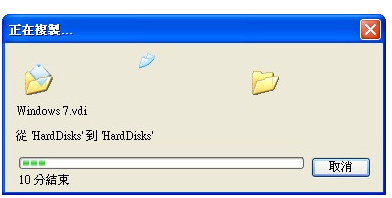
4.贴上的HardDisks资料夹,如图示。
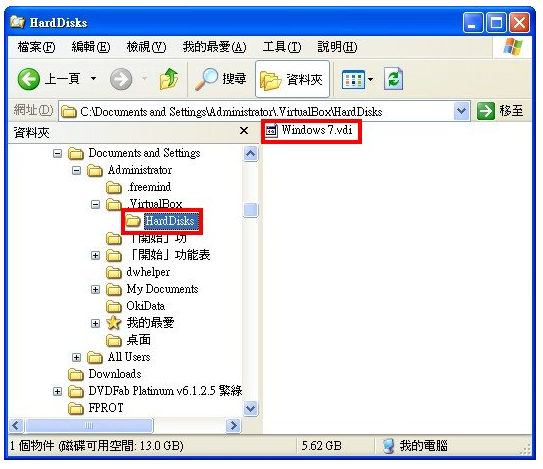
5.开启VirtualBox,点选「新增」。
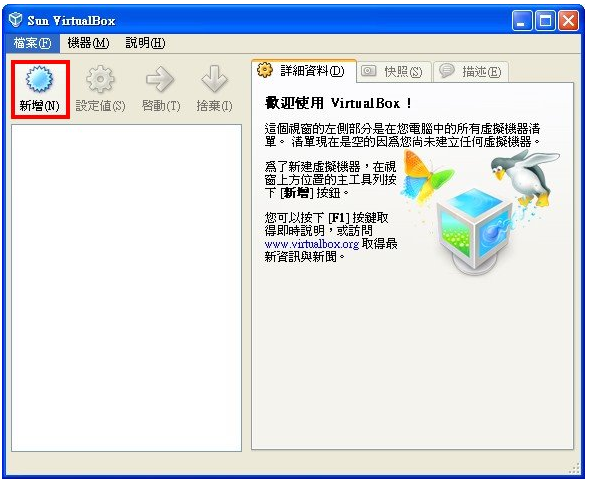
6.点选「下一步」。
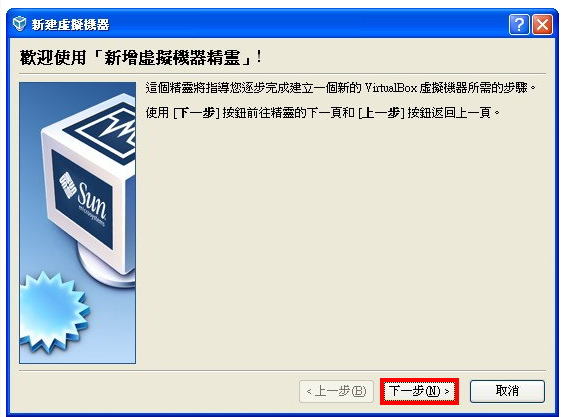
7.输入名称「Windows 7」(名称可以自己取),选择作业系统「Microsoft Windows」,版本「Windows 7」,点选「下一步」。
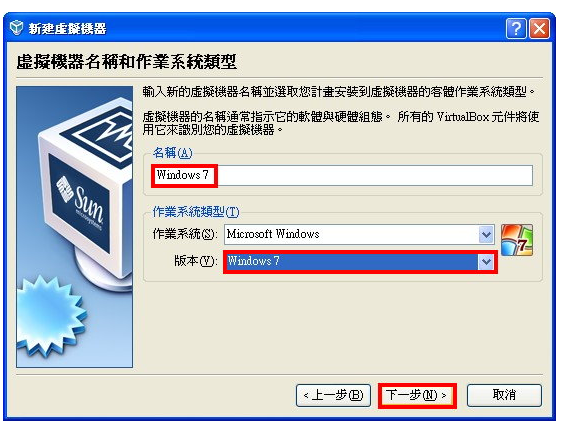
8.依照你电脑实体记忆体的大小,调整虚拟机器记忆体大小,点选「下一步」。
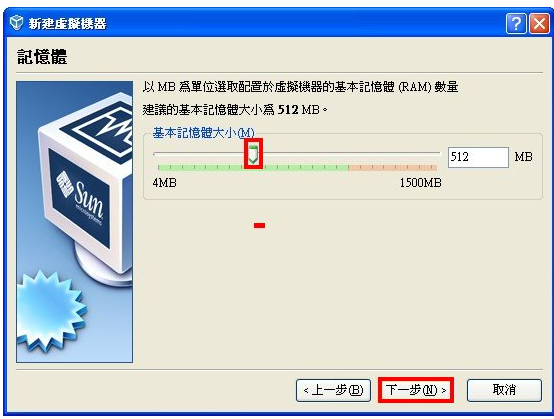
9.选择「使用现有硬碟」,点选「资料夹」,准备复制过来的虚拟硬碟加入。
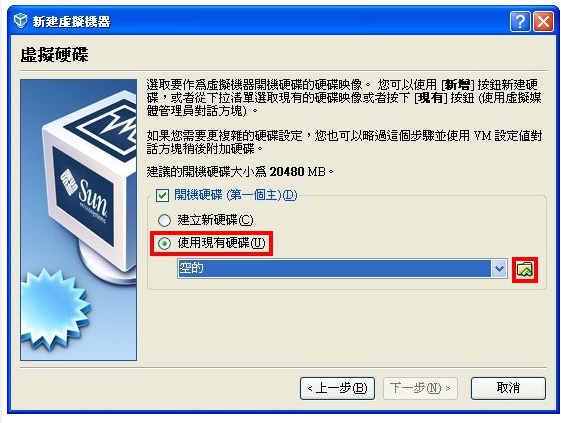
10.点选「加入」,准备加入复制的虚拟硬碟。
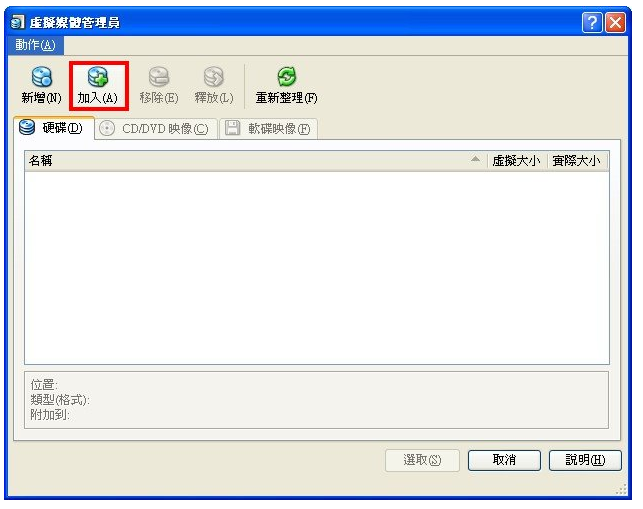
11.选取虚拟硬碟档案Windows 7.vdi,点选「开启」。
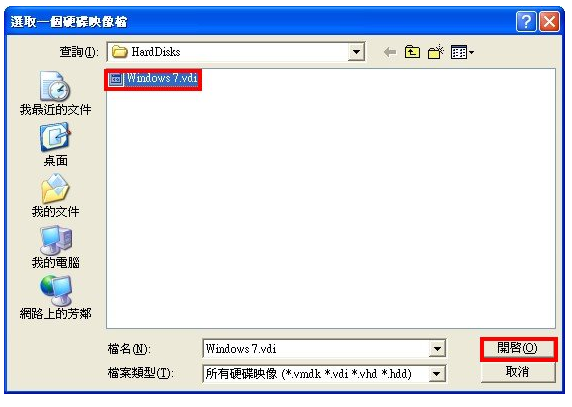
12.点选「选取」,加入虚拟硬碟。
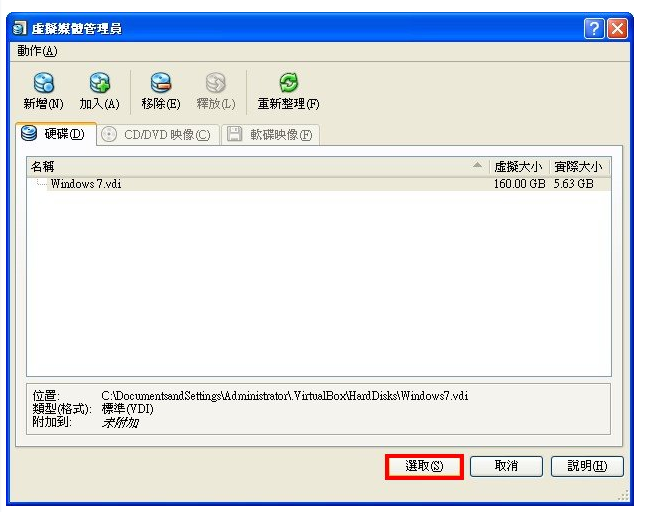
13.虚拟硬碟设定完成,点选「下一步」。
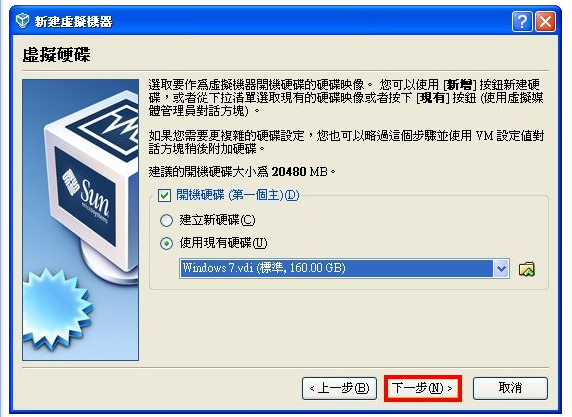
14.点选「完成」。
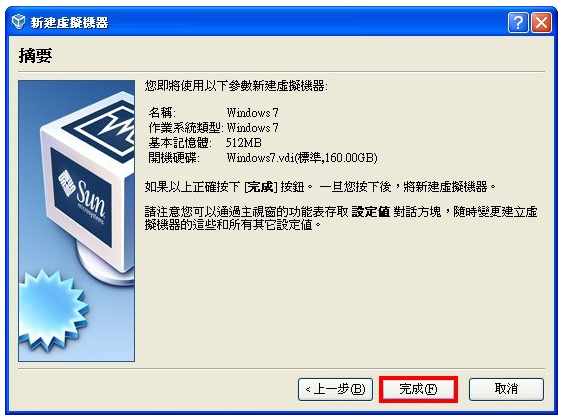
15.点选「启动」,开启虚拟机器。
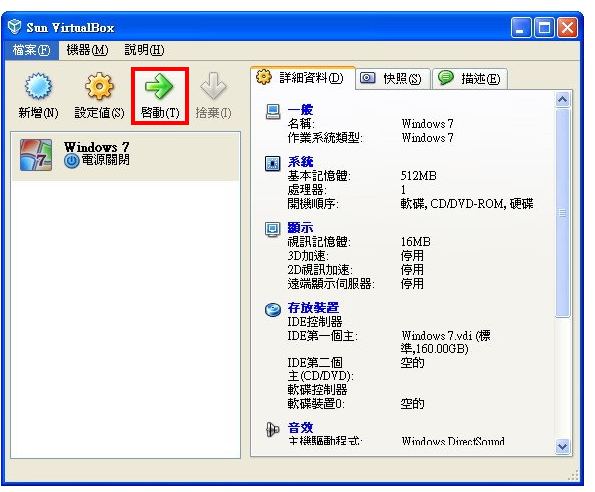
16.出现自动撷取键盘的视窗,勾选「不再显示这个讯息」,点选「确定」。
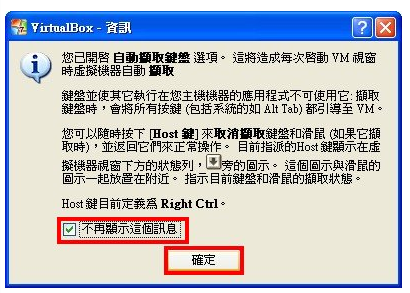
17.勾选「不再显示这个讯息」,点选「确定」。
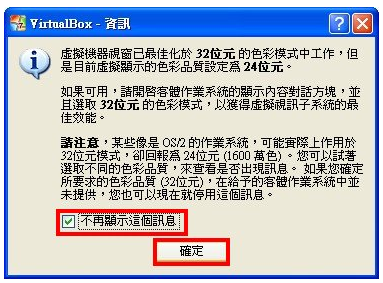
18.如图示,复制过来的系统已经成功启动,输入密码,登入Windows 7。
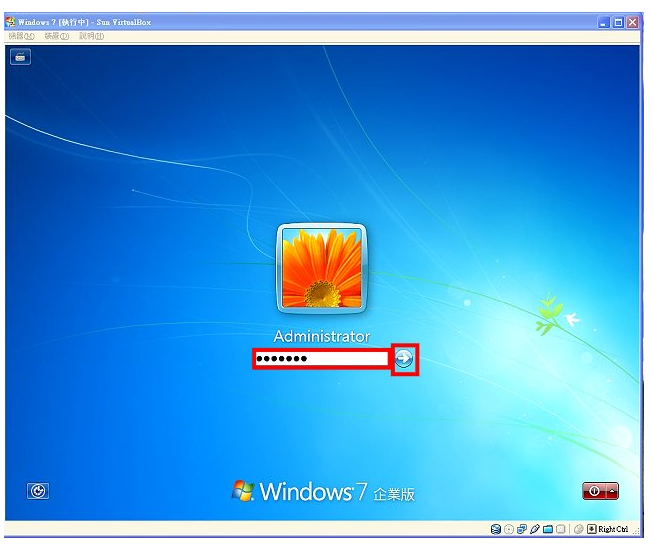
19.启动成功的画面如图示。

20.点选「装置\\安装Guest Additions」,方便主电脑和虚拟电脑之间的转换,也可以设定主电脑和虚拟电脑之间的共用资料夹,安装与设定步骤详见VirtualBox 设定共用资料夹 。
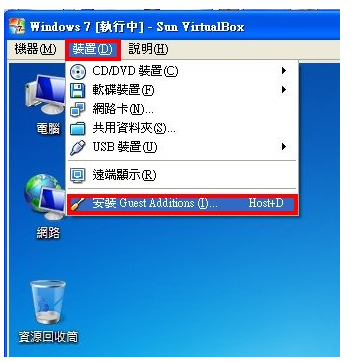
点击阅读全文