Audacity是一套免费、中文化、跨平台,而且还是开放原始码的音乐软体,可用于编辑音乐和录音,支援汇入与汇出 AIFF、WAV、MP3、Ogg Vorbis、FLAC、MOV、WMA、M4A、AC3等声音档案格式,关于Audacity下载与安装详见:免费音乐编辑软体Audacity,本文说明如何使用Audacity录制电脑播放的声音:
要录制电脑播放的声音必须先启用「立体声混音」录音装置,详见:Windows 7开启「立体声混音」录音装置、Windows 8开启「立体声混音」录音装置、Windows 10开启「立体声混音」录音装置。
1.连续按两下桌面Audacity的捷径图示,开启Audacity。
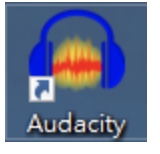
2.录音装置选择「立体声混音」。
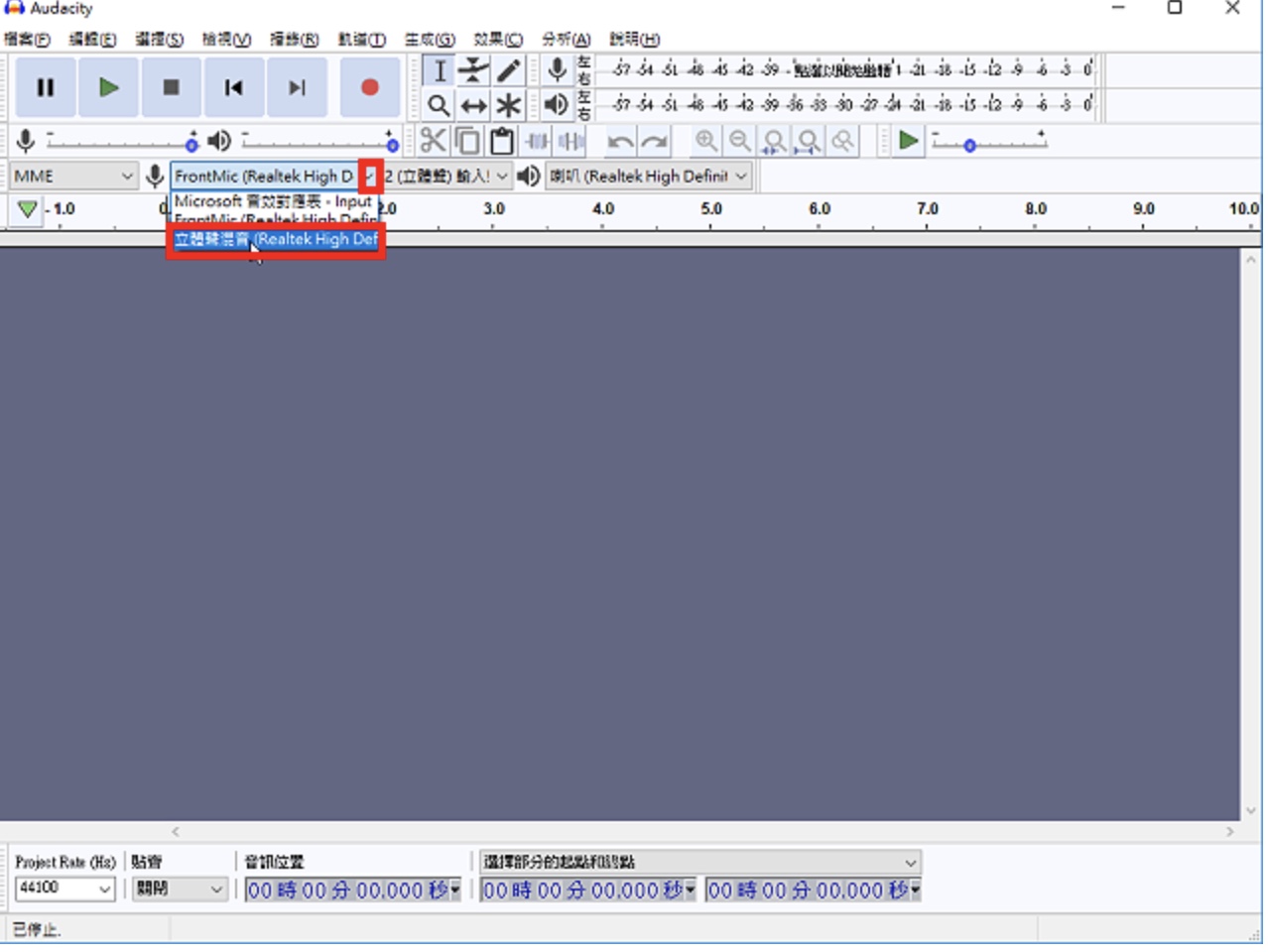
3.录制声道选择「2 (立体声) 输入」。
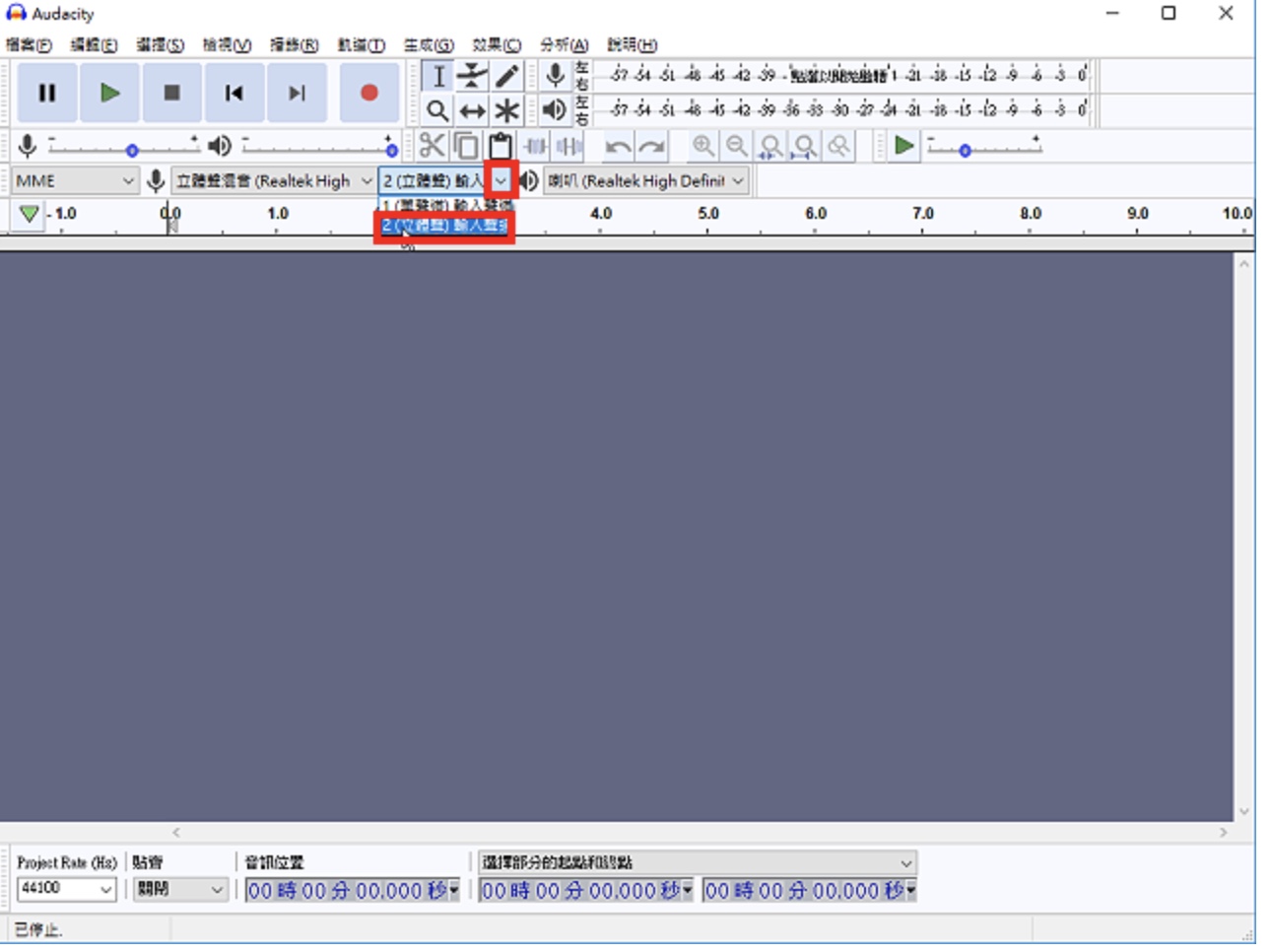
4.拖曳滑鼠调整「输入音量」,音量要加大,以免录制的声音太小声。
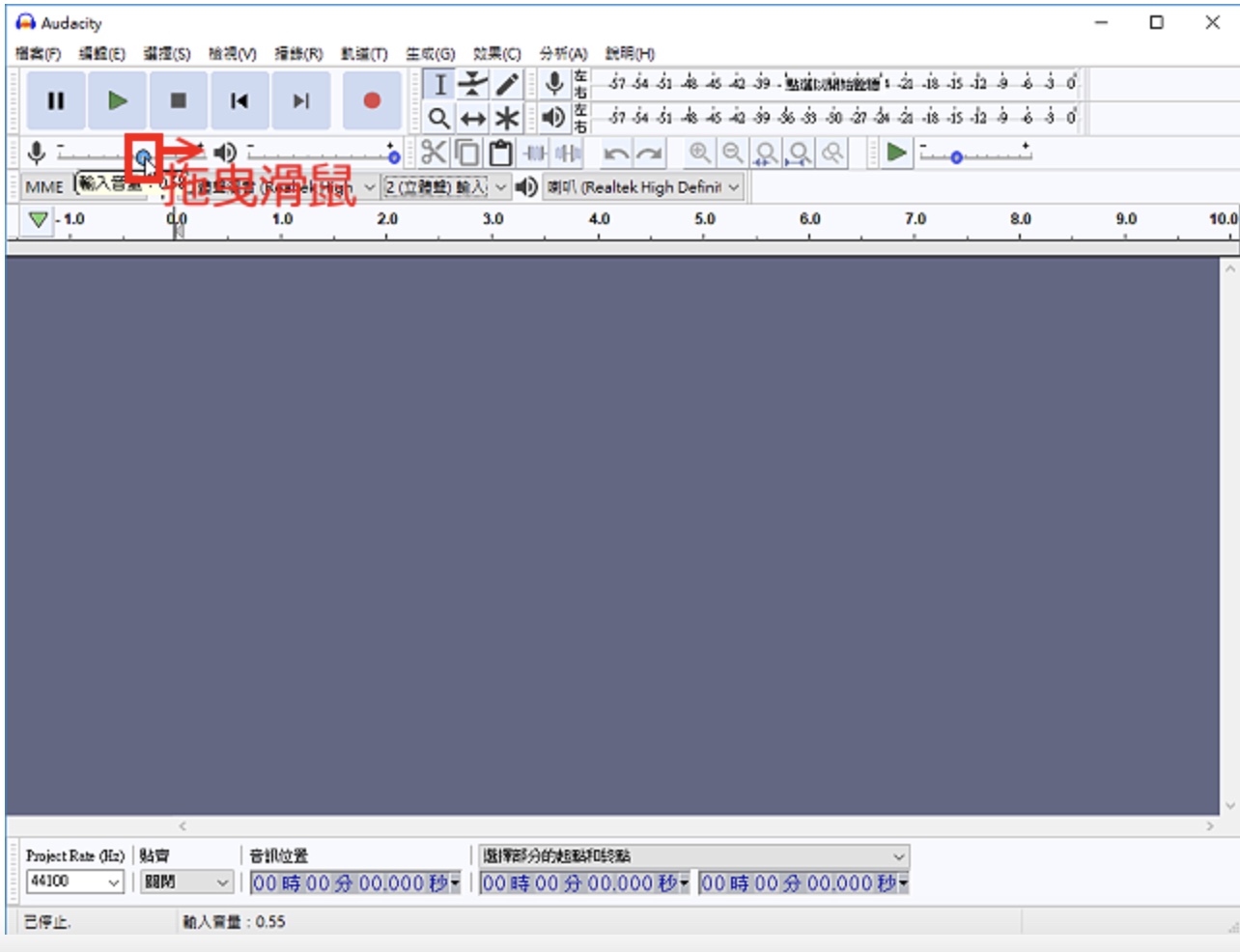
5.调整完成,点选「录音」的按钮,开始录制电脑播放的声音〈预先准备要播放的音乐〉。
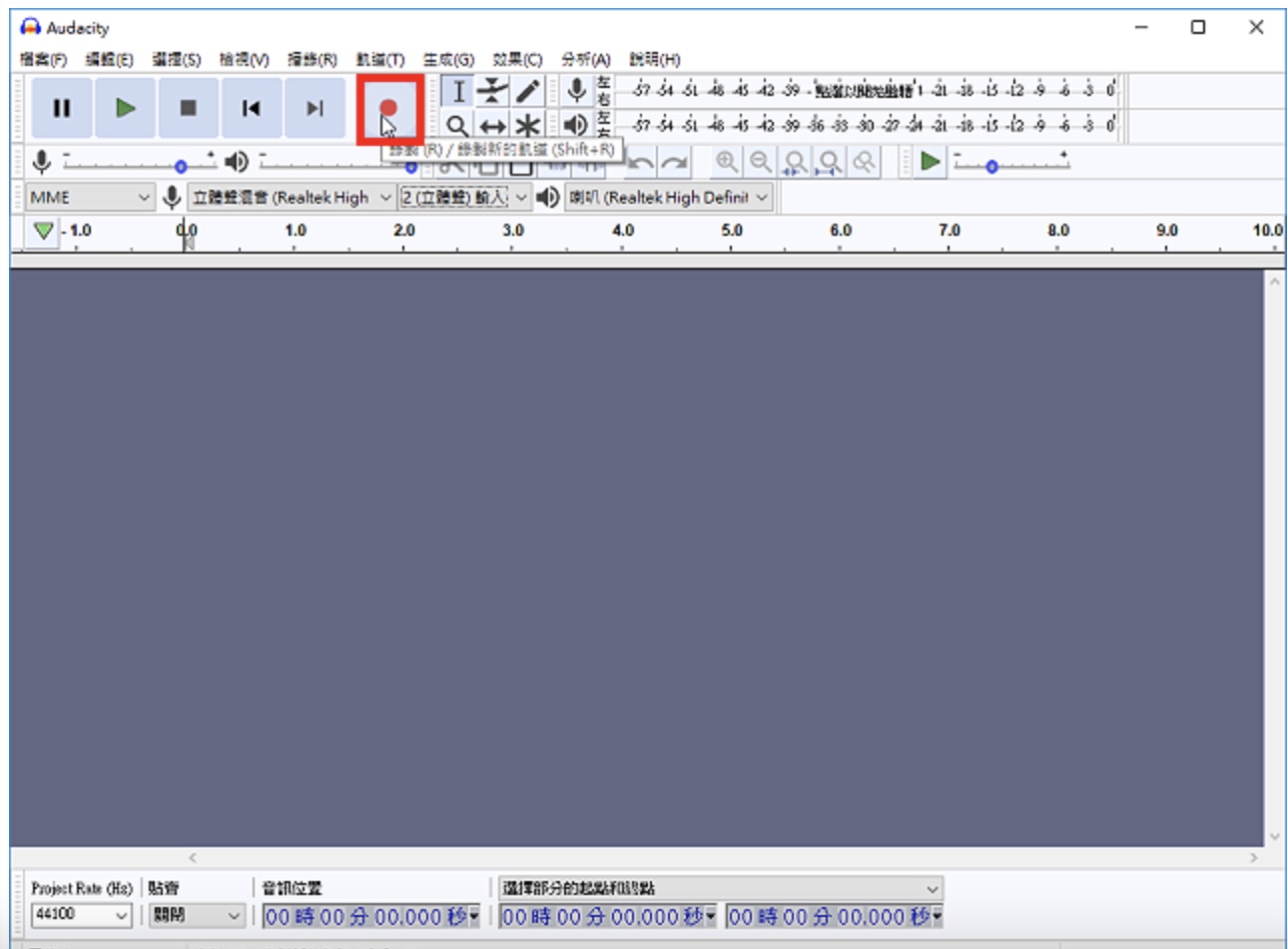
6.在网页点选「播放」的按钮,开始播放音乐。
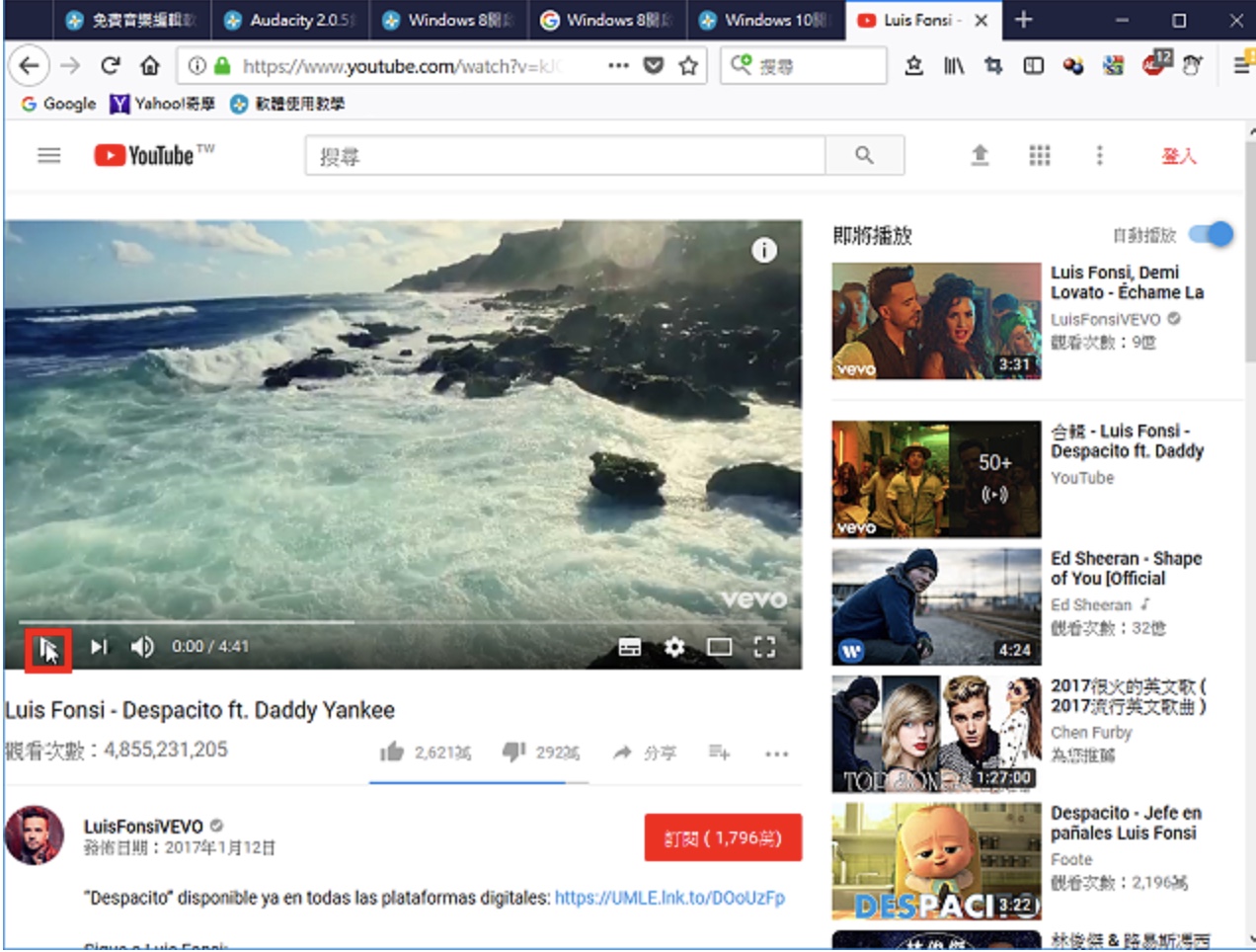
7.正在录制电脑播放的声音,如下图所示。
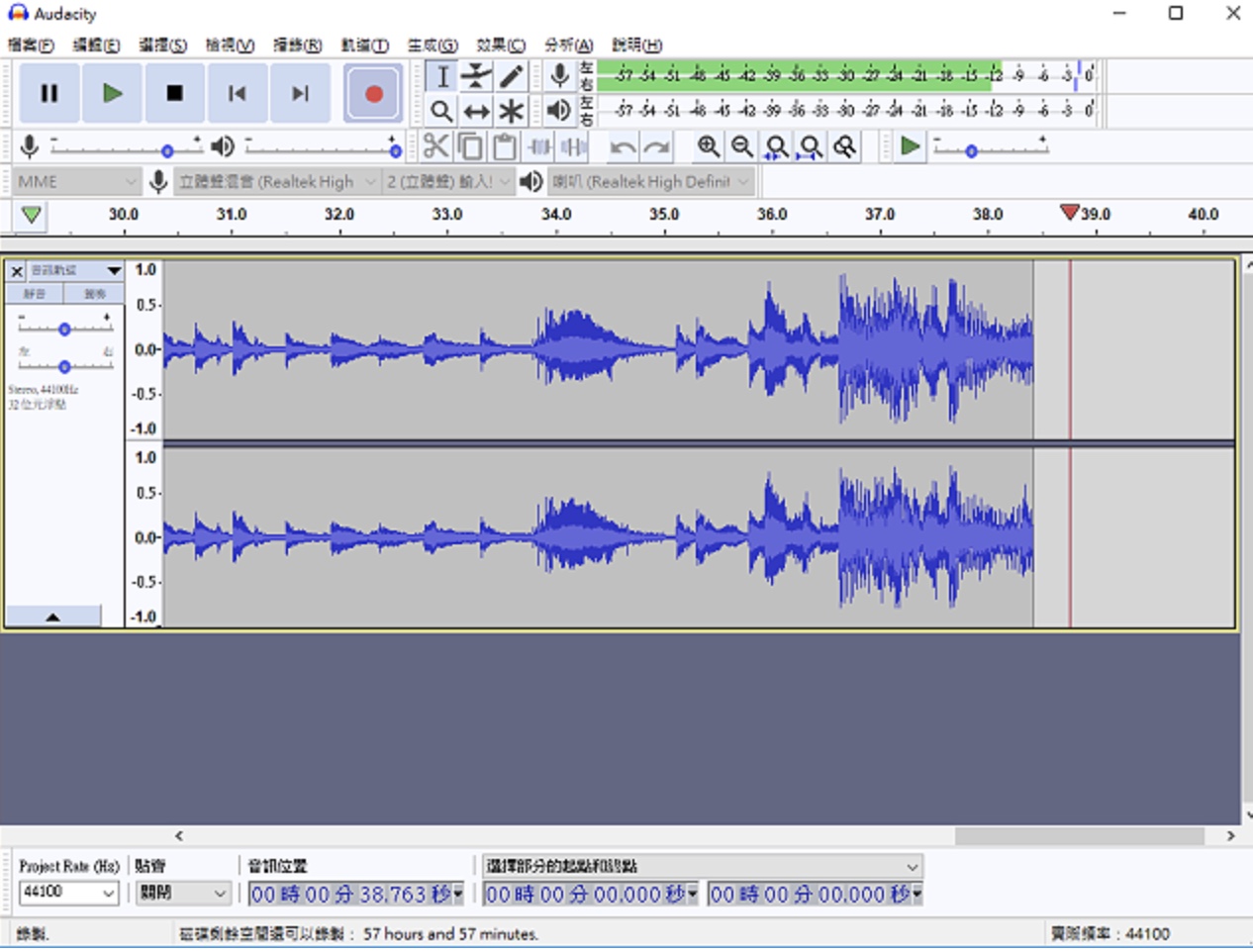
8.录音完成,点选「停止」按钮,结束录音的工作。
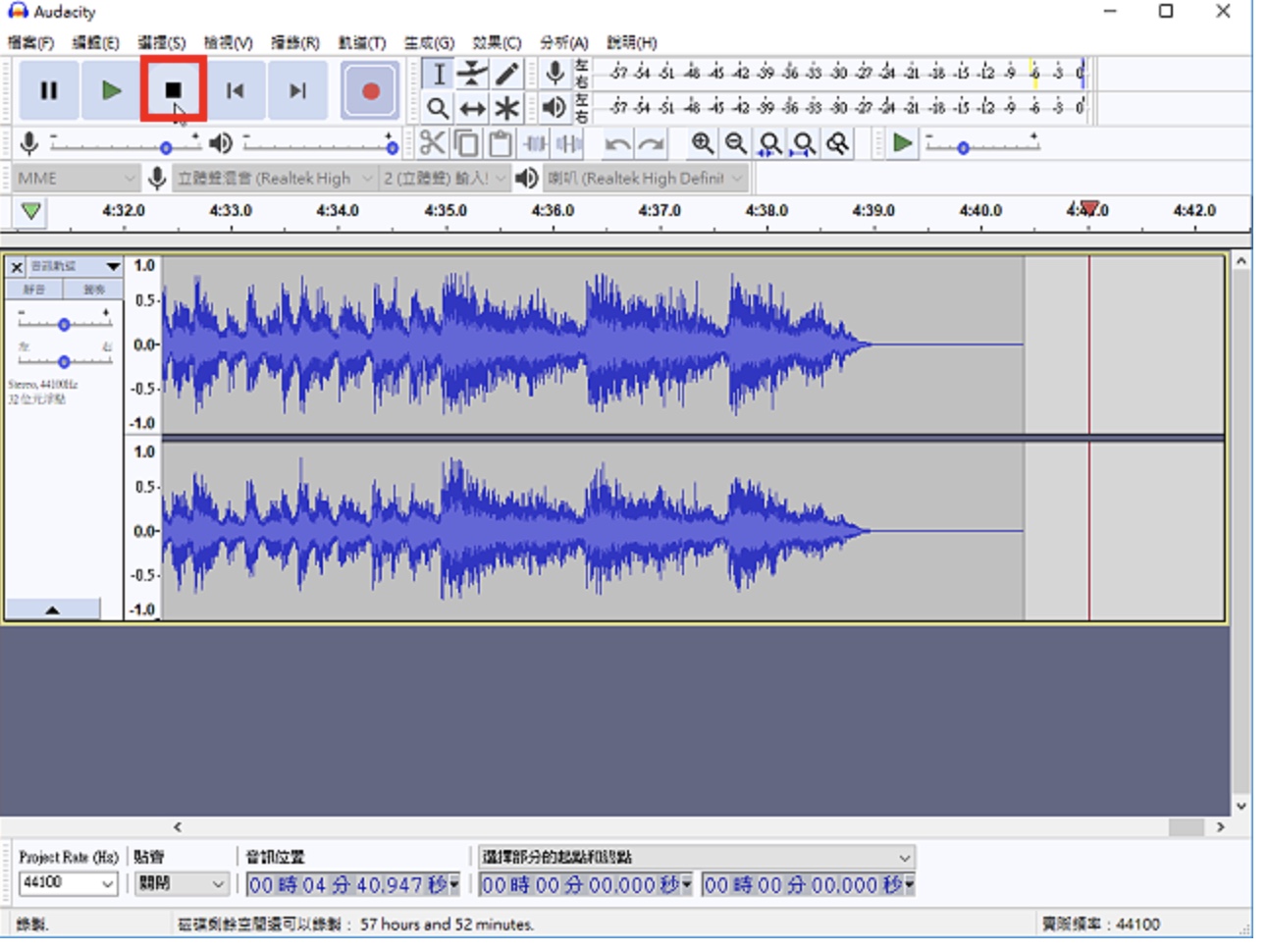
9.拖曳滑鼠左键,将时间轴移到录音档案的最前面。

10.因为先按录音按钮,再按音乐的播放按钮,前面会有一段时间没有声音〈静音〉,拖曳滑鼠选取静音的部分,按键盘的「Delete」,删除多余的静音。

11.已经删除静音,如下图所示。其他相关的声音档案剪辑方法详见:Audacity 2.0.3多重剪辑音乐、Audacity 2.0.3剪辑音乐。

12.点选「档案」的索引标签,选择「Export」的「汇出为MP3」。要输出为mp3格式必须安装Lame,详见:Audacity 2.0.2安装Lame。

13.选择储存的资料夹,输入「档案名称」,点选「存档」。。要输出为mp3格式必须安装Lame,详见:Audacity 2.0.2安装Lame。
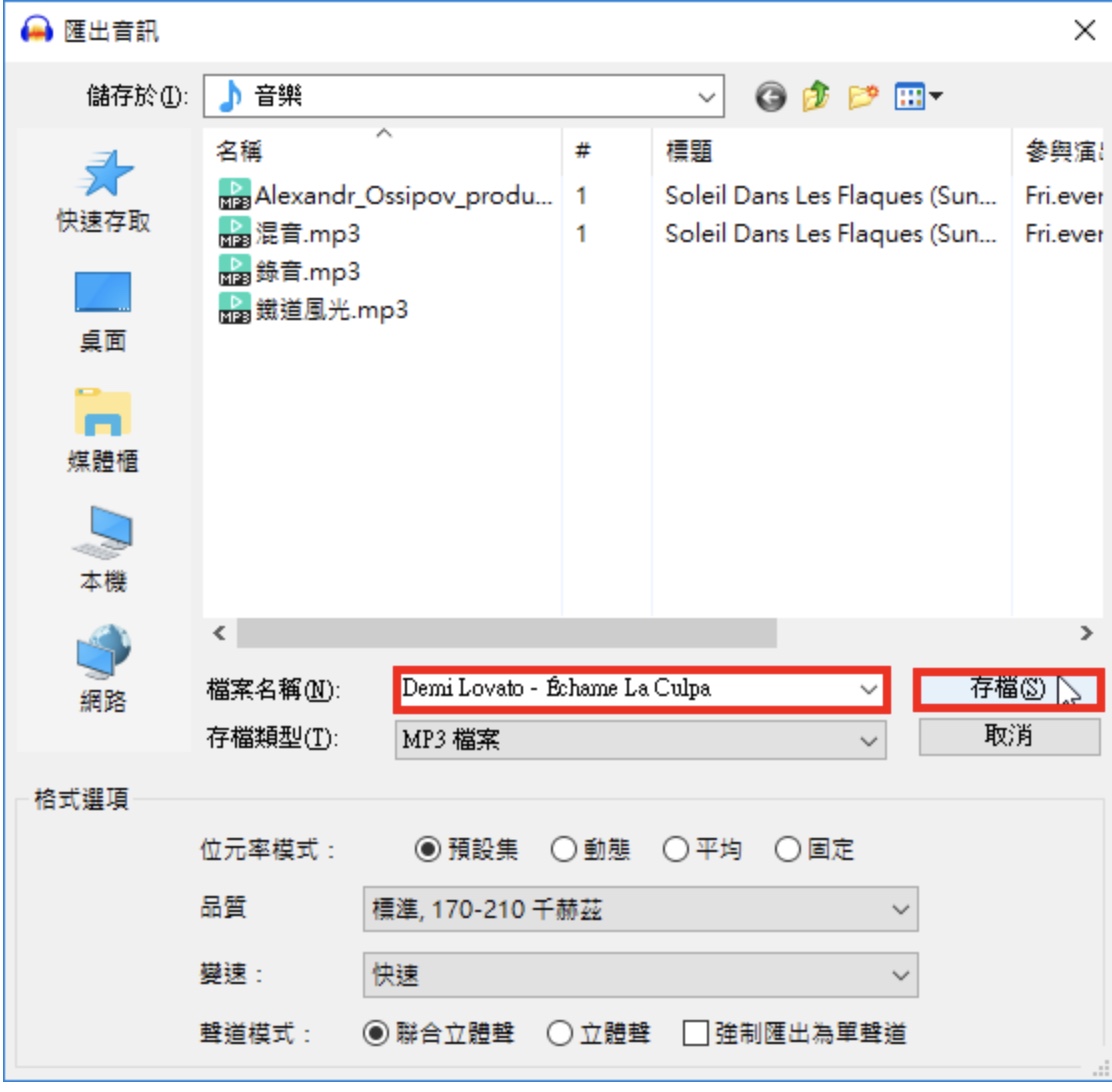
14.点选「确定」。

15.正在储存档案。
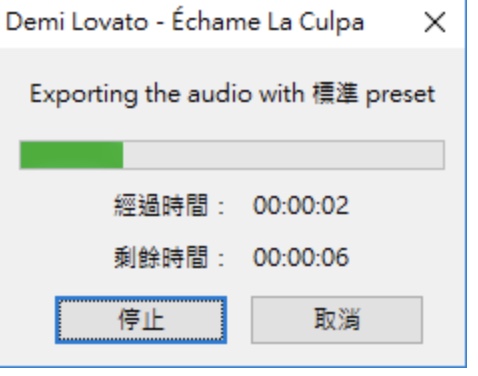
16.档案储存完毕以后,关闭Audacity,结束录音的操作。

17.点选「否」,不储存专案。
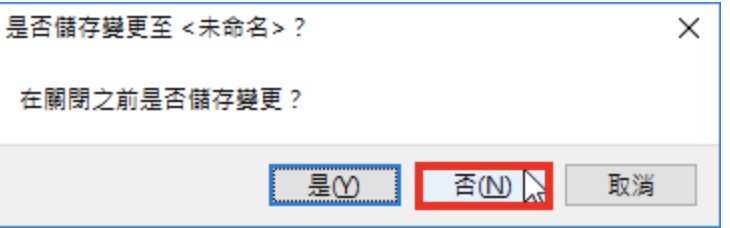
18.开启档案总管,对著录制的档案连续按两下滑鼠左键,开启并播放音乐。
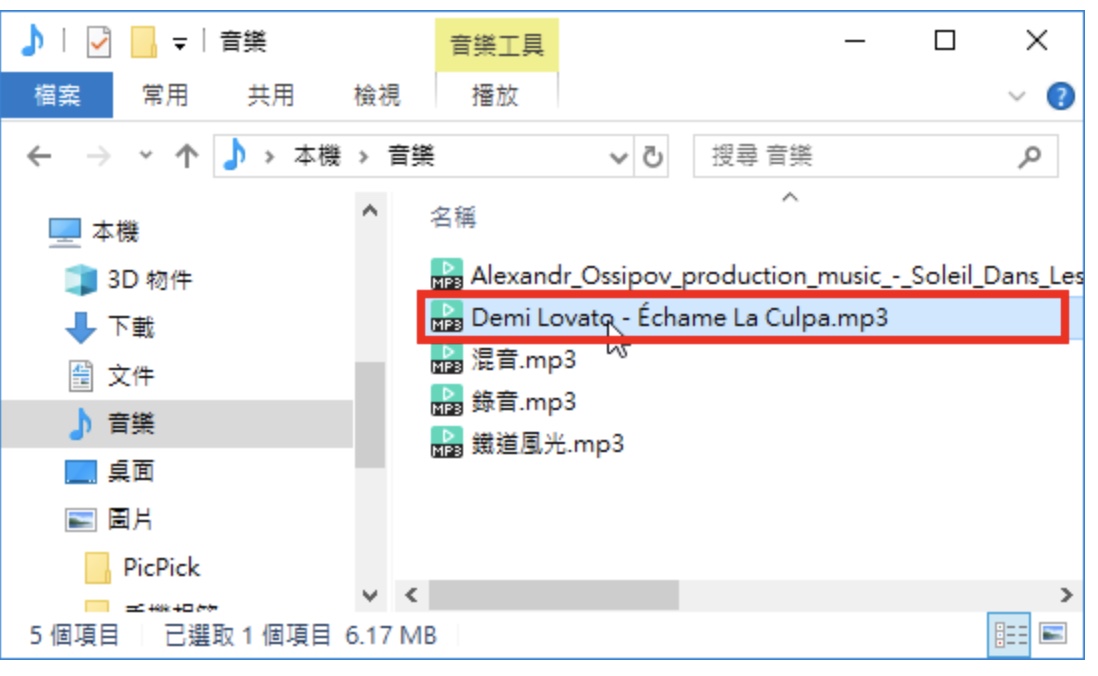
19.正在播放音乐,如下图所示。
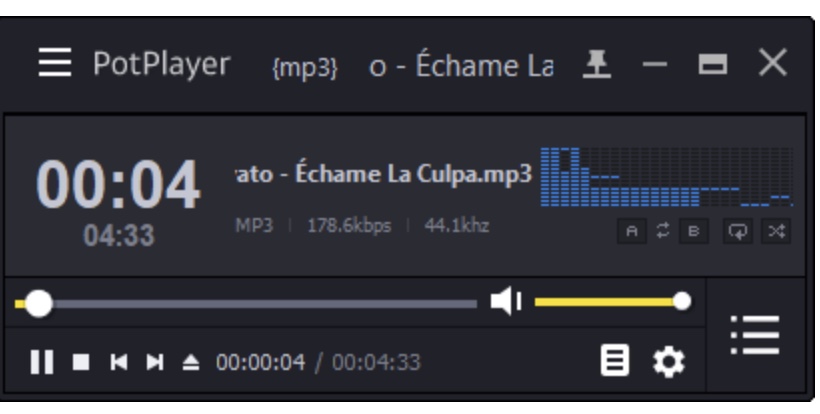
点击阅读全文