Audacity是一套免费、中文化、跨平台,而且还是开放原始码的音乐软体,可用于编辑音乐和录音,支援汇入与汇出 AIFF、WAV、MP3、Ogg Vorbis、FLAC、MOV、WMA、M4A、AC3等声音档案格式,关于Audacity下载与安装详见:免费音乐编辑软体Audacity,本文说明使用Audacity 2.2.2将录音档案加上背景音乐,混音为一首音乐的方法:
1.连续按两下桌面Audacity的捷径图示,开启Audacity。

2.点选「档案」的「开启」。
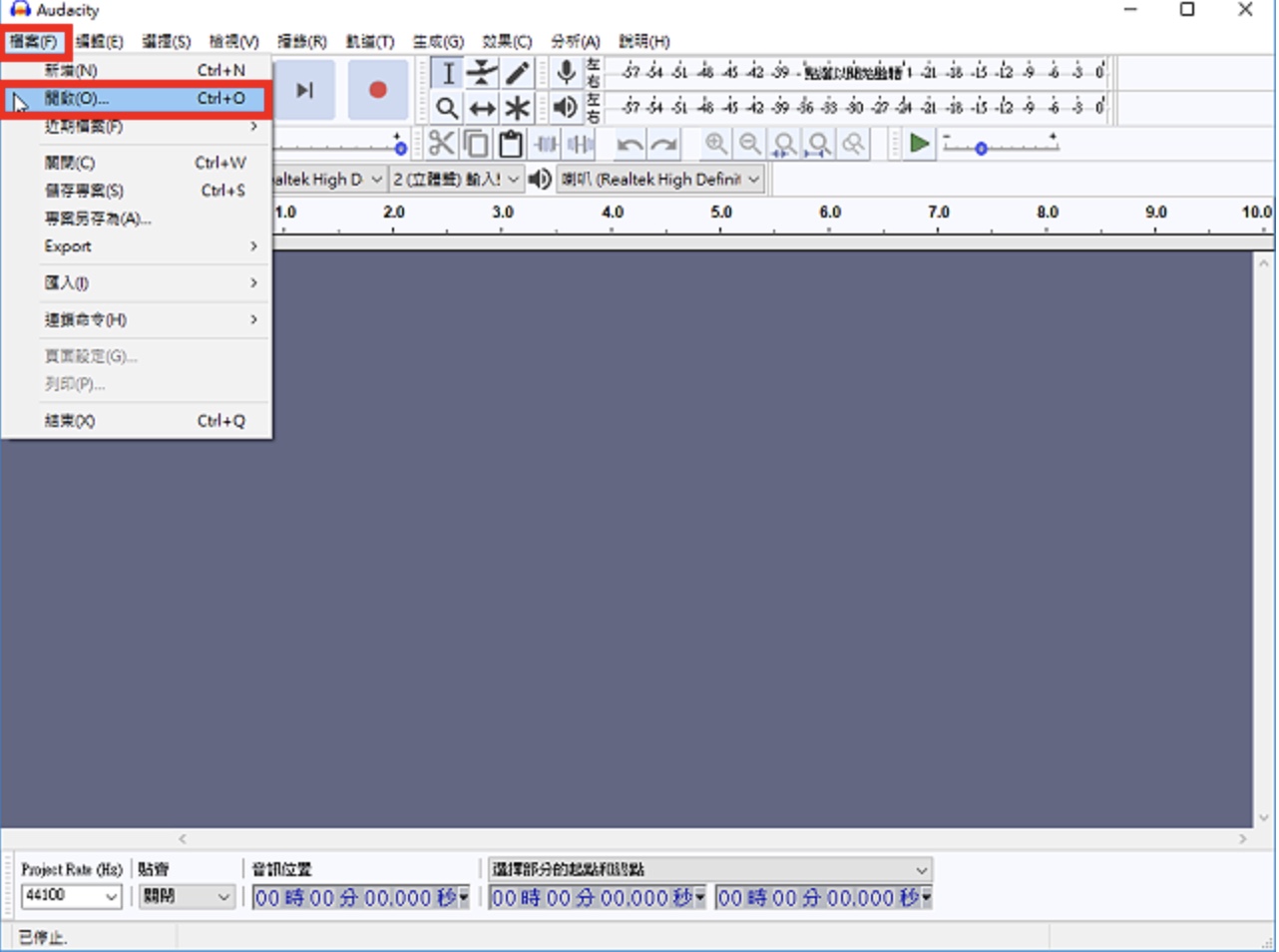
3.选择录音档案,点选「开启」。
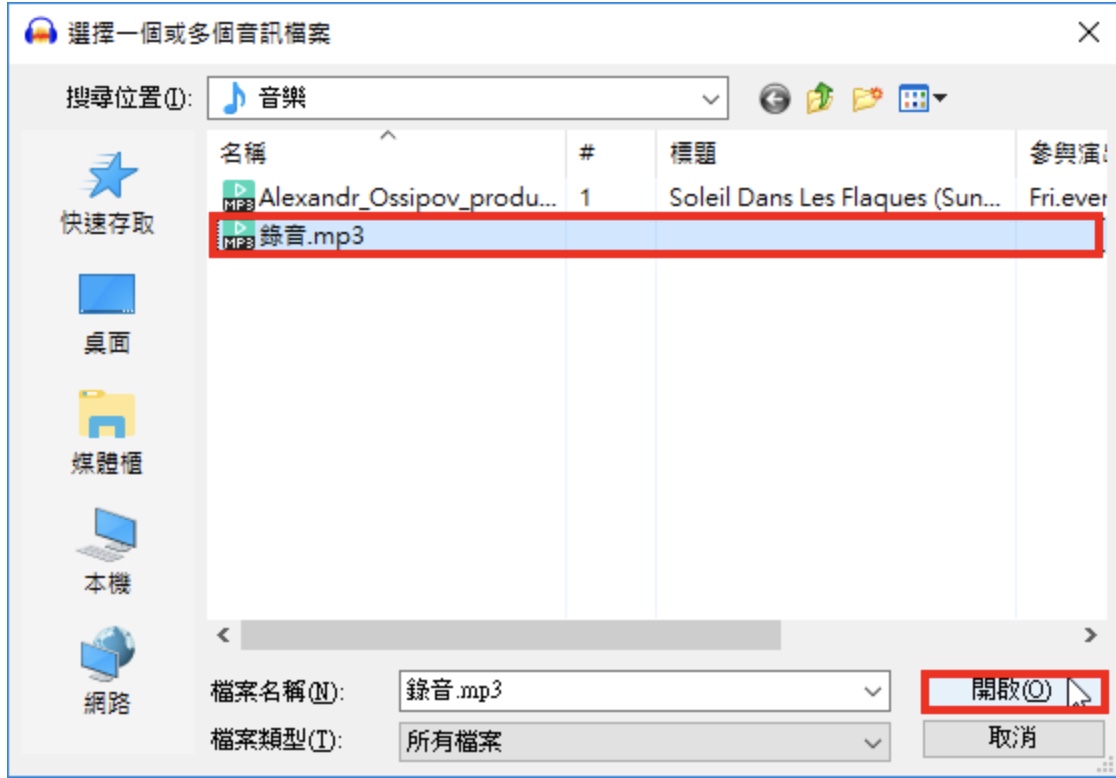
4.点选「档案」的「汇入」,准备汇入背景音乐。
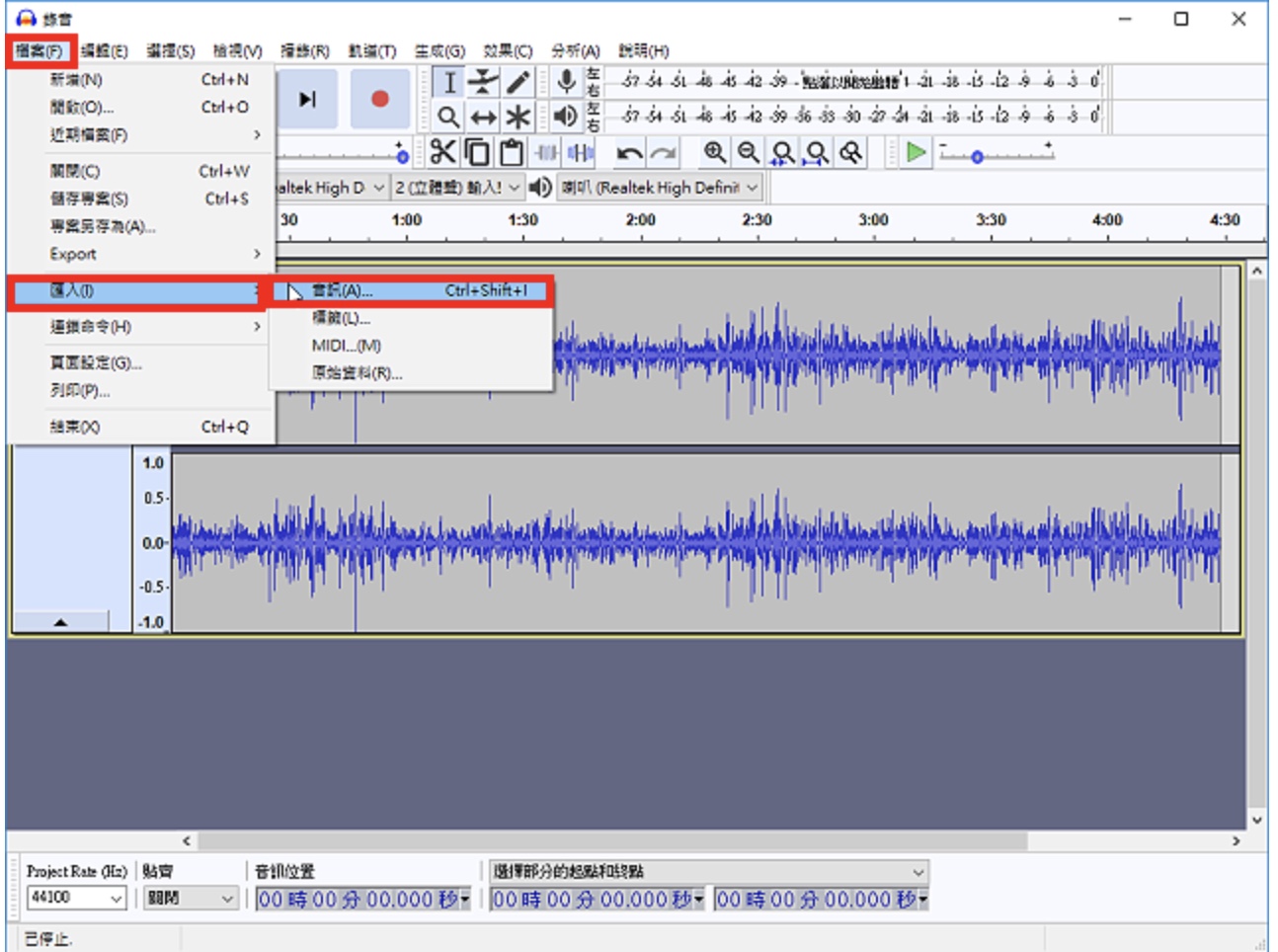
5.选择背景音乐,点选「开启」。
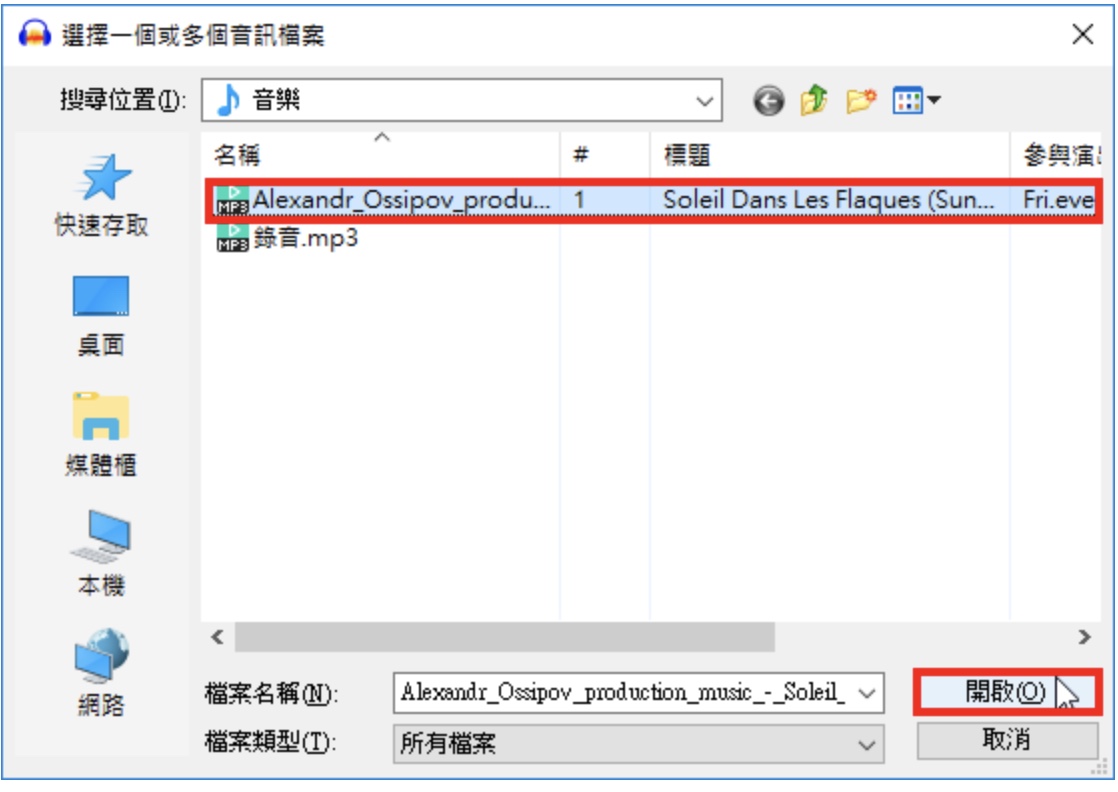
6.背景音乐的时间较短,如下图所示,必须复制背景音乐,再重复贴上。点选「放大」按钮,将声波图放大,准备删除背影音乐静音的部分,以免重复贴上以后,连接的地方静音太长。

7.拖曳滑鼠选取背景音乐静音的部分〈静音在声波图显示为一直线〉。选取的时候须注意观察,背景音乐的终点会出现黄色的垂直线,如下图所示。

8.按键盘的「Delete」键,将静音删除;如下图所示,静音已经删除。

9.点选「专案适合视窗大小」。

10.点选背景音乐的「音乐控制面板」,选择背景音乐,按键盘的「Ctrl+C」,复制背景音乐。

11.滑鼠按一下声波图,取消背景音乐的选取。

12.点选背景音乐的终点,滑鼠移到终点时会出现黄色的垂直线,才是正确的位置,如下图所示。

13.按键盘的「Ctrl+V」键,贴上背景音乐,如下图所示。

14.重复11、12与13步骤,再贴上背景音乐,直到背景音乐的长度超过录音档案。接著点选「缩小」按钮,缩小声波图。

15.拖曳滑鼠左键,选择多余的背景音乐。选取的时候,起点、终点都会出现黄色的垂直线,才是正确的位置,如下图所示。
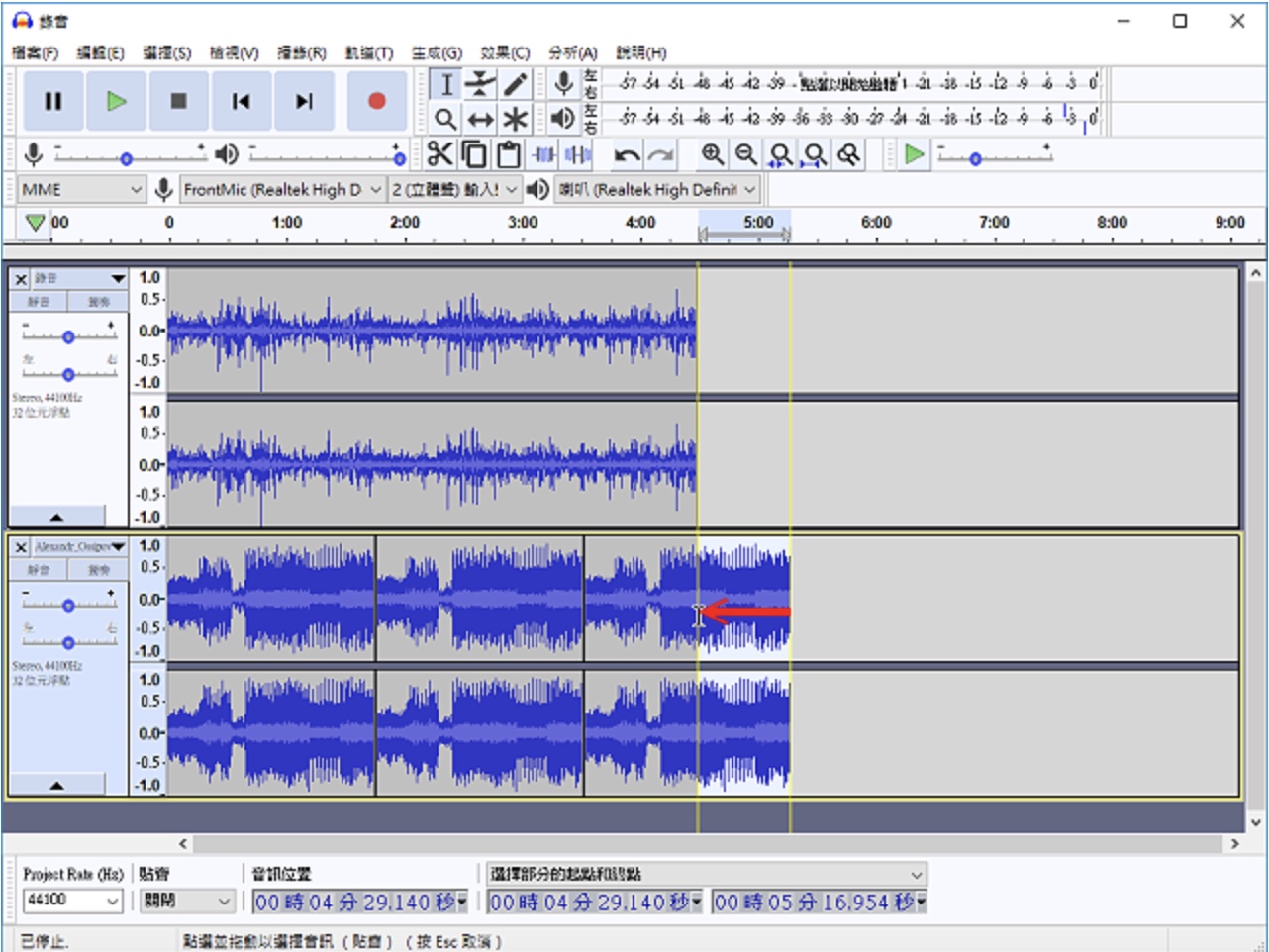
16.按键盘的「Delete」键,将多余的背景音乐删除;如下图所示,多余的背景音乐已经删除。
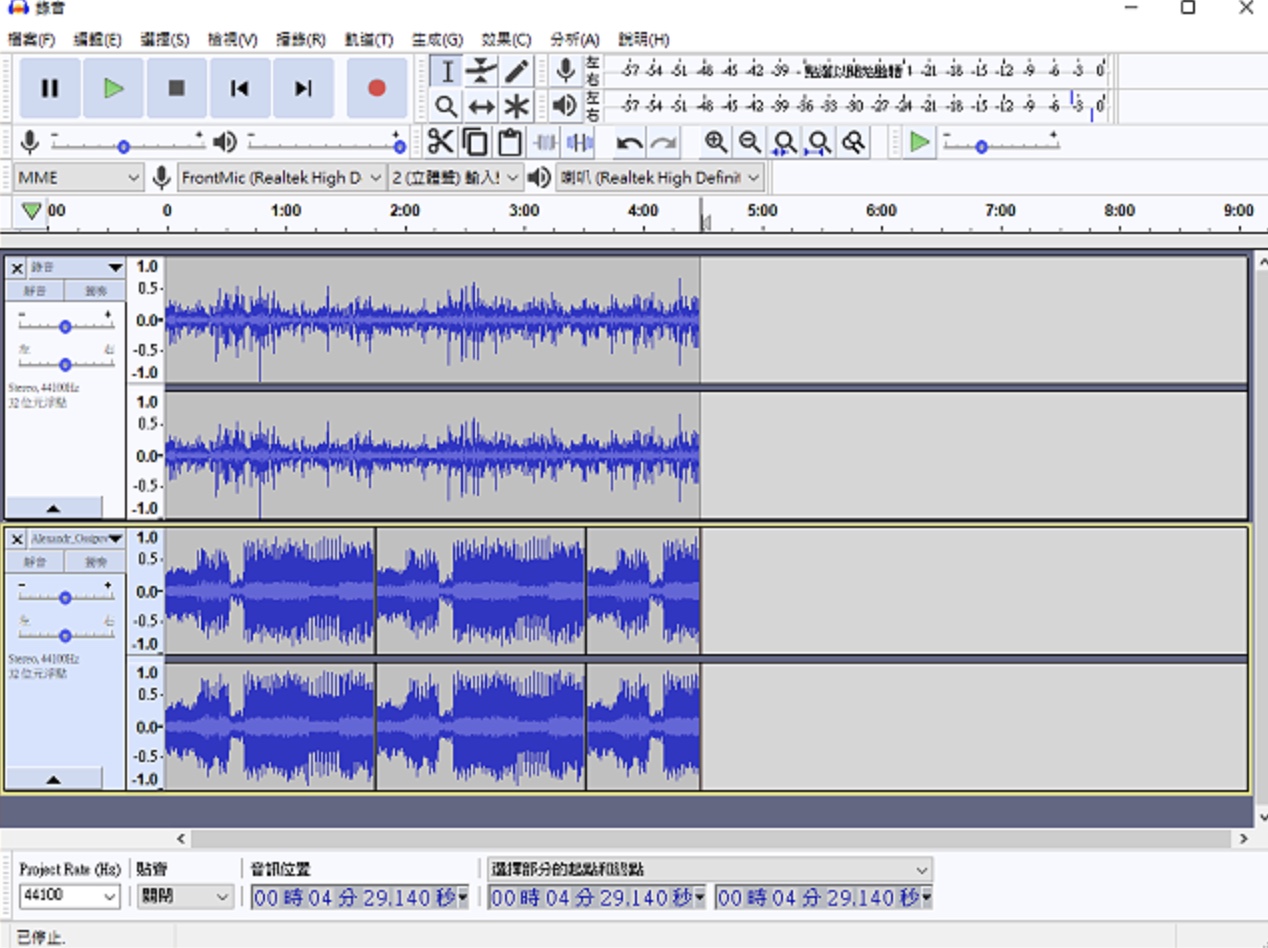
17.点选「声波图的起点」〈滑鼠移到起点位置会出现黄色的垂直线〉,准备播放背景音乐,聆听录音档案与背景音乐的音量,搭配是否适当。
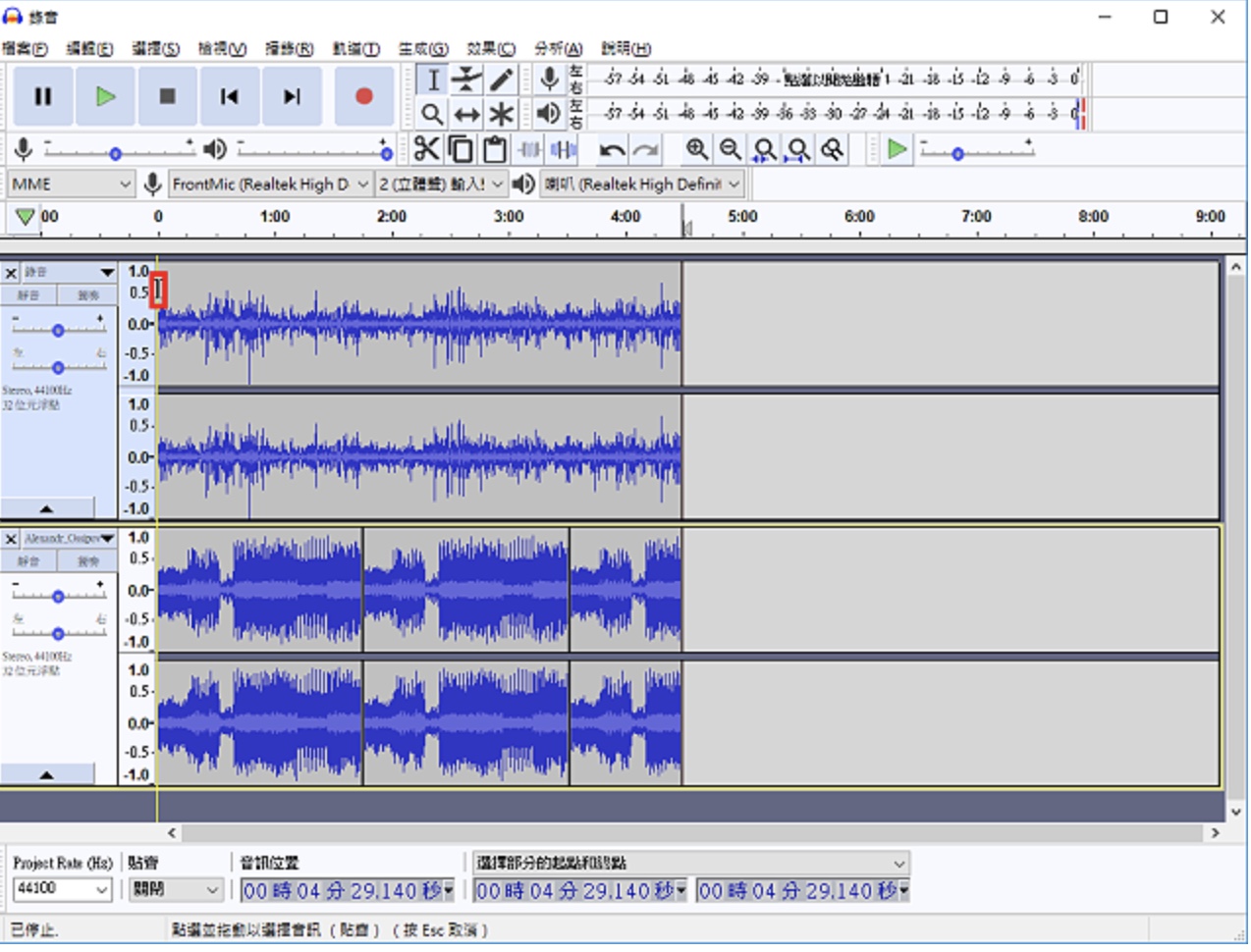
18.点选「播放」。
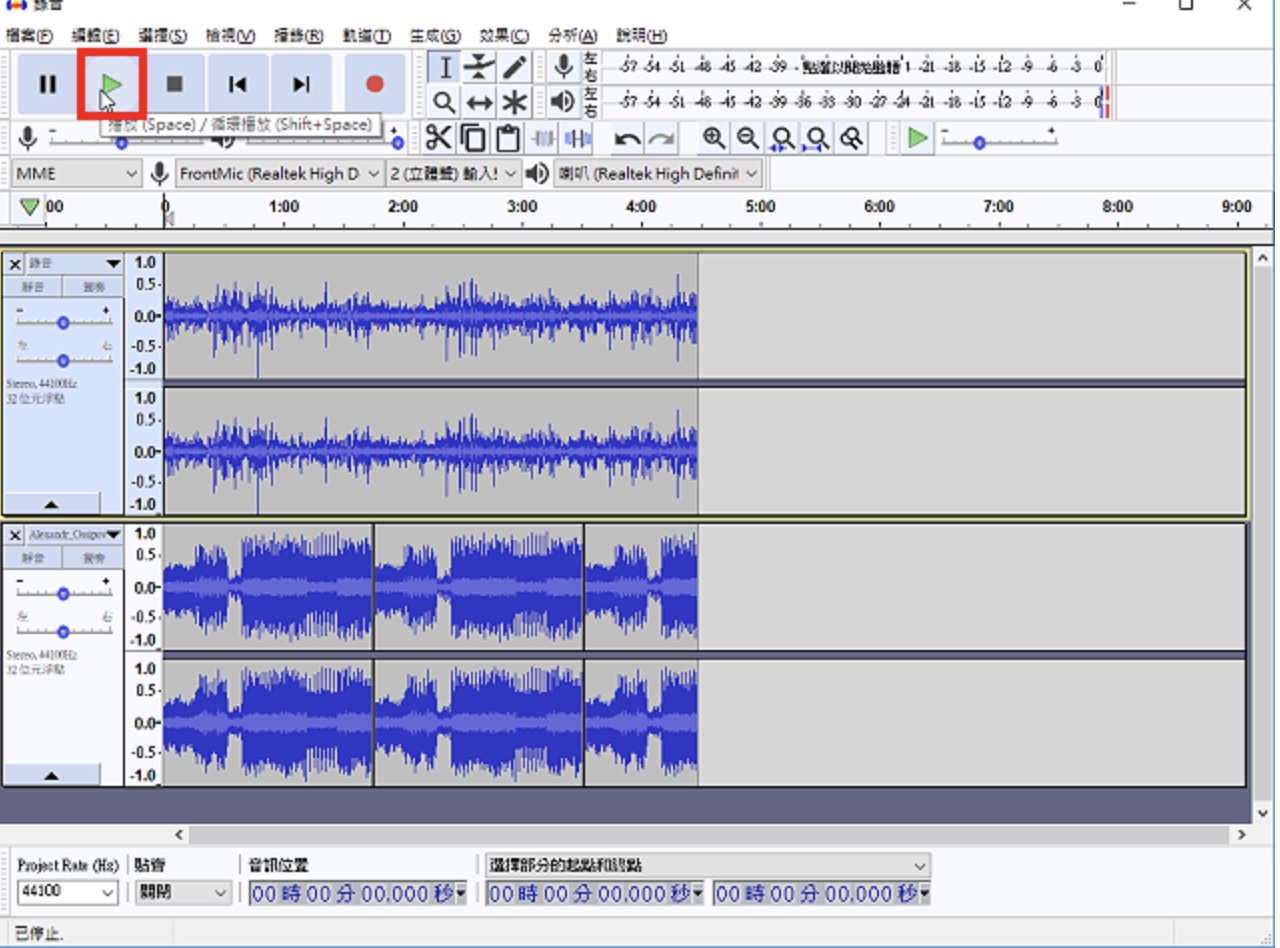
19.点选「停止」。
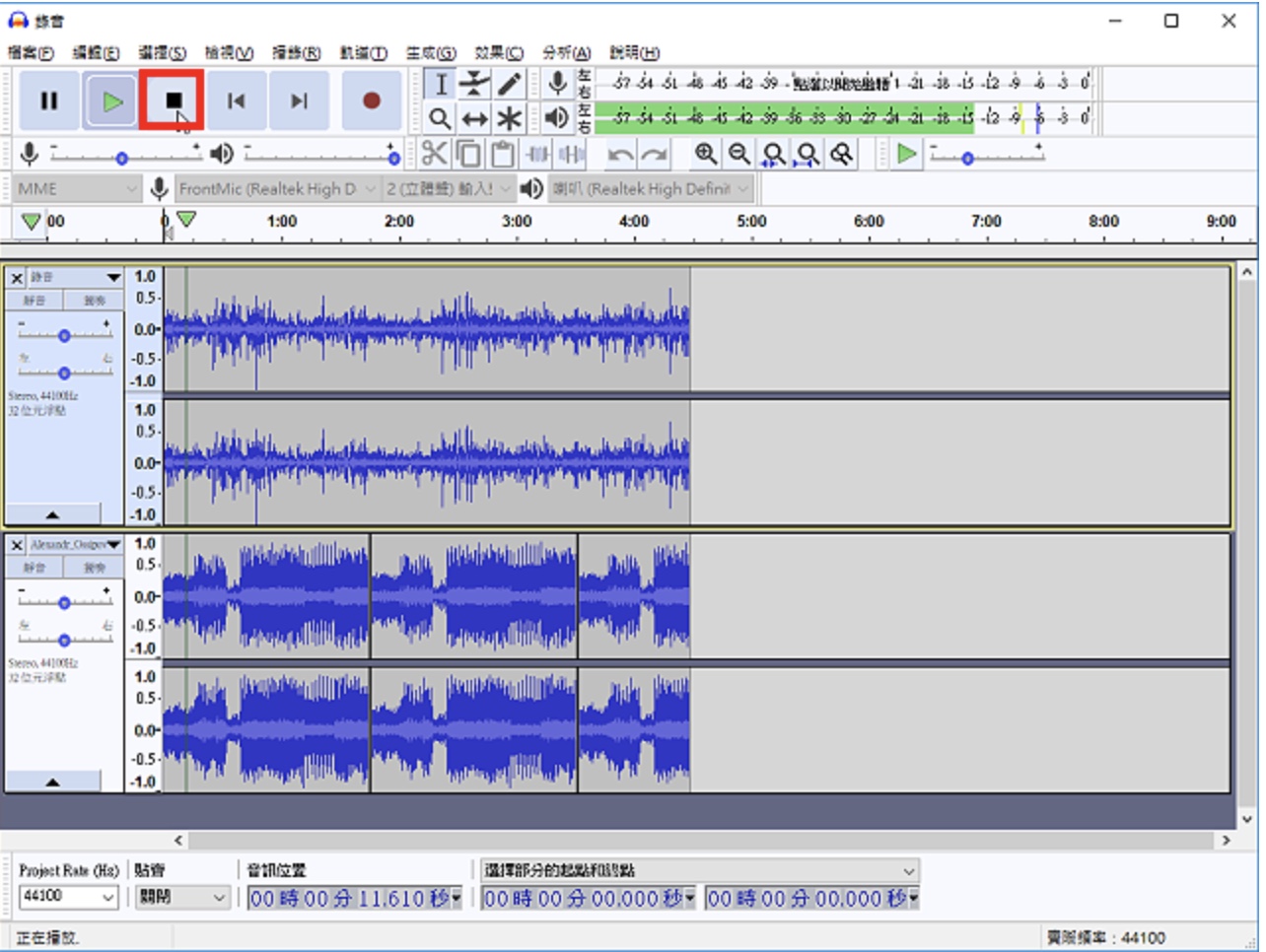
20.拖曳滑鼠调整录音档案的音量。
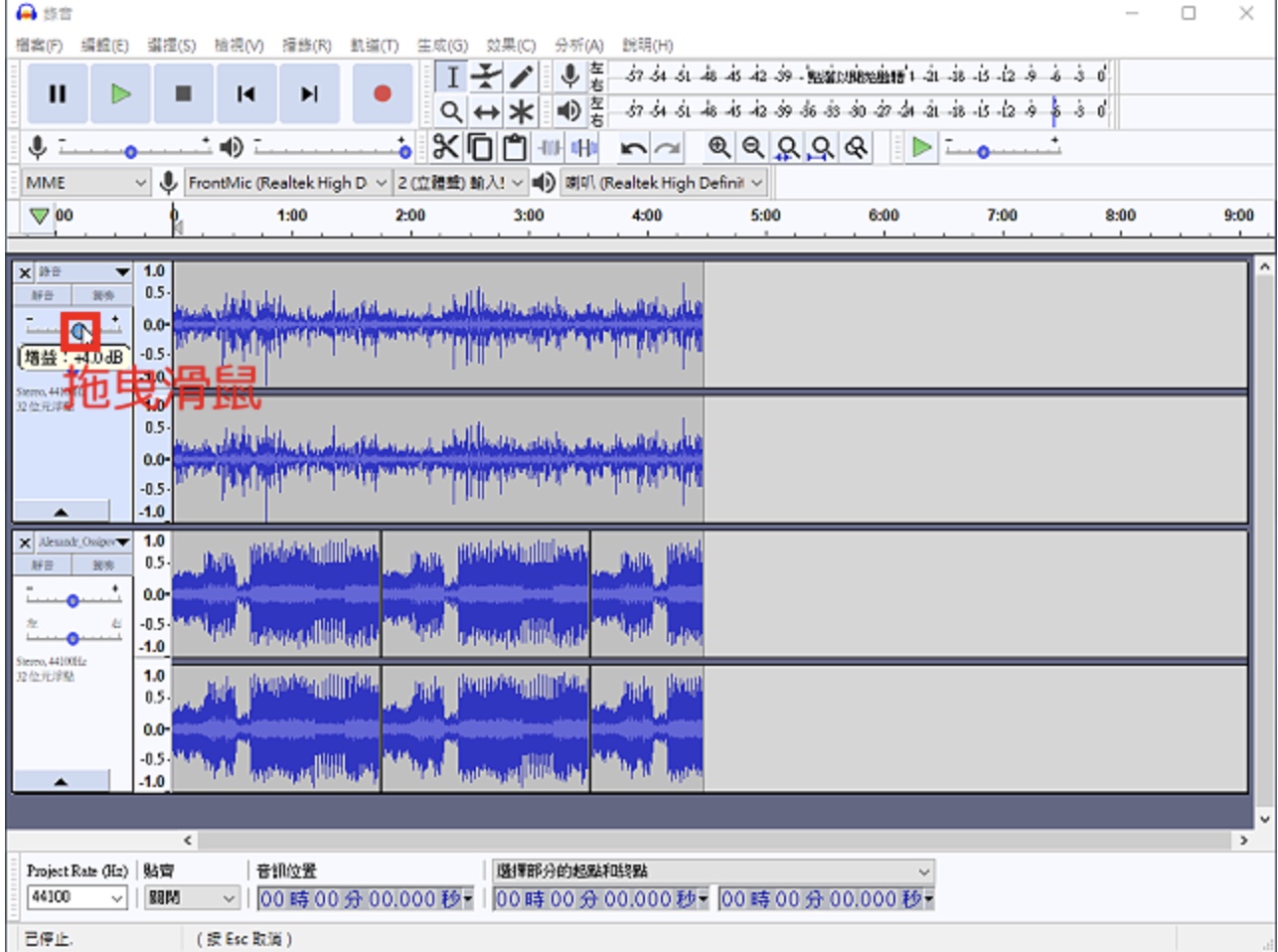
21.拖曳滑鼠调整背景音乐的音量。
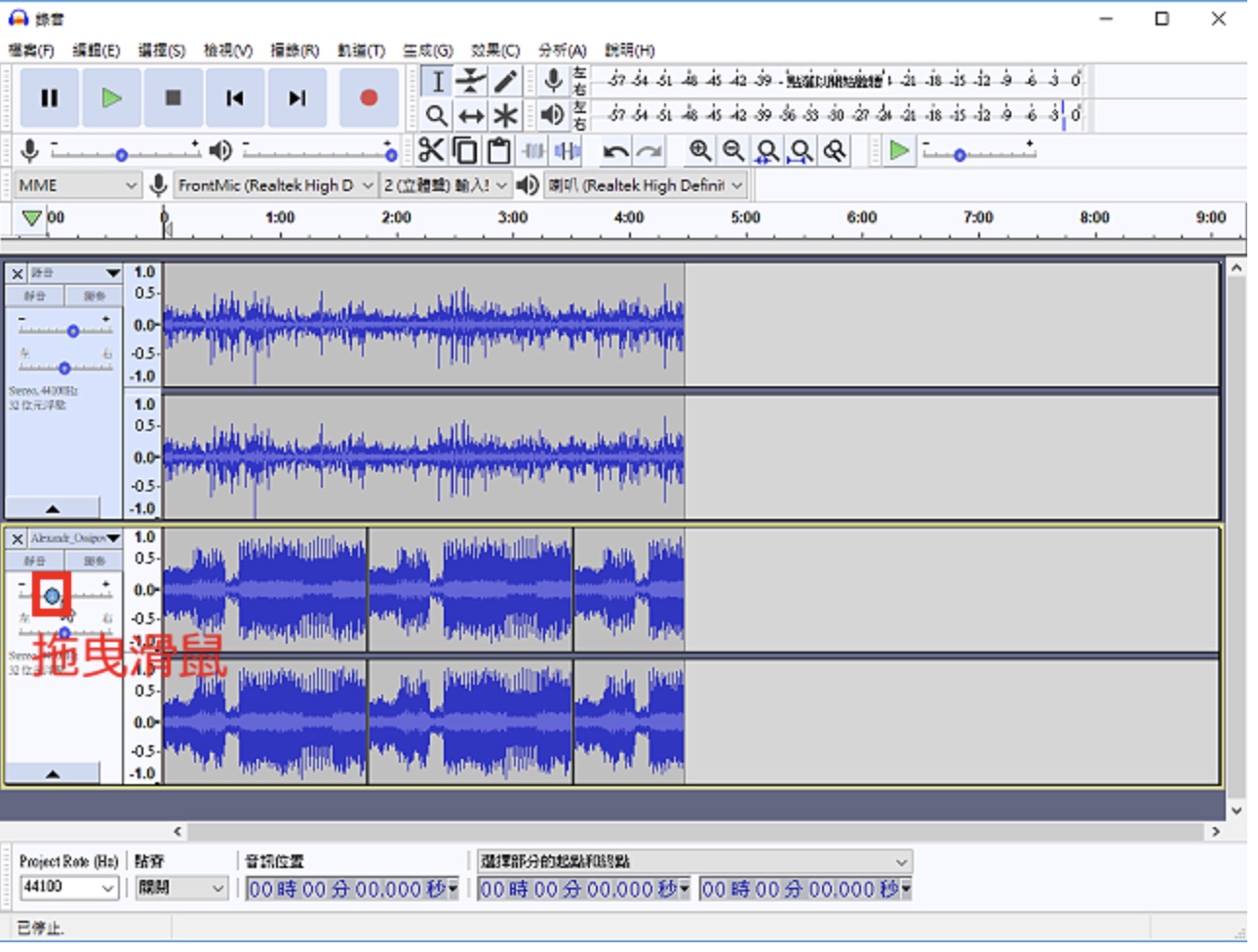
22.依上述的步骤,音量重复调整完毕以后,点选「选择」的「全选」。
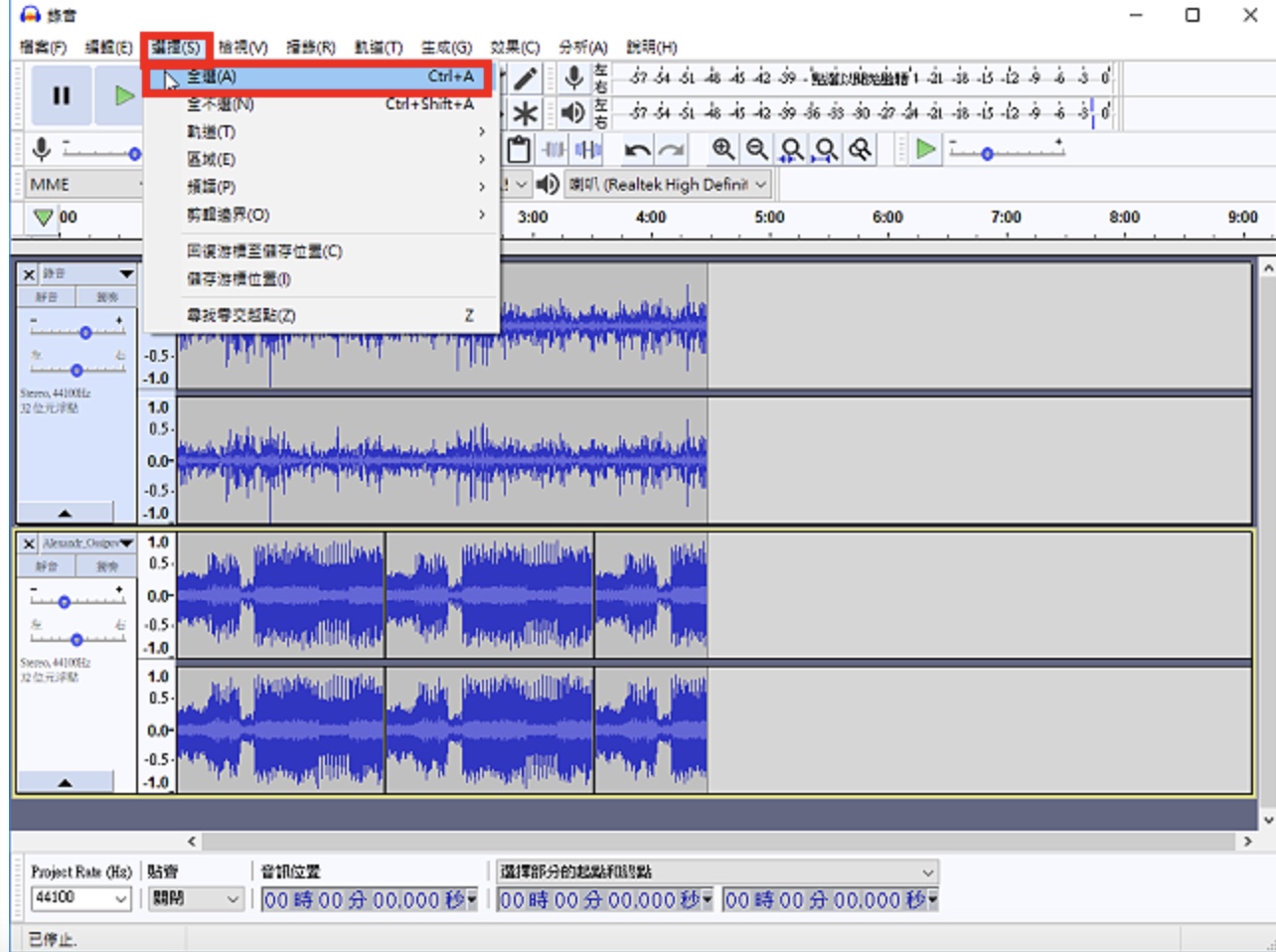
23.点选「轨道」的索引标签,选择「混音」的「混音并算绘」。
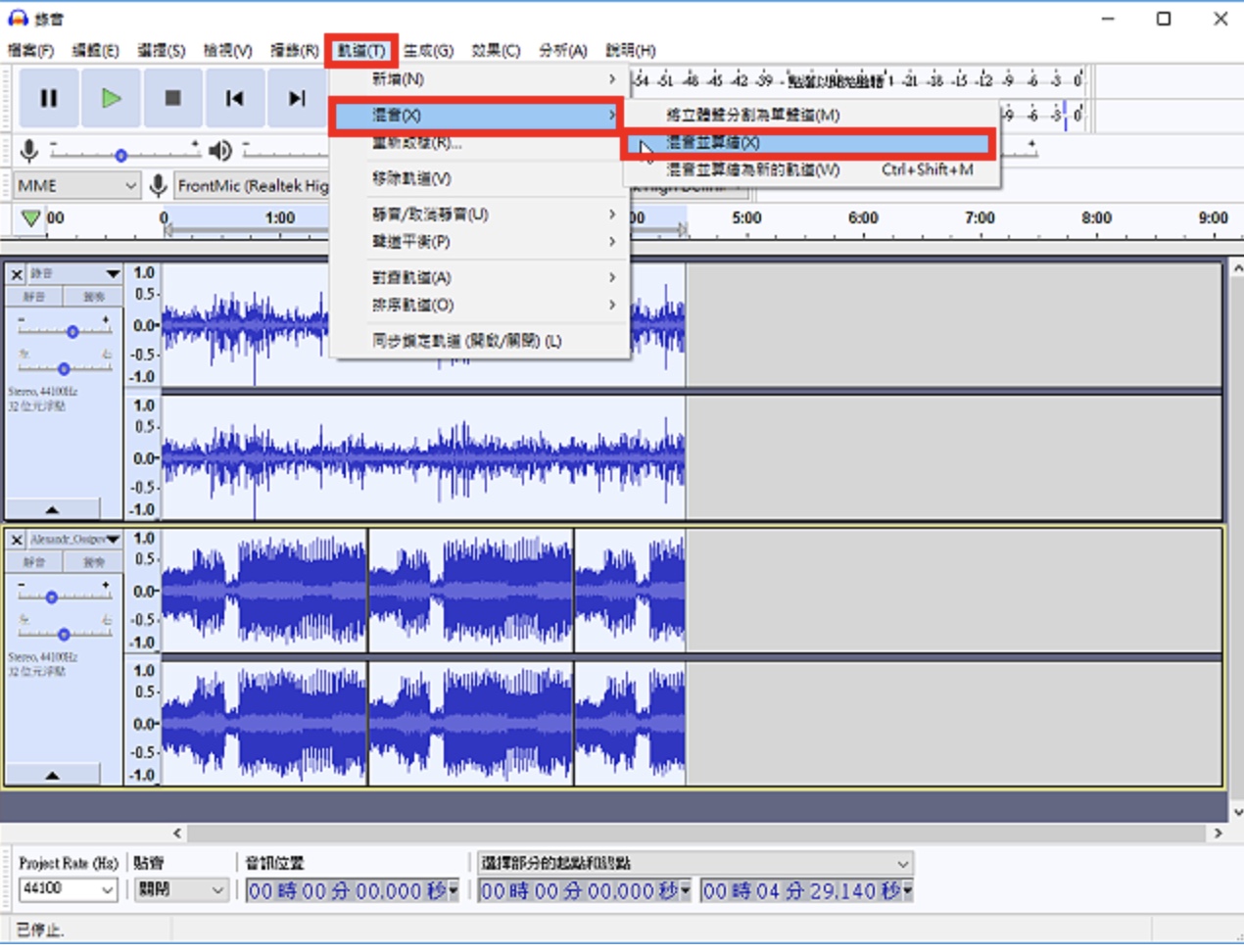
24.录音档与背景音乐已经混音为一首音乐,如下图所示。
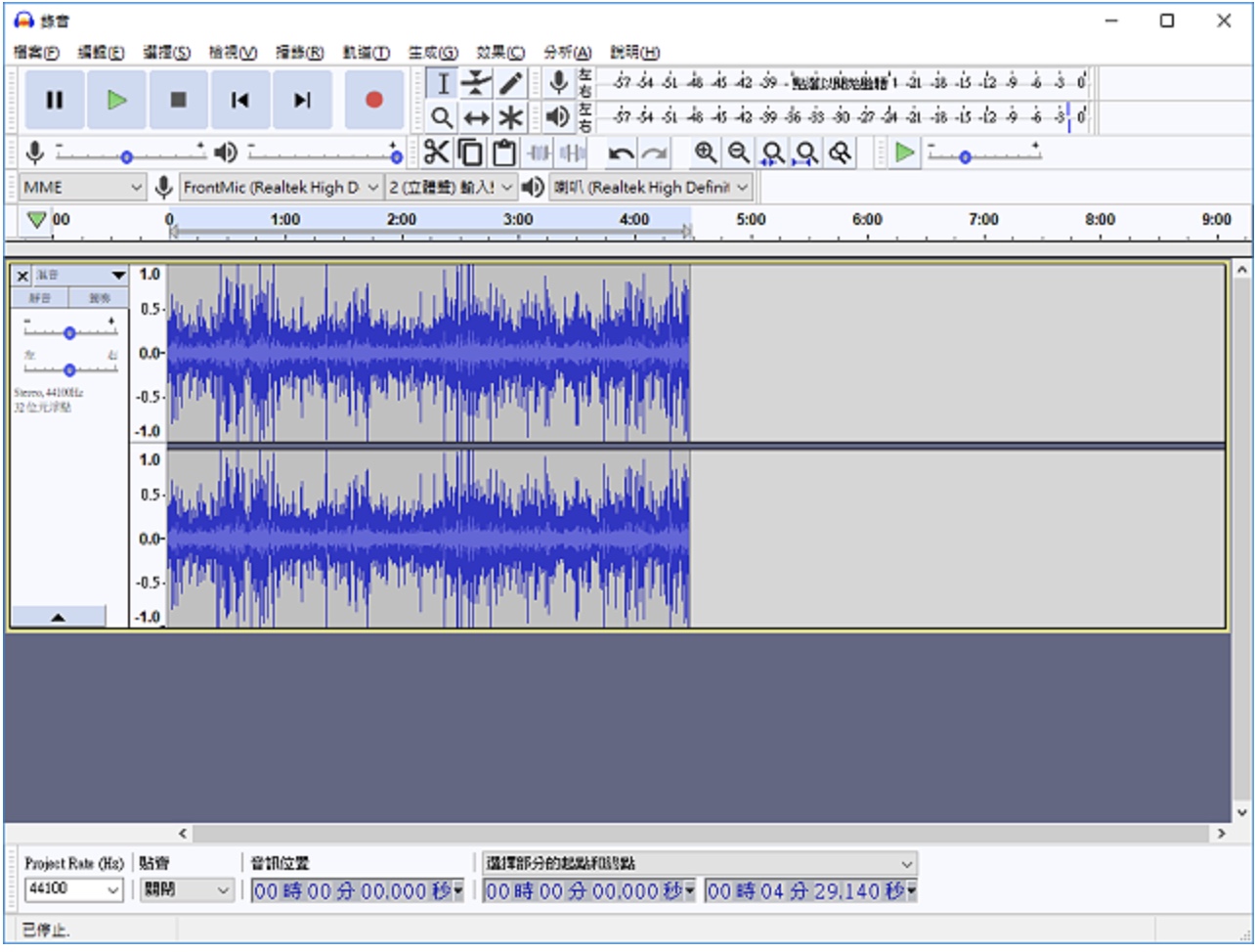
25.点选「档案」的索引标签,选择「Export」的「汇出为MP3」。要输出为mp3格式必须安装Lame,详见:Audacity 2.0.2安装Lame。
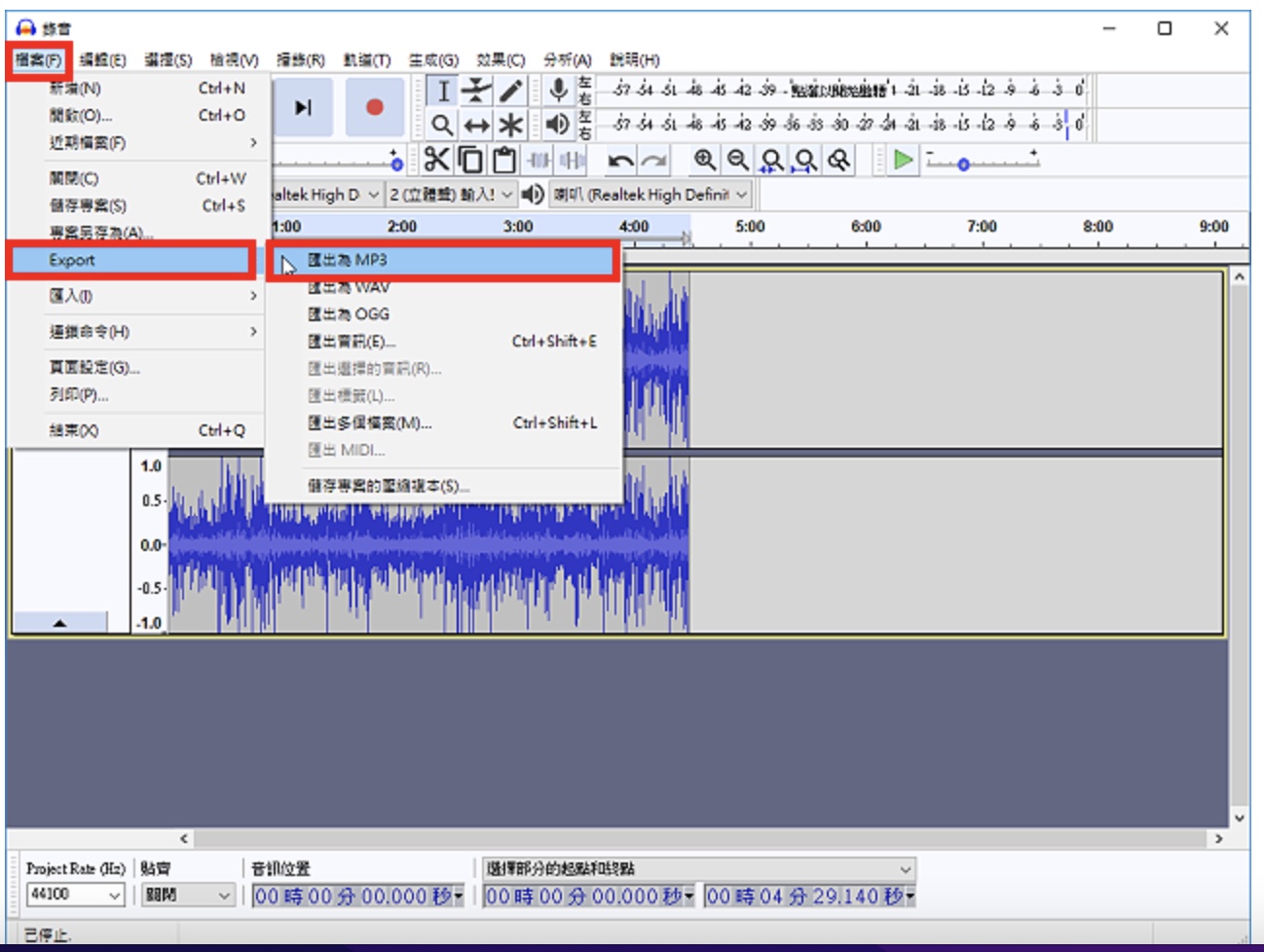
26.选择储存的资料夹,输入「档案名称」,点选「存档」。
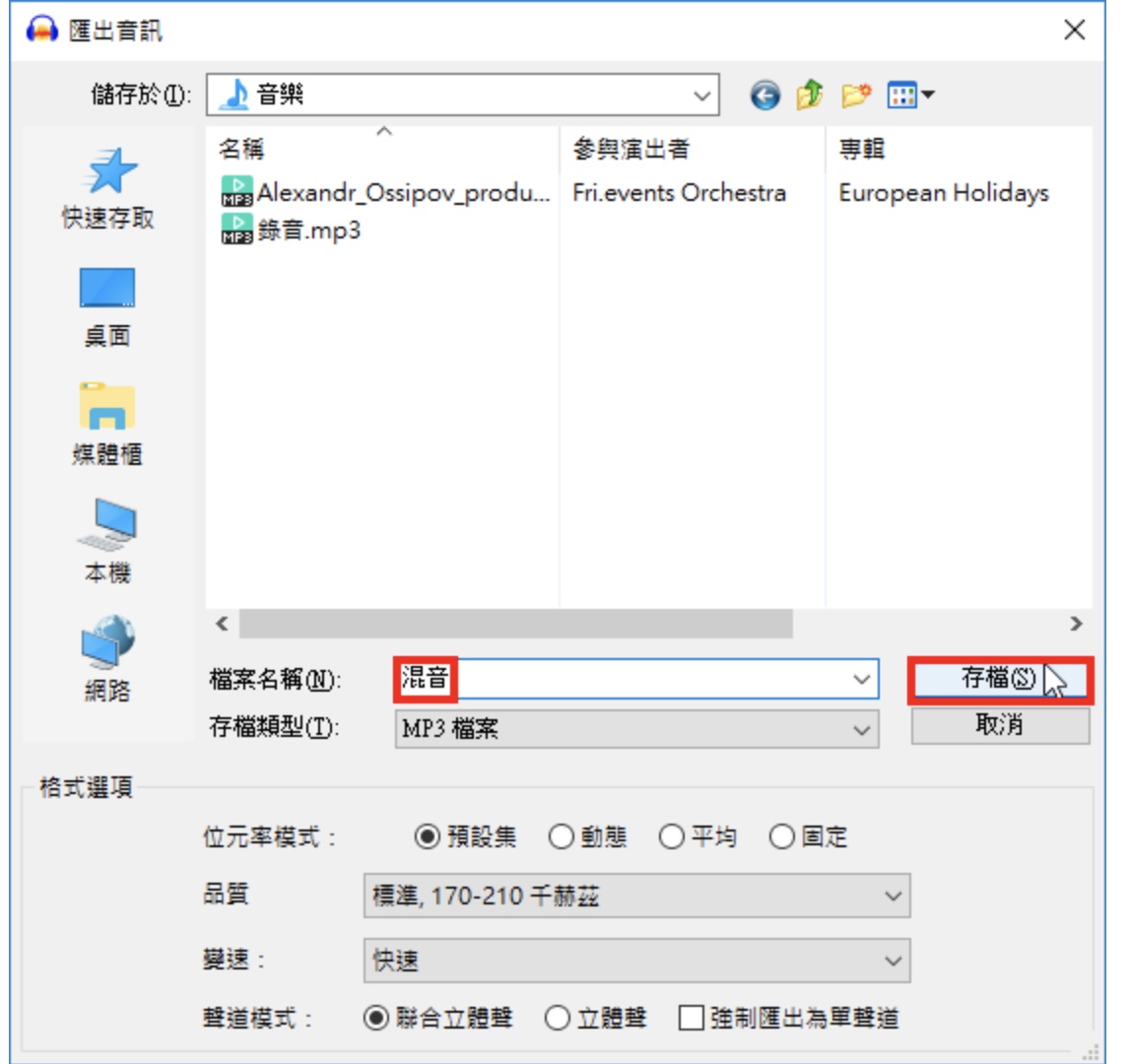
27.点选「确定」。
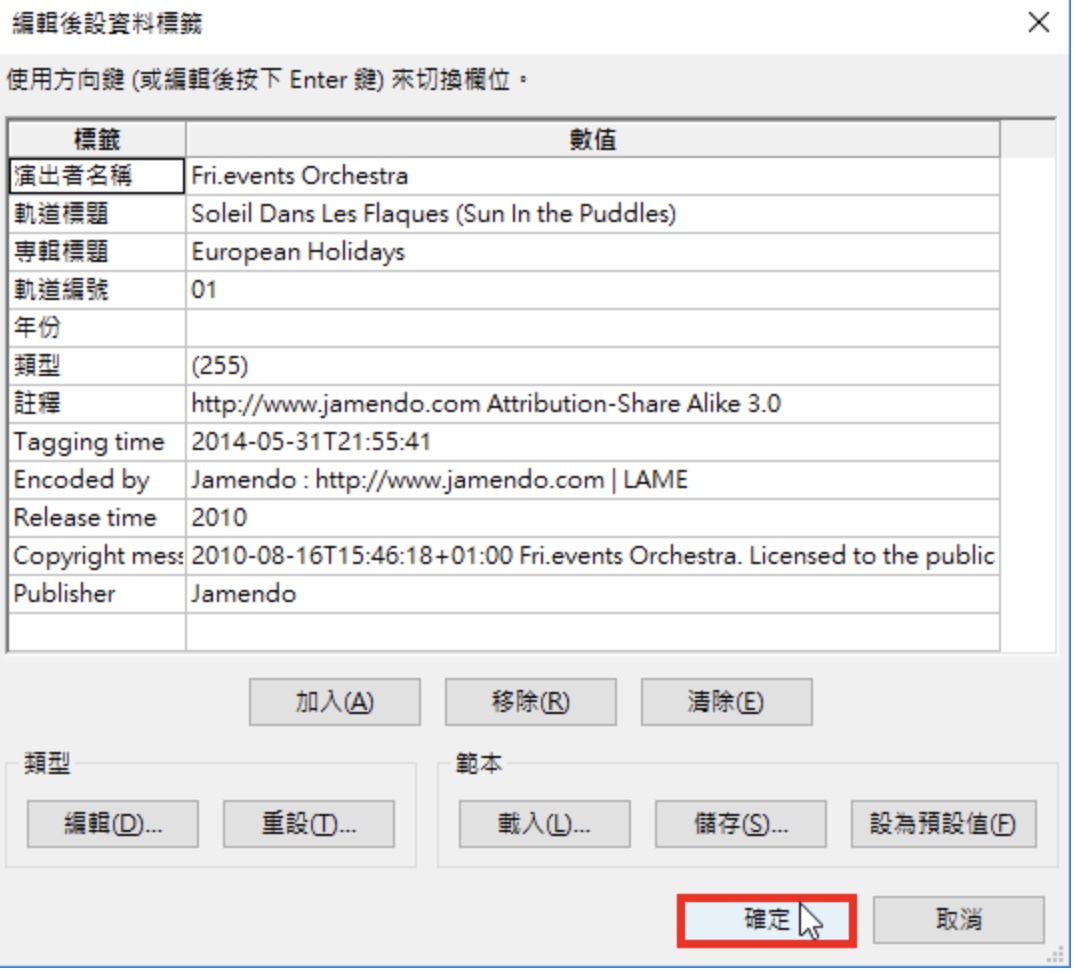
28.正在储存档案。
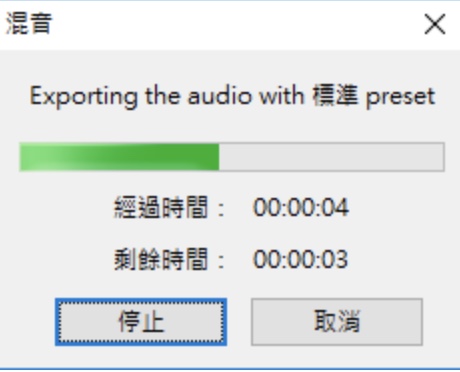
29.档案储存完毕以后,关闭Audacity,结束混音的操作。

30.点选「否」〈如果你以后需要继续编辑这首音乐,就点选「是」,储存专案〉。
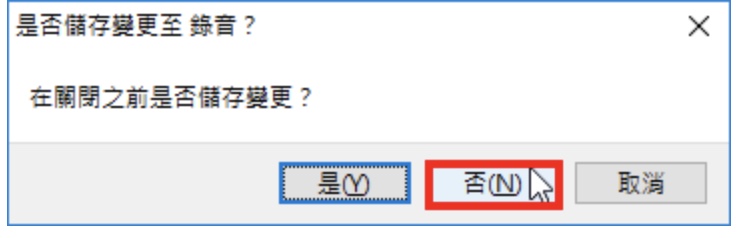 行·行··
行·行··
点击阅读全文