家中或工作场所,临时有多台笔记型电脑、平板电脑、智慧型手机…等无线装置需要上网,却没有无线基地台或无线IP分享器可用,怎么办呢?没关系!只要有一台笔记型电脑,加上一个可连上Internet的有线网路,安装免费的无线基地台设定软体Connectify ,只要几个步骤,就能够轻松的将Windows 7的笔记型电脑设定为无线基地台,提供给其他无线装置使用,详细的做法说明如下:新版本更名为Connectify Hotspot ,详见:免费将Windows笔记型电脑设定为无线基地台的软体Connectify Hotspot。
这种连线方式只适合暂时使用,如果要长久使用无线网路,建议还是要安装无线基地台或无线IP分享器,网路连线品质较佳。
1.连结到Connectify的官方网站,点选「FREE DOWNLOAD CONNECTIFY LITE 」。
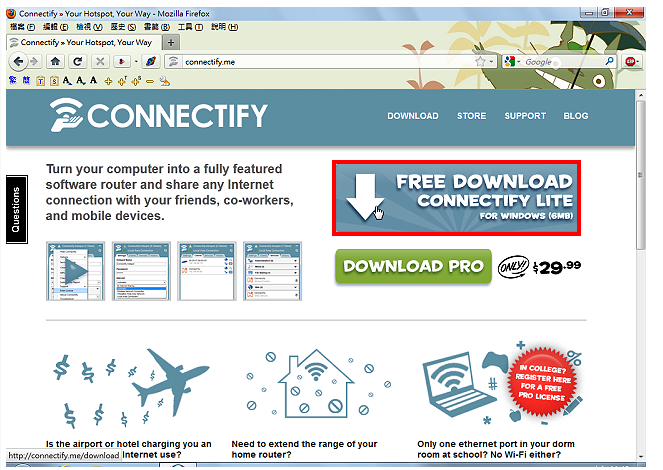
2.点选「储存」,储存档案。
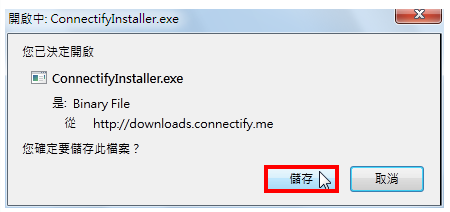
3.开启档案总管,对着下载的档案连续按两下滑鼠左键,安装Connectify 。
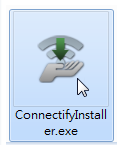
4.点选「执行」。

5.出现授权声明,点选「I Agree 」。
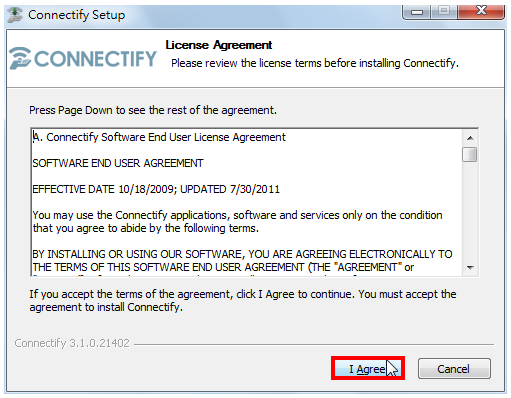
6.正在安装Connectify 。
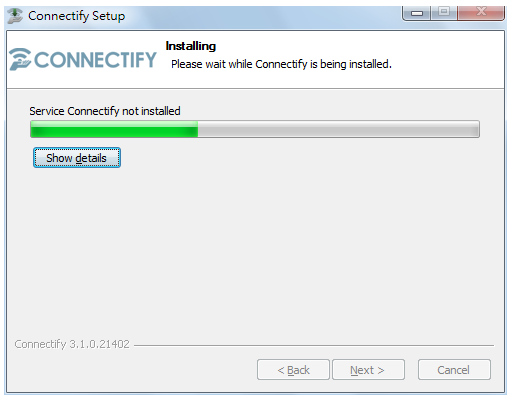
7.安装完成,点选「Finish 」,重新开机。
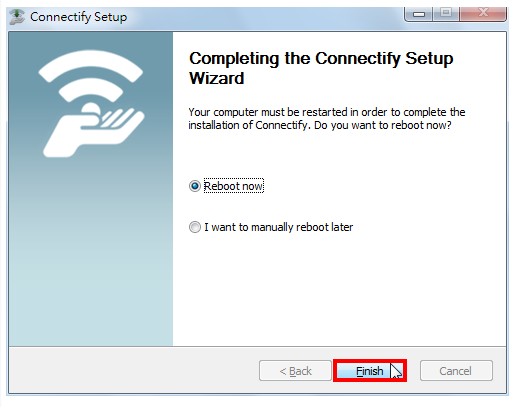
8.Windows 7开机完成以后,点选「Use Free Version 」,使用免费版本。
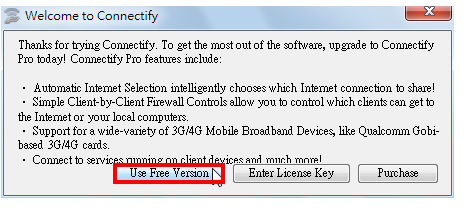
9.开启的Connectify视窗如下图所示。
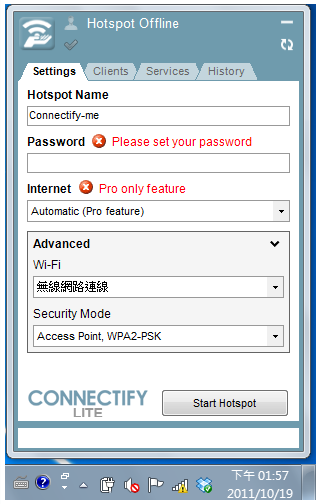
10.在「Settings 」的索引标签,「Hotsot Name 」的选项,输入无线网路连线名称「Connectify-Hung 」,名称请自取。
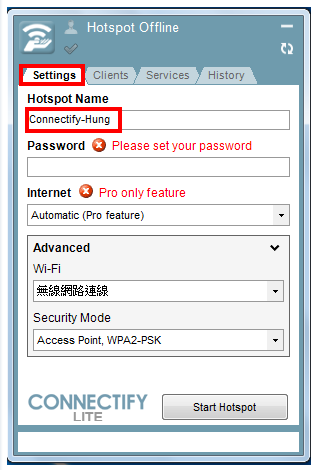
11.在「Psssword 」的选项,输入密码「13141516 」,密码请自订。

12.因为我的电脑是透过区域网路〈网路线〉上网,所以连线方式选择「区域连线」。如果您的电脑是透过无线网路上网,就选择「无线网路连线」。
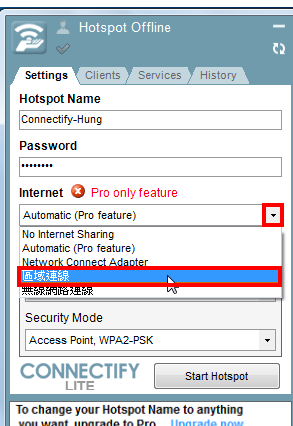
13.设定完成,点选「Start Hotspot 」,启用无线网路基地台的功能。
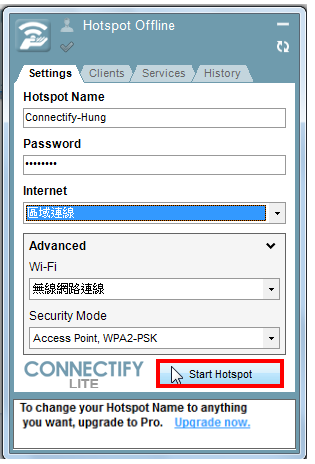
14.正在启用无线网路。
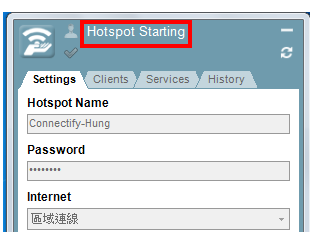
15.已经启用成功,在「Clients 」的索引标签,会显示正在等待其他电脑连接的讯息。其他笔记型电脑、平板电脑、智慧型手机…等无线装置,已经可以透过这一台笔记型电脑连上网路。
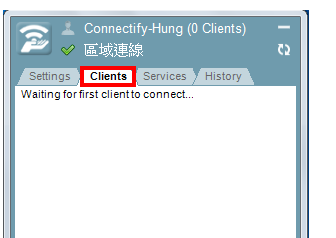
16.在这里,以另外一台Windows 7笔记型电脑,说明要如何使用无线网路基地台连上网路。开启电脑以后,点选「网路连线」的图示。
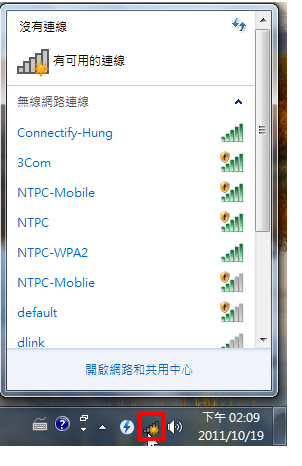
17.选择分享的网路「Connectify-Hung 」,点选「连线」。
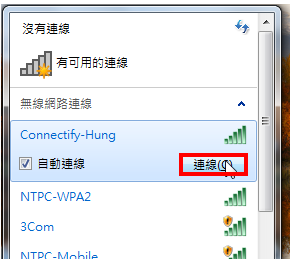
18.输入密码,点选「确定」。
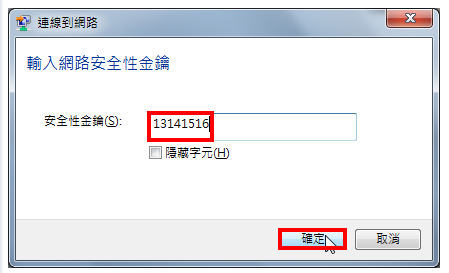
19.已经连上网路,选择适当地「网路位置」,如下图所示。
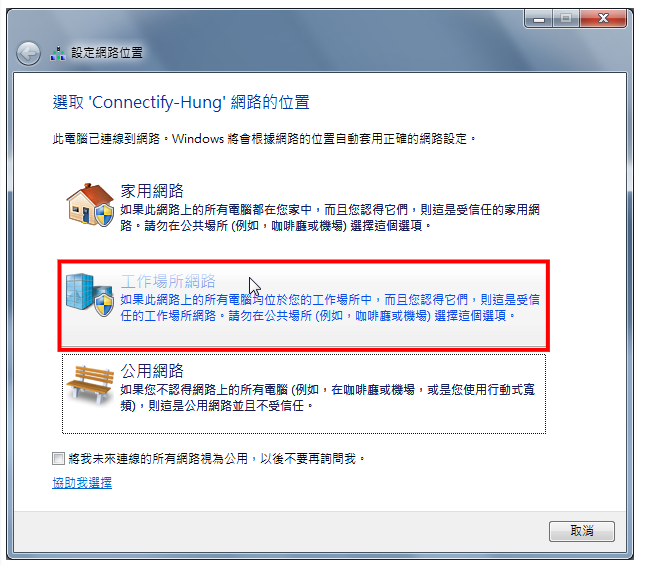
20.网路位置设定完成,点选「关闭」。
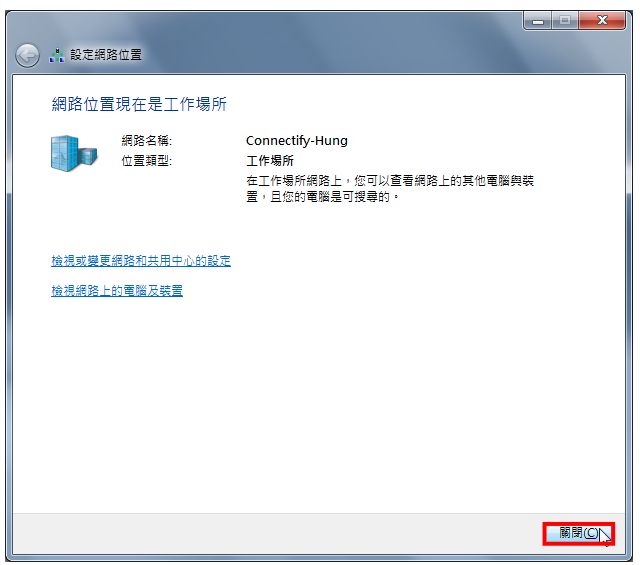
21.点选工作列的IE浏览器捷径图示,如下图所示,已经顺利连上网路。
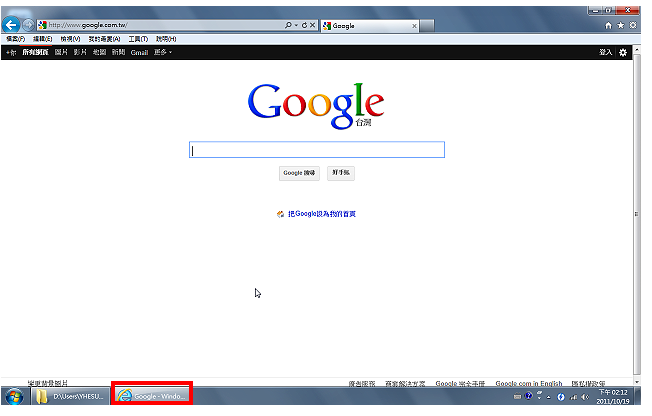
22.有电脑透过Connectify无线基地台连上网路,在「Clients 」的索引标签就会显示连线电脑的名称和IP ,如下图所示。

23.点选「Stop Hotpost 」,可以停止无线网路的分享。
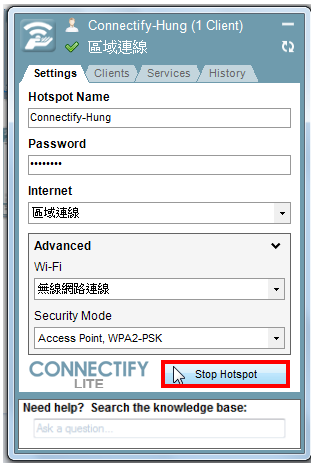
24.在「Security Mode 」选择「Ad-Hoc, Open 」,表示不需要密码就可以连线到这一台电脑,这个模式只适用于网路的连线为「区域连线」。
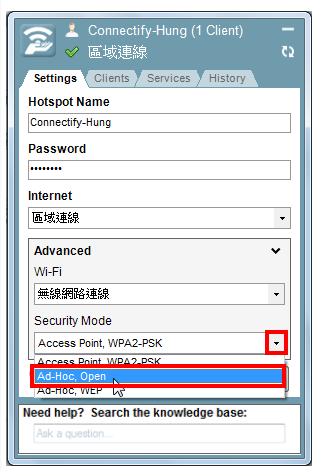
25.点选「Apply Settings 」,启动以后,连到这一台电脑就不需要密码了。为了安全和网路频宽,建议要设定密码。
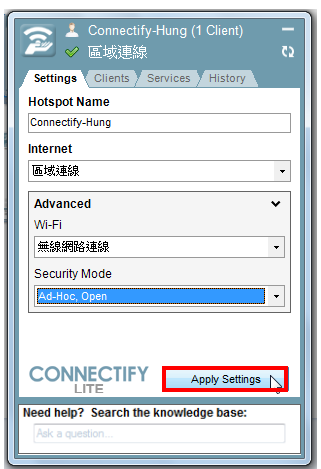
26.设定完成以后,点选「缩到最小」的按钮,Connectify会常驻于工作列。
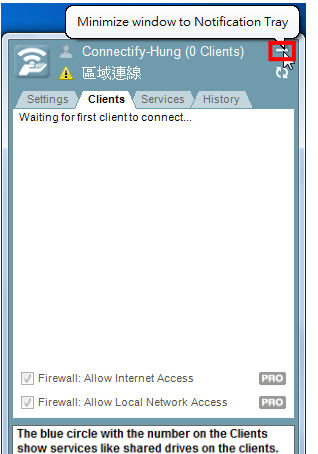
27.如果要结束Connectify ,点选「显示隐藏的图示」,在「Connectify 」的图示按滑鼠右键,点选「Exit 」,就可以关闭Connectify 。
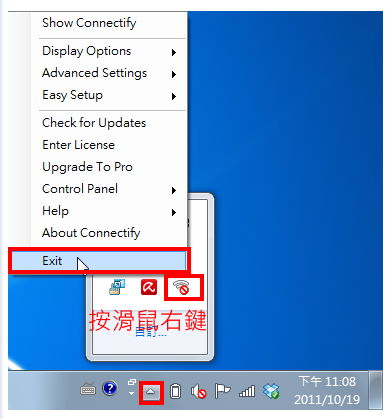
点击阅读全文