AOMEI Image Deploy是一个免费、操作简单的映像档部署软体,通过网络将映像档部署、还原到多台电脑,支援作业系统Windows 10/8.1/8/7/Vista/XP、Windows Server2003/2008/2012/2016(32/64位元和R2 / SBS系统),目前已经更新为1.0版。使用这款软体可以将免费备份和还原软体AOMEI Backupper Standard备份的系统档案,透过网路一次将系统还原到多台电脑,对于学校、机关…等需要大量部署电脑的单位使用〈免费版只能用于非商业用途〉,可以节省很多安装系统的时间。本文说明AOMEI Image Deploy下载与安装详见:免费映像档部署软体AOMEI Image Deploy。本文说明使用AOMEI Image Deploy将AOMEI Backupper Standard备份的档案大量还原到电脑的方法:
经实际测试,使用AOMEI Image Deploy还原AOMEI Backupper Standard系统或硬碟备份档案,都可以正确的将系统还原,还原后也可以正常开机使用。如果选择使用系统备份档案还原,还原以后,硬碟的分割区只剩下系统与隐藏分割区,剩下的硬碟容量会变成未使用空间,在档案总管看不到,也无法使用,必须重新分割、格式化才能使用,操作比较麻烦,建议还原的时候,使用整颗硬碟的备份档案比较方便。
这个程式是透过网路大量进行还原操作,要还原的备份档案必须设定为共用,远端电脑才能读取档案进行还原,档案共用的方法详见:Windows 10档案分享、Windows Server 2016共用资料夹。
1.对著桌面的捷径图示连续按两下滑鼠左键,开启AOMEI Image Deploy。
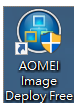
2.使用预设的选项,建立AOMEI WinPE开机ISO映像档,用于启动远端电脑,点选「Next」。你如果没有DHCP伺服器,可以勾选「Enable DHCP」,由程式自动分配IP。
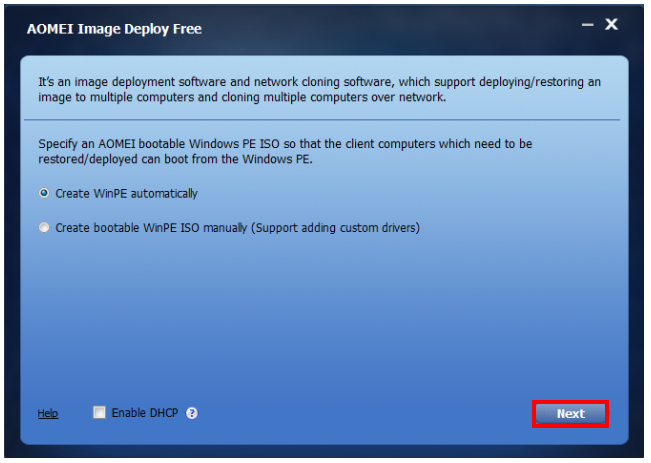
3.正在建立ISO档案。
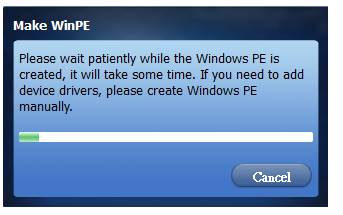
4.ISO档案建立完成,正在等待用户端〈Client〉电脑连线。
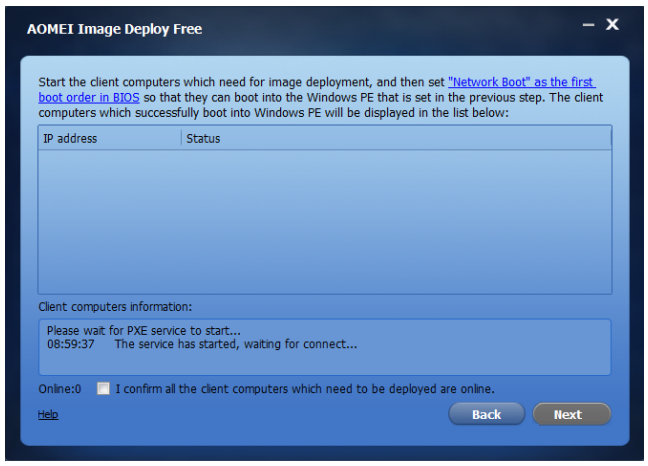
5.将要还原的用户端〈Client〉电脑开机以后,就会与AOMEI Image Deploy进行连线并载入开机程式AOMEI Image Deploy Client,如下图所示,用户端电脑正在进行连线。
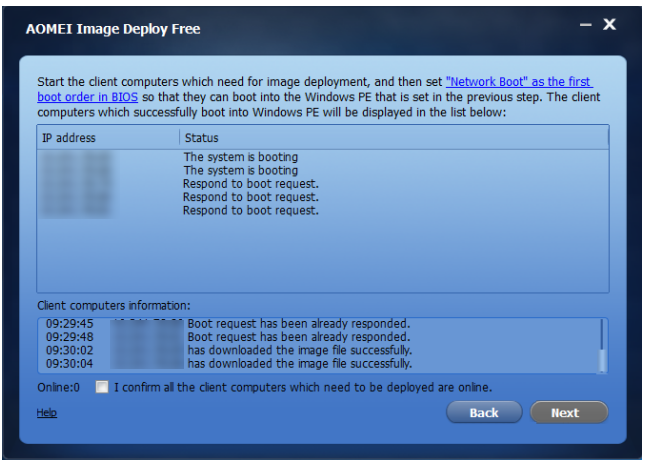
6.用户端连线完成,勾选「I confirm all the client computers which need to be deployed are online」,确认用户端电脑都已经连线,点选「Next」。
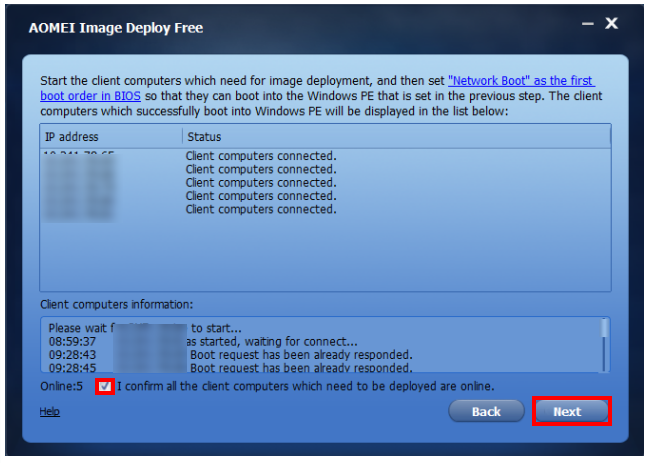
7.已经连线的用户端电脑画面如下图所示。
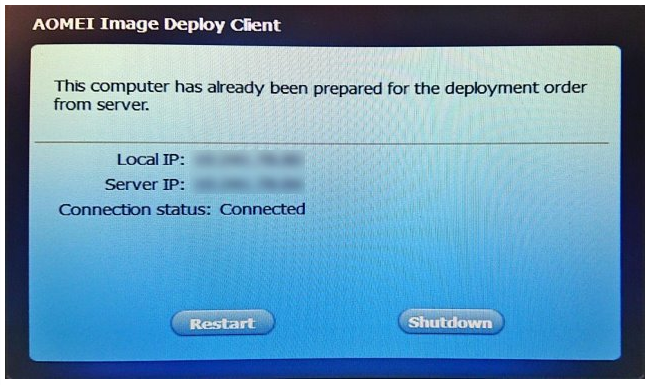
8.点选「Browse」,准备载入备份档案。
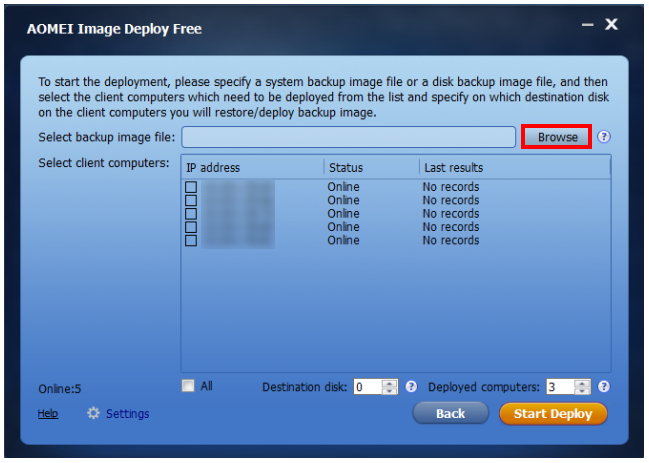
9.点选「Add share or NAS device」。
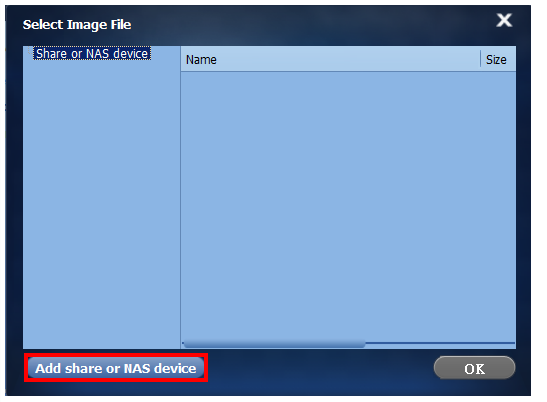
10.输入分享档案的路径,点选「OK」。关于档案分享详见:Windows 10档案分享、Windows Server 2016共用资料夹。
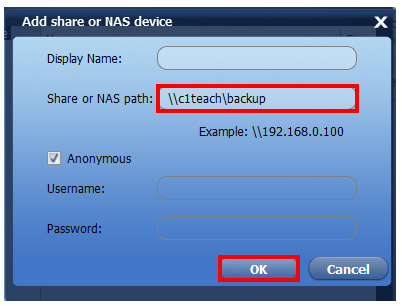
11.已经连接分享的备份档案,如下图所示。
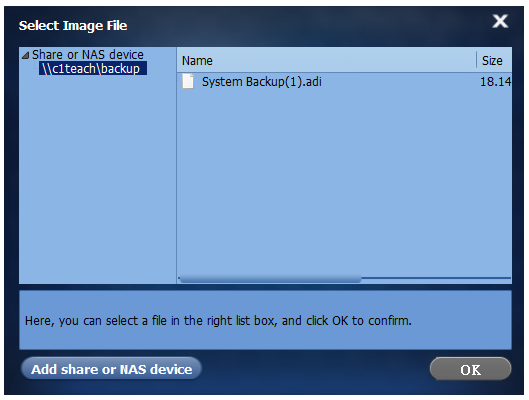
12.选择要还原的备份档案,点选「OK」:
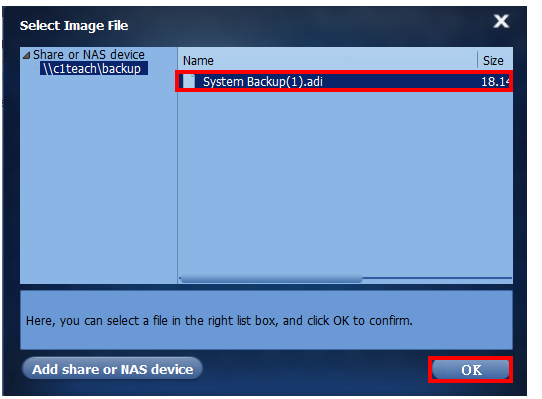
13.如果你的电脑只有一颗硬碟,Destination disk〈目的端硬碟〉不需要选择;如果你有2颗以上的硬碟,自行选择要还原的硬碟。程式预设部署的数量〈Deploy computers〉为每次还原3台电脑,依序进行还原,直到所有的电脑都还原完毕为止,可以自行调整每次还原的数量。
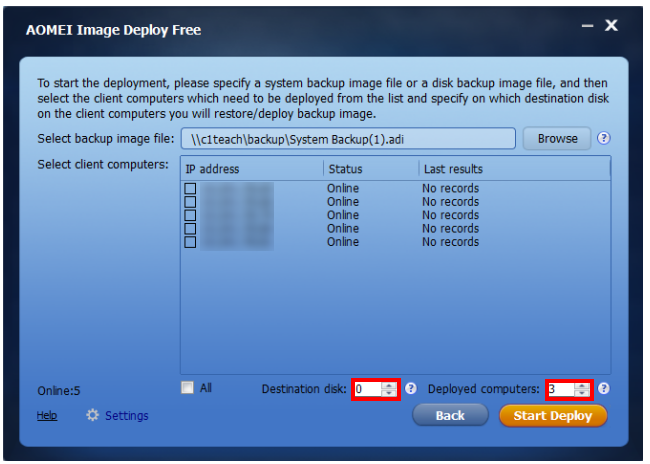
14.勾选「All」,点选「Start Deploy」,开始进行还原。
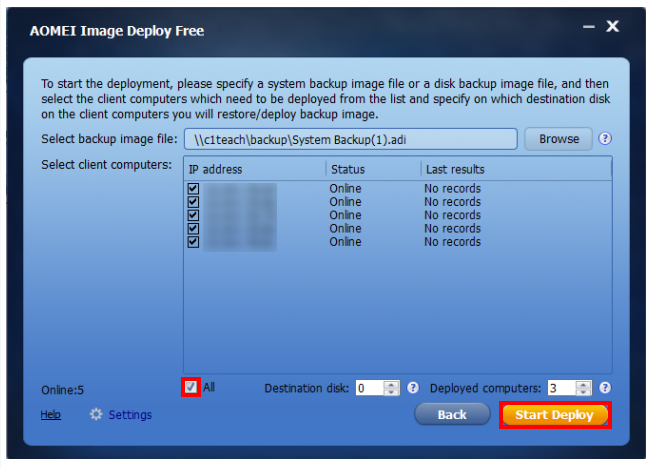
15.点选「OK」。
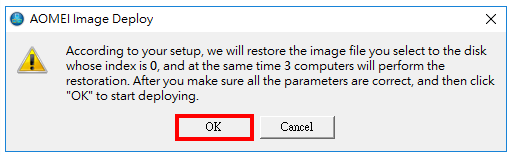
16.正在进行还原,如下图所示。因为预设的部署数量为3,所以只有3台电脑在进行还原,其他电脑则在「等待中…」。
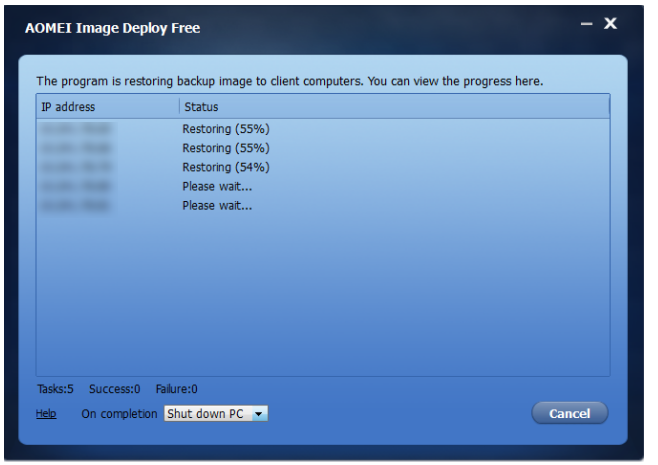
17.用户端电脑还原的画面如下图所示。

18.还原完成,点选「Finish」。
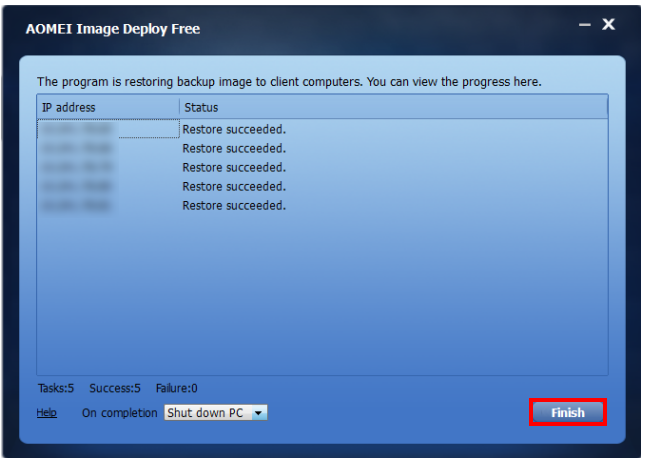
19.关闭AOMEI Image Deploy,结束系统的还原操作。

点击阅读全文