OMEI PE Builder FREE 2.0是知名的硬碟分割区管理软体Aomei Partition Assistant Home Edition与系统备份还原软体AOMEI Backupper公司所发行的一款操作简单且免费的制作WinPE的软体,支援Windows 7/8/8.1/10 、Server 2008 /2012/2016等Windows作业系统制作WinPE开机随身碟或开机光碟。使用这个软体,不需要安装AIK 或WAIK,就可以直接制作WinPE,制作完成的WinPE,开机以后会直接进入桌面环境,已经建立包含档案总管、浏览器、Aomei Partition Assistant Standard、AOMEI Backupper Standard等常用的程式,你的Windows如果无法开机,可以使用制作完成的WinPE来复原系统或救援资料,关于AOMEI PE Builder FREE 2.0的下载与安装详见:免费制作WinPE的软体AOMEI PE Builder FREE。
你的Windows如果无法开机,可以使用AOMEI PE Builder FREE 2.0制作的USB开机随身碟开机〈详见:AOMEI PE Builder FREE建立WinPE开机随身碟〉,将硬碟里面个人的资料复制到外接硬碟,再还原作业系统〈参考:AOMEI Backupper Standard 3.2还原Windows 10〉,或重新安装Windows,救援资料的方法说明如下:
1.将随身碟与外接硬碟插入USB插槽,电脑开机以后进入BIOS设定画面,设定BIOS为随身碟开机优先,详见:设定BIOS的开机顺序为光碟优先〈也可以在开机的时候,按键盘的快速键,显示开机选单,再选择要开启的装置,宏碁的电脑按「F12」,华硕的电脑按「ESC」,其他品牌详见:常用的笔记型电脑开机快速键〉,正在从USB随身碟开机,如下图所示。
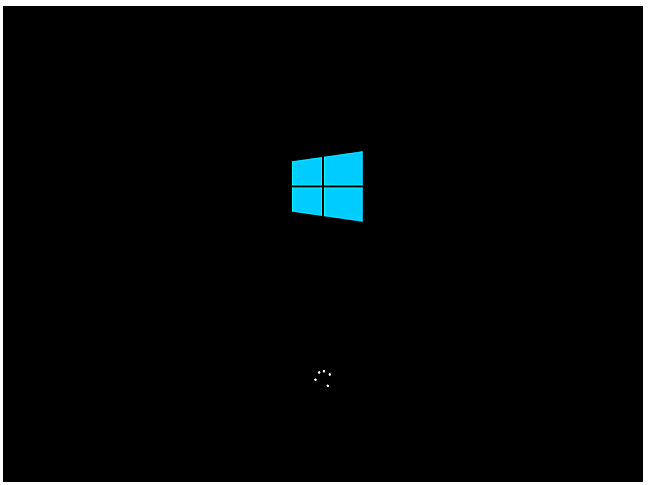
2.开机完成以后,对著桌面的捷径图示「This PC」连续按两下滑鼠左键,开启档案总管。
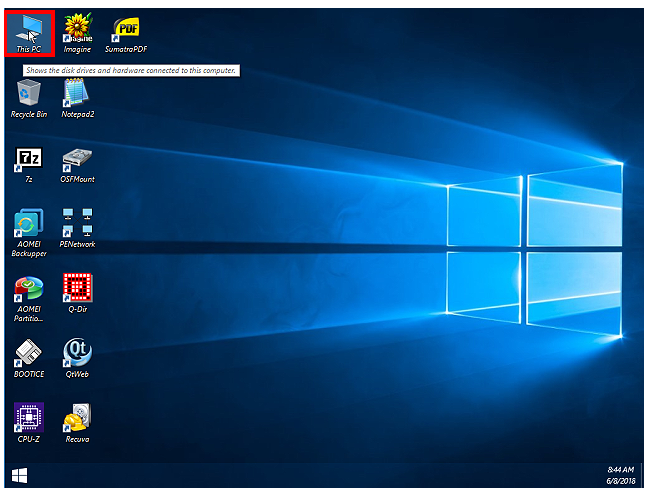
3.选择储存资料的磁碟机。因为使用USB随身碟开机,磁碟机的代号会和原来从硬碟开机的代号不一样。
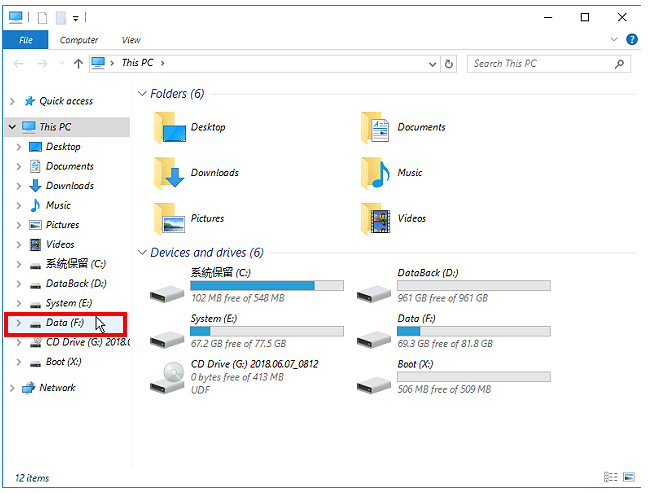
4.按滑鼠右键,选择「Copy」,复制要备份的资料。
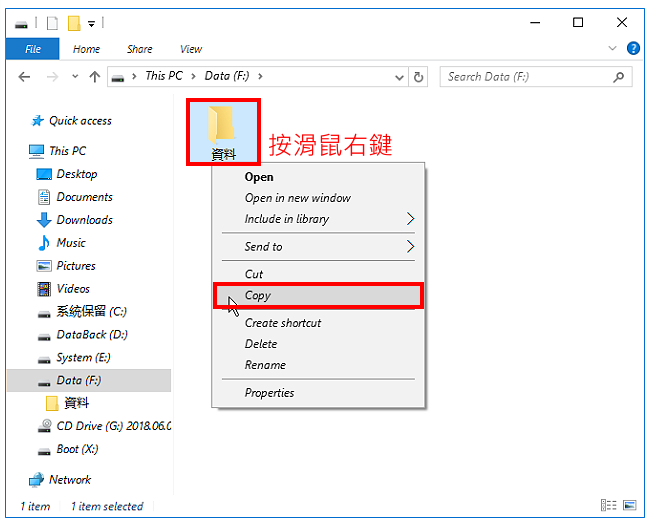
5.选择外接硬碟。
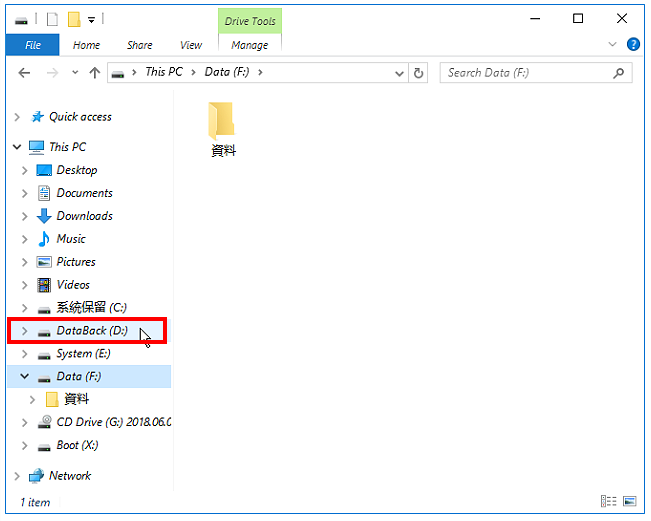
6.按滑鼠右键,选择「Paste」,贴上复制的资料。
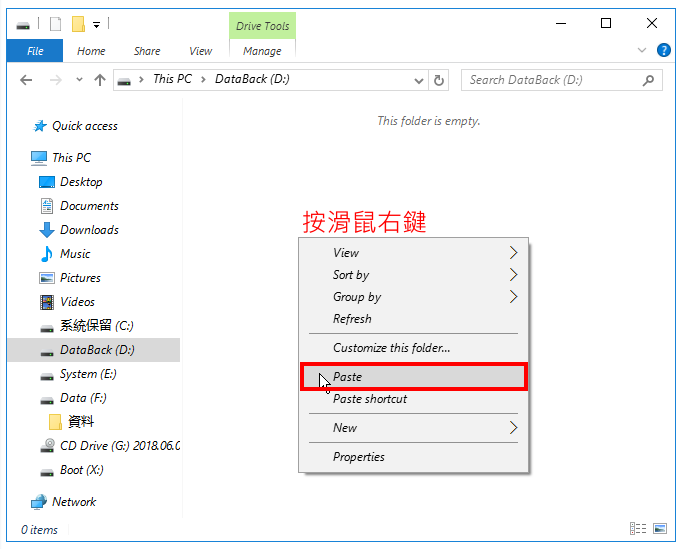
7.资料备份完成,关闭档案总管。
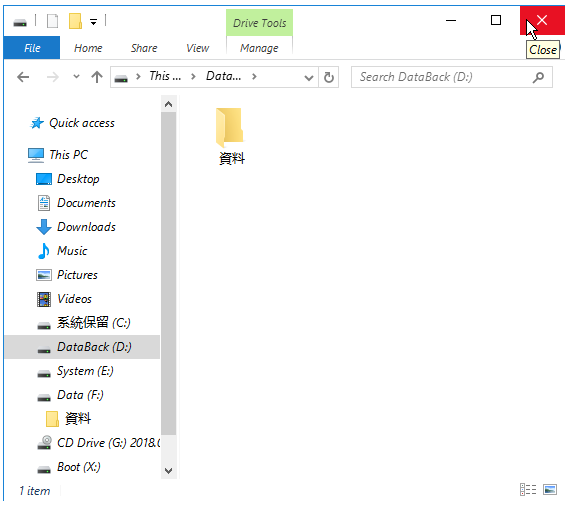
8.点选「开始」,选择「Shut down」关闭电脑。
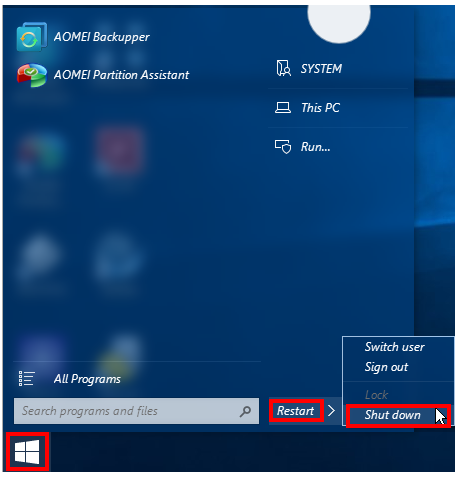
点击阅读全文