不少小伙伴都知道在Win7系统的运行过程中,会慢慢的产生一些临时文件,而这些临时文件有很多种,其中有一些是Windows临时文件,这些Windows临时文件要怎么清理呢?下面就跟随小编一起学习一下吧。
方法步骤:
1、在D盘建立D:\\UserData\\TEMP目录。
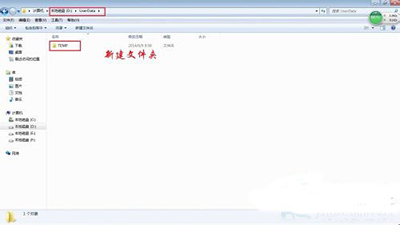
2、右击\“我的电脑\”》\“属性\”》\“高级系统设置\”》\“高级\”》打开“环境变量”对话框,将用户变量和系统变量都改为D:\UserData\TEMP。
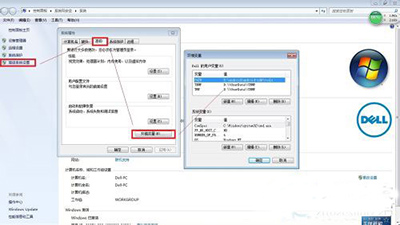
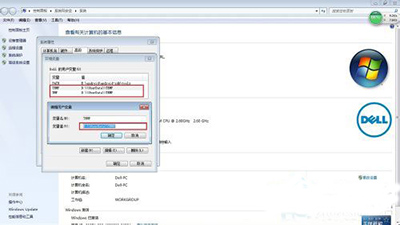
3、在C盘根目录下,新建一个文本文档,写入两行代码:
RD %TEMP% /S/Q
MKDIR %TEMP%
另存为*.bat格式(如CleanTEMP.bat)。
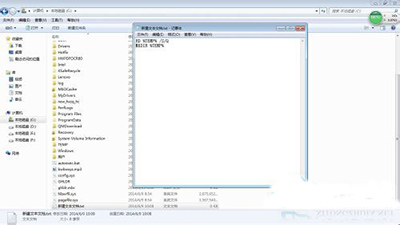
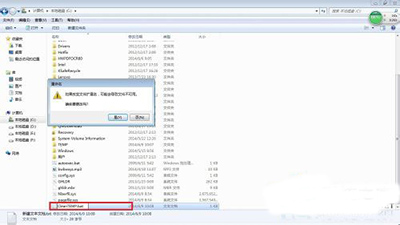
4、打开组策略(运行gpedit.msc),依次打开“计算机配置-Windows 设置-脚本(启动/关机)”,然后随便打开“启动”或“关机”,效果都一样,一个是登录时清空Temp一个是关机时清空,这里我选择“关机”。点击“添加” 把刚才做好的*.bat文件导入,点“确定”后就设置完成,以后关机的时候就会自动对用户产生的临时文件进行清理。
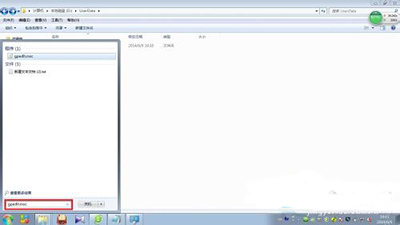
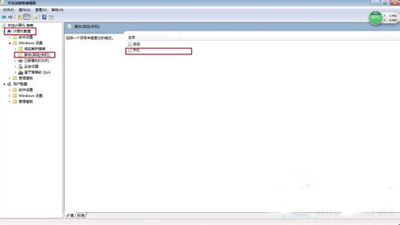
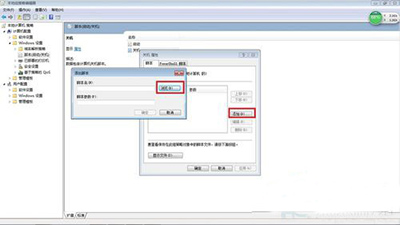
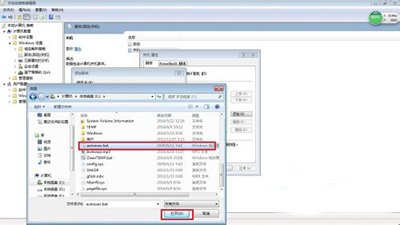
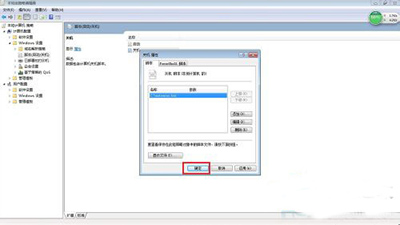
以上就是Win7系统清理Windows临时文件的方法了,想要让Win7系统更加流畅,就要定期地来清理这些Windows临时文件。
点击阅读全文