在之前的教程中我们分享了在苹果电脑Mac上安装win7双系统的教程,但是也有一些网友提出了更高的要求,那就是在苹果电脑Mac上安装虚拟机,然后在虚拟机上安装win7系统。那下面就跟小编一起来看看教程吧!
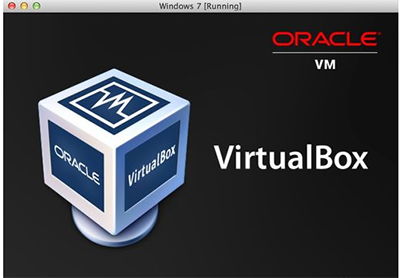
第一步、创建虚拟机
1.我们这里以免费的虚拟机VirtualBox为例。
2.启动VirtualBox以后,点击窗口左上角的“新建”按钮;
3.接下来为虚拟取一个名称,可随意取。系统类型保持不变,版本在下拉列表中选择Windows7。点击“继续”按钮;
注:如果你安装的是Windows64系统的话,在下拉列表中选择时,请选择Windows7(64bit)。
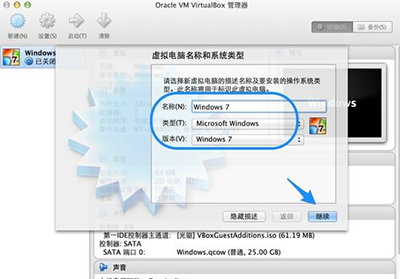
4.然后为虚拟机分配内存,由于Windows7系统消耗的内存比较大,建议分配2G内存(即2048MB)。点击“继续”按钮;
5.随后选择“现在创建硬盘”选项,由于是虚拟机系统,只会在上面处理一些简单的事务,默认25G储存容量就行了。点击“创建”按钮就可以了;
6.接下来选择虚拟机硬盘文件的类型,保持默认即可,即VDI磁盘映像。
7.这里是虚拟机磁盘的类型,建议是选择“动态分配”类型,这样可以为你节约不少磁盘空间。
8.然后是虚拟机文件的停在位置和大小,建议虚拟机文件位置保持默认就好。如果你觉得虚拟机硬盘容量太小的话,在这里可以根据自己的实际需要来修改。最后点击“创建”按钮;
9.新的虚拟机创建好以后,选中左侧新建的虚拟机,再点击窗口顶部的“启动”按钮;
10.由于新的虚拟机中没有安装系统,所以虚拟机中的屏幕上提示我们没有可用启动系统。此时还会弹出一个让我们加载安装系统光盘映像的窗口,请接着往下看下载;
第二步、准备虚拟机系统镜像
1相信大家都知道,要在真实物理上安装一个操作系统,需要操作系统的镜像光盘文件。在虚拟机上安装操作系统也是一样,不过只需要操作系统的镜像文件就可以了,可以不要光盘。Windows7系统的安装镜像可以去网上下载,如微软的官网上下载。下载好以后,我们会得到一个操作系统的iSO光盘镜像文件。
2.这个文件一会儿我们会在虚拟机上安装Windows7时要用到。在虚拟机窗口中,点击底部的“光盘”图标
3.随后在弹出的选项中,点击“ChooseavirtualCD/DVDdiskfile..”选项
4.在弹出的选择镜像文件窗口中,选择我们之前准备好的Windows7镜像iSO文件,点击“打开”按钮
5.接下来我们在Mac系统的顶部VirtualBox的“Machine”菜单中,点击“Reset”选项(也可按键盘上的command+R键),重新启动虚拟机。
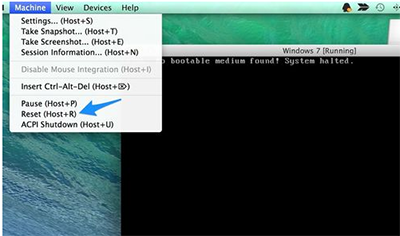
6.随后会提示我们是否确定要重新启动当前虚拟机,点击“Reset”按钮继续;
7.等待虚拟机重新启动以后,就可以看到已经从光盘镜像上启动Windows7的安装程序了;
第三步、在虚拟机上安装Windows7
1等待虚拟机进入Windows7的安装界面以后,在语言,货币,键盘输入法这一面,建议保持默认设置,直接点击“下一步”按钮;

2.接下来点击“现在安装”按钮;
3.在协议条款中,勾选我同意,点击“下一步”按钮;
4.在安装系统的类型中,选择“自定义”一项;
5.在安装系统的磁盘选项中,直接点击“下一步”按钮就好;
6.随后系统会自动在虚拟机上安装了,后面按提示选择操作就可以了。
7.由于使用的Windows安装镜像文件的不同,可能会在安装界面中有一些不同,不过大致方法差不多。最后安装完成以后,就可以在Mac上的虚拟机中使用Windows7了。当然Windows7需要激活才能永久使用,这个只有靠自己了。
其它
另外在使用虚拟时,介绍二个快捷键的使用。
Command+F,切换到虚拟的全屏状态,方便在虚拟中操作。
Command+C,切换到窗口模式,回到Mac系统中。
当我们首次进入到虚拟时,VirtualBox会自动加载一个硬件支持的安装光盘。安装以后,可以有效提升虚拟机的运行性能。打开光盘以后,根据在虚拟机上安装的系统位数,选择相应的安装包,分为32位和64位。
点击阅读全文