对于一些经常要改动的重要文件,我们会在每次修改完都对其进行备份,但也会有忘记备份文件的时候。今天小编来教大家一种方法,它可以将这个问题彻底简单化,接下来小编要与大家分享的是Win7设置自动备份文件的方法,一起来看看吧!
1、首先你的电脑上必须有解压缩软件WinRAR!然后进入你要备份的文件(夹)磁盘,右键单击你要备份的文件夹!在右键菜单选择添加到压缩文件!如下图所示!
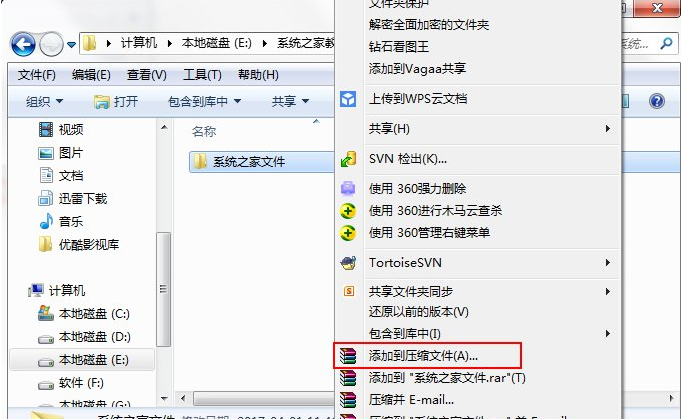
2、在设置属性页面,首先选择备份选项,如下图所示,将按掩码产生文件名勾选!注意后面的掩码代表备份的具体日期和时间,不用也不要修改!
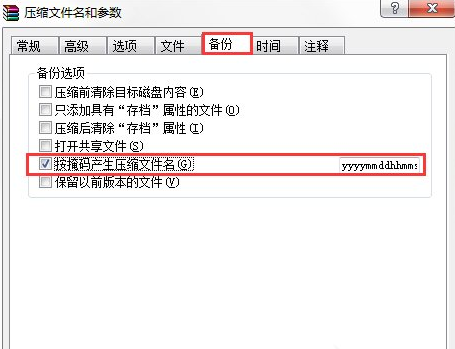
3、下面切换到常规选项!如下图所示!首先定义压缩文件名,这里面直接包含了备份文件的存储路径,比如我们选择备份到F盘,命名为xitongzhijia,然后点击下面的配置按钮,在配置下拉菜单选择保存当前配置为新配置选项!
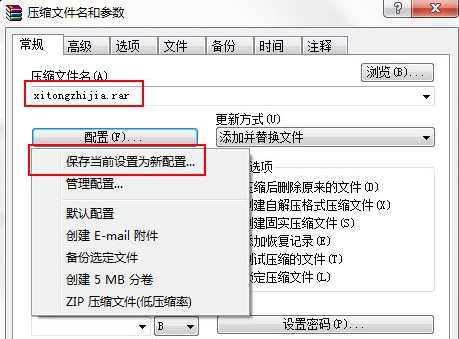
4、在配置详细参数页面首先命名你的配置名称,我们定为系统之家测试!然后勾选保存压缩文件名和保存选定文件名!同时勾选在桌面上创建快捷方式!最后点击确定按钮!
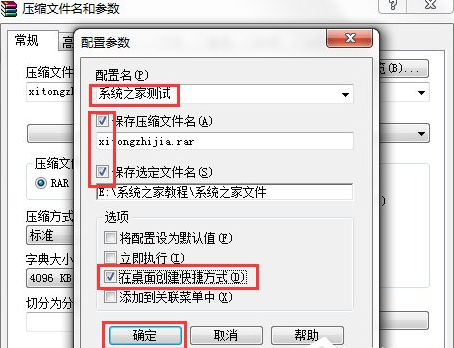
5、回到桌面,我们已经可以看到刚才创建的快捷方式了!右键点击快捷方式--属性,将目标位置复制出来!留着备用,下面开始定时计划任务!
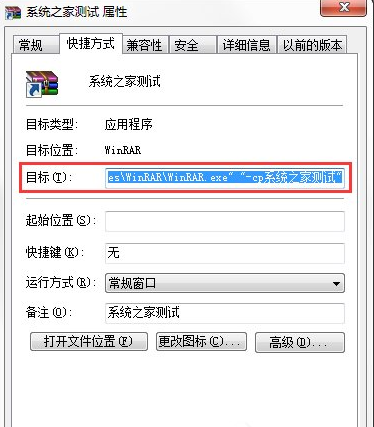
6、点击开始按钮,选择控制面板进入!如下图所示!
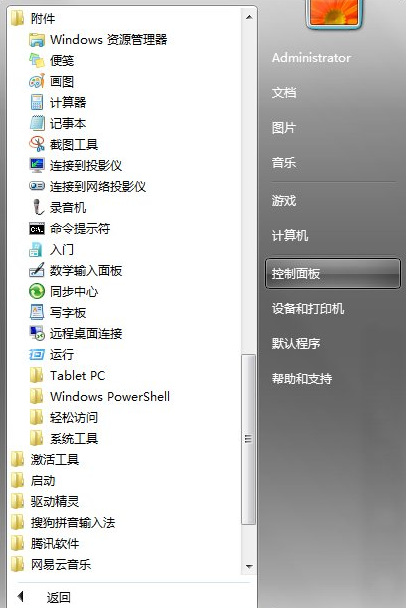
7、在控制面板页面选择系统与安全选项!
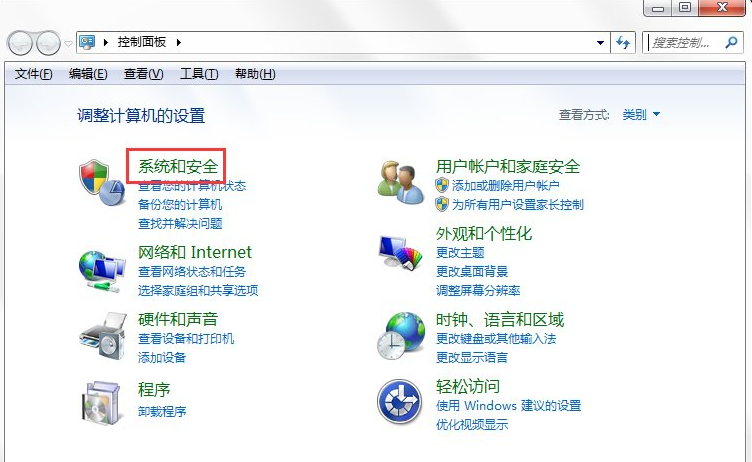
8、在系统与安全页面点击管理工具页面的计划任务!
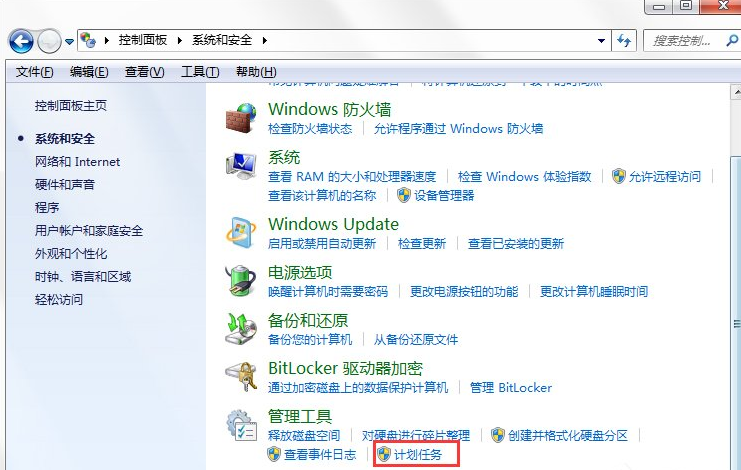
9、在计划任务栏位选择创建基本任务!
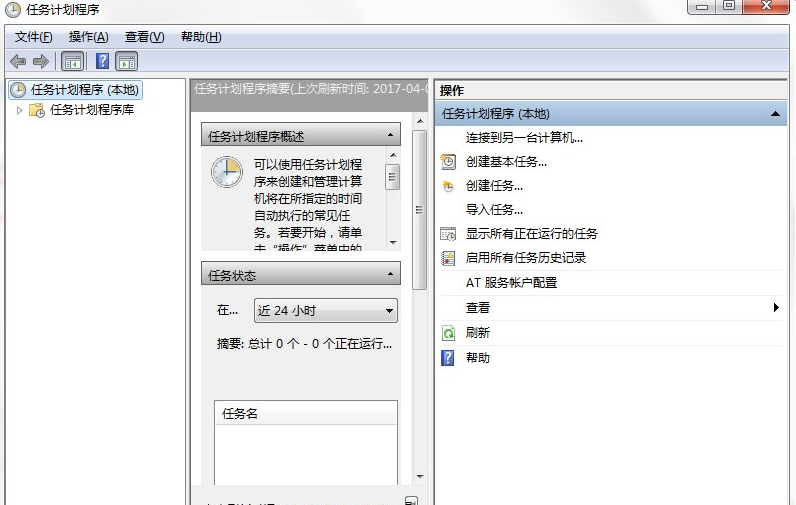
10、在第一步输入你的任务名称,以便于你后期管理!点击下一步!
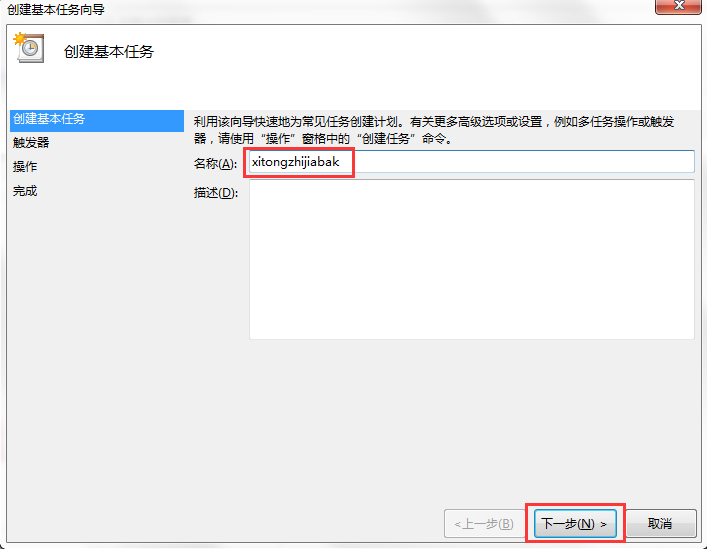
11、下面选择触发事件时间,根据你的情况自由选择!然后点击下一步!

12、选择触发周期,就是多久备份一次!点击下一步!
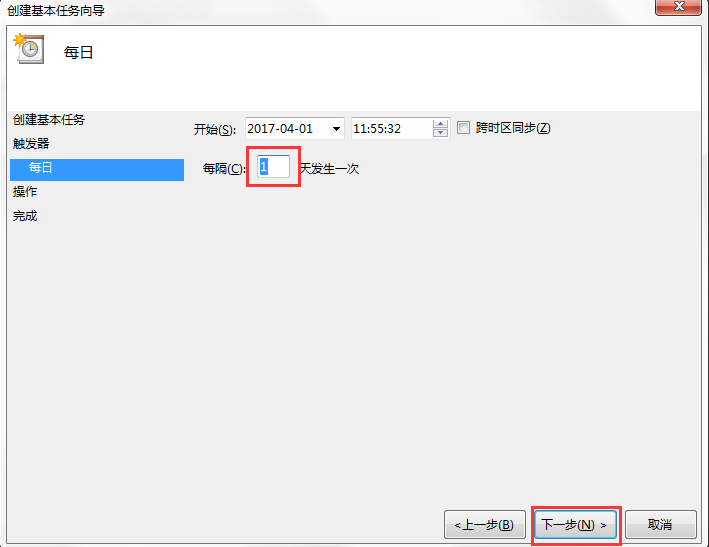
13、选择启动程序,点击下一步!
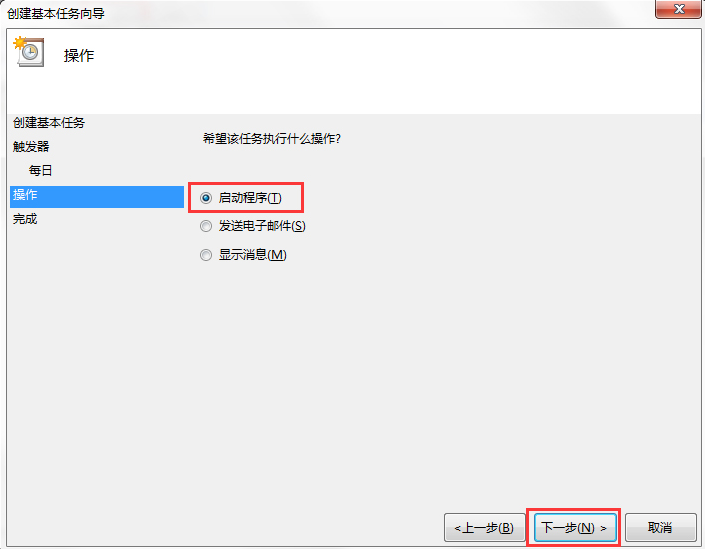
14、输入你启动的程序,就是第5步复制的快捷方式的目标位置!
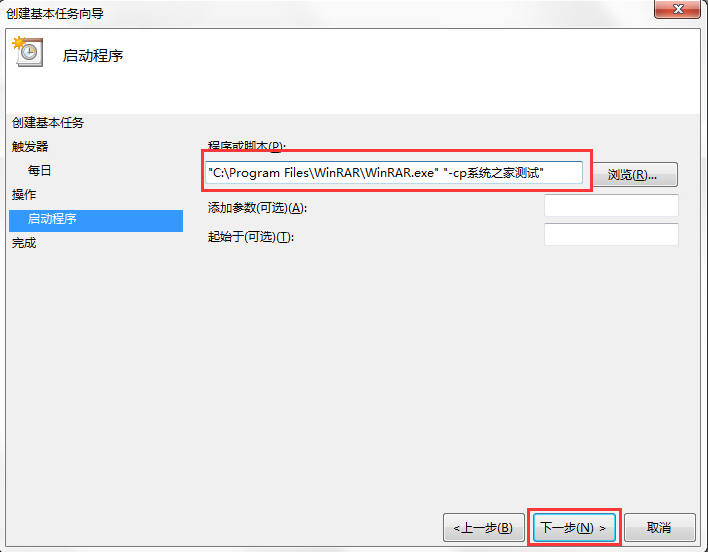
15、出现提示,直接点是即可!
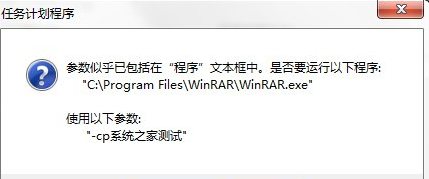
16设置完成,这是系统已经完成了第一次备份任务了!如下图所示!
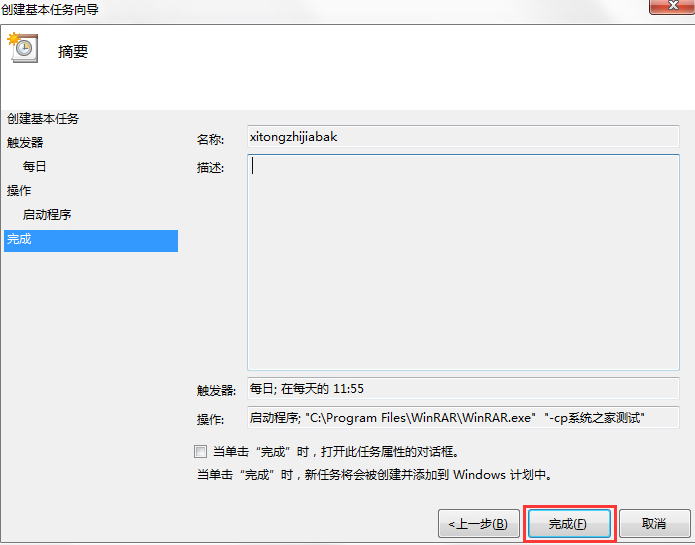
好了,关于Win7设置自动备份文件的教程到这里就全部结束了,大家从上面看可能觉得图文有点多,但是实际操作起来没有几步的。
点击阅读全文