一、取消禁用Guest用户
1、打开“开始”菜单,单击“计算机”,然后选择“管理”

2、单击左侧的“本地用户和组”,选择“Guest”,然后双击“Guest”
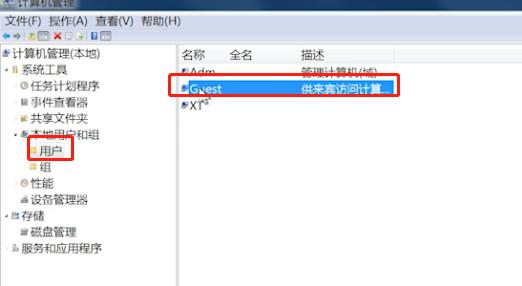
3、出现“Guest属性”窗口,以确定保证未选中“禁用账户”选项
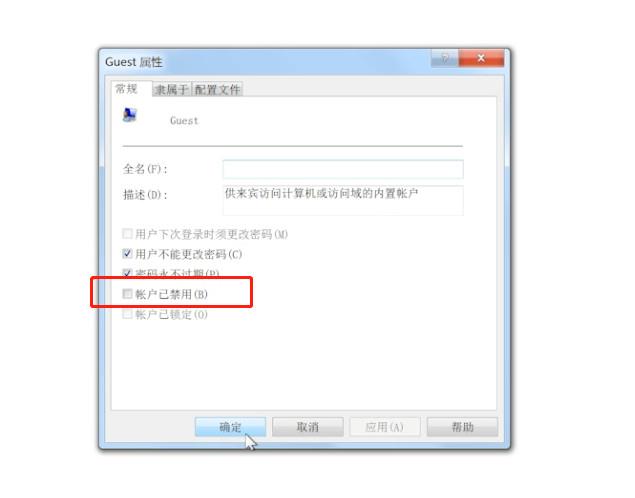
二、共享目标打印机
1、打开“开始”菜单并选择“设备和打印机”
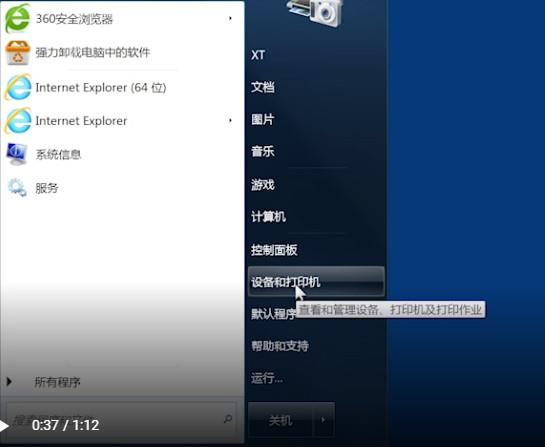
2、然后右键点击要共享的打印机(前提是打印机已正确连接并且驱动程序已正确的安装),然后选择“打印机属性”
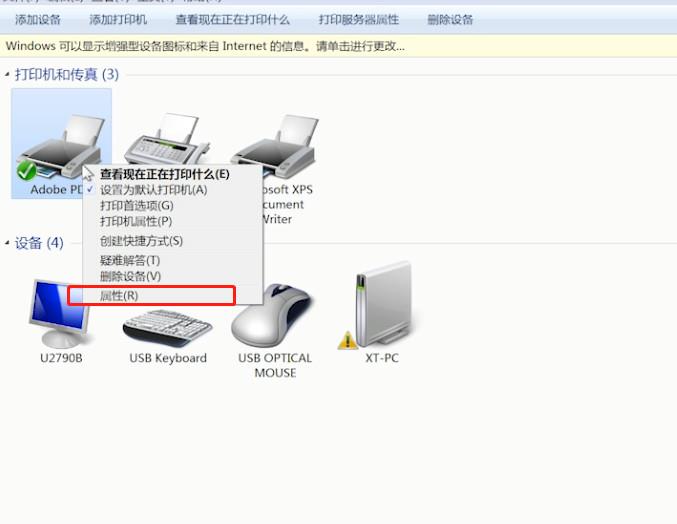
3、在属性界面点击“共享”,选中“共享此打印机”,然后设置共享名
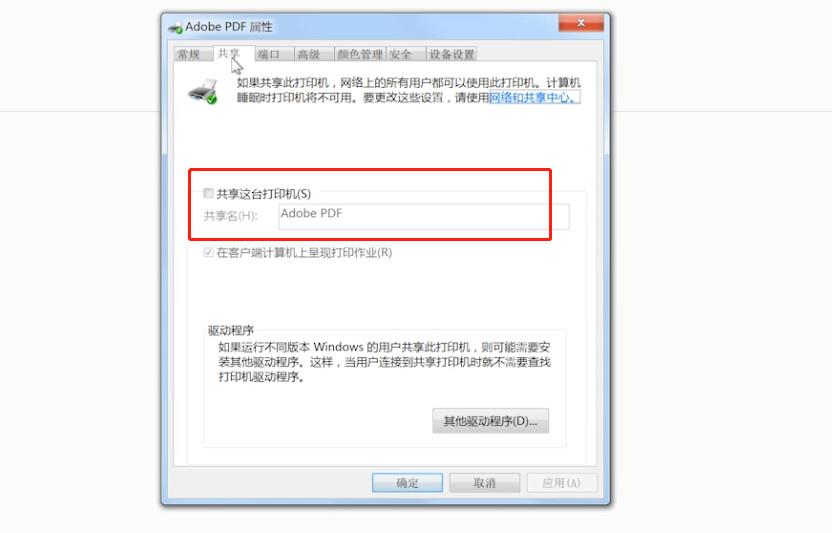
三、进行高级共享设置
1、右键打开桌面右下角的“网络连接”图标,然后选择“打开网络和共享中心”
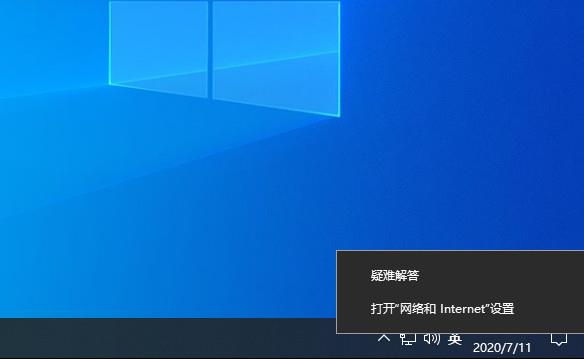
2、记住网络类型,然后在弹出窗口中点击“选择家庭和共享选项”
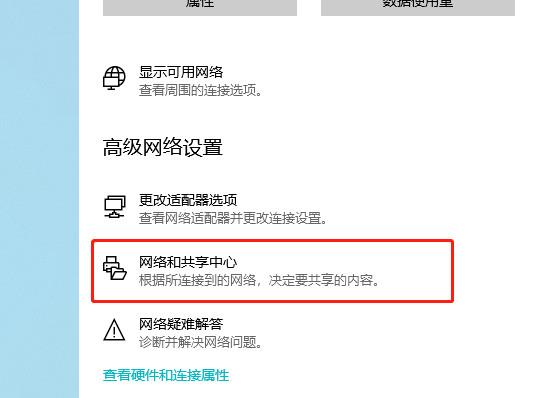
3、点击“更改高级共享设置”
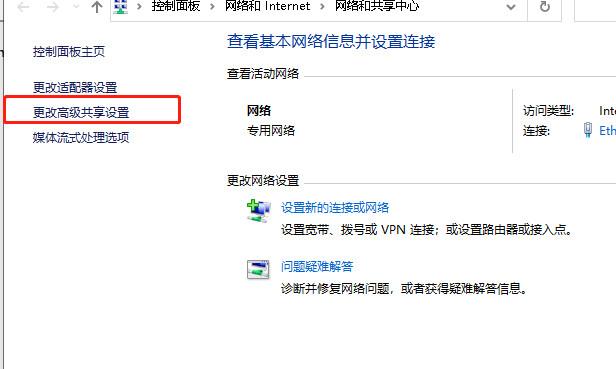
4、如果是家庭或工作网络,请了解“更改高级共享设置”的具体设置。右键选择已标记为红色圆圈的,完成后将保存和修改设置。
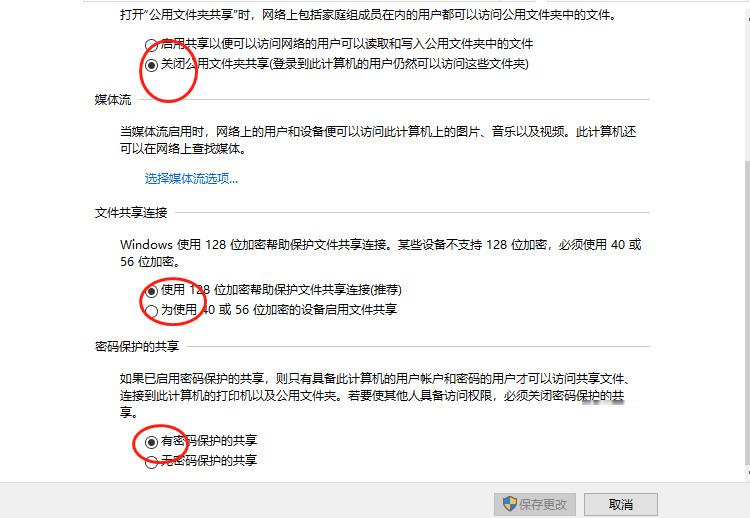
5、注明:如果是公网,具体设置与上面所述的类似,
四、组建团队
1、开始菜单>>右键单击计算机>>属性
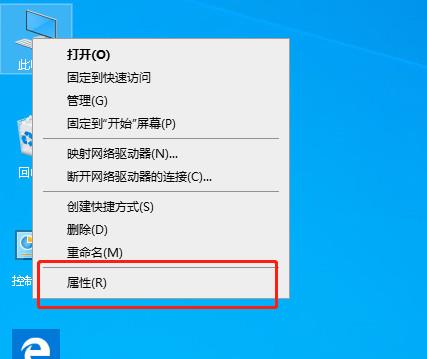
2、要在弹出的窗口上找到工作组,如果计算机的工作组设计不一样,请点击“更改设置”。如果它们是一样的,就可以直接退出跳过第五步,
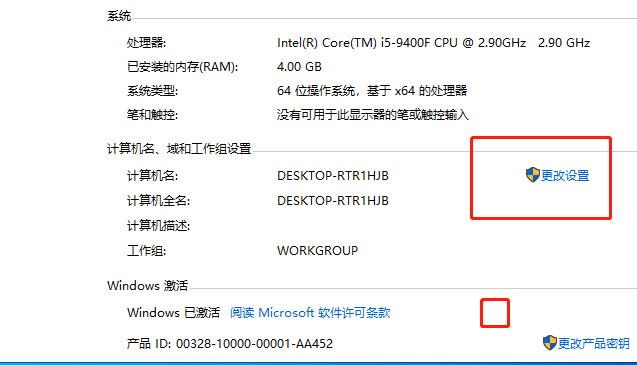
3、如果你在其他工作组中,就可以在这个窗口进行设置:注意:此设置只有在重新启动后生效,
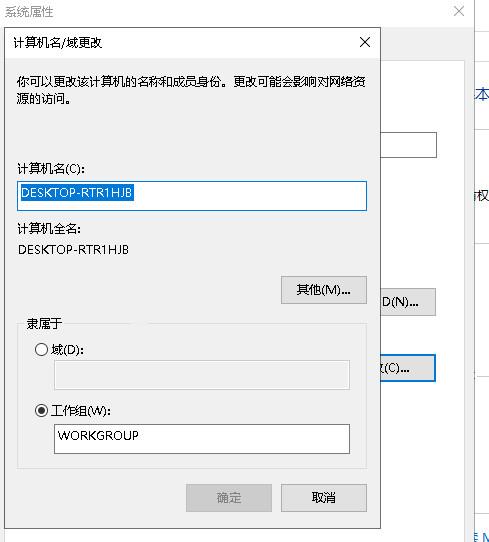
五、将目标打印机添加到另一台打印机
1、进入“控制面板”,打开“设备和打印机”窗口,然后点击“添加打印机”
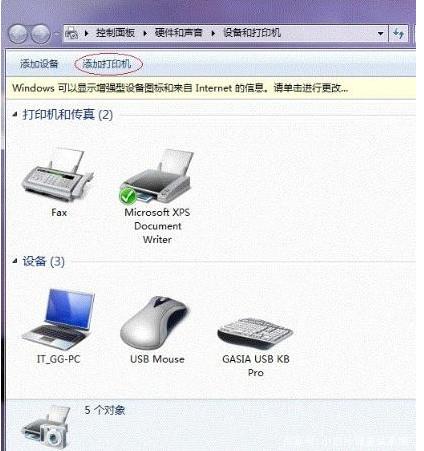
2、下一步,选择添加网络、无线或者蓝牙打印机,接着点击下一步。
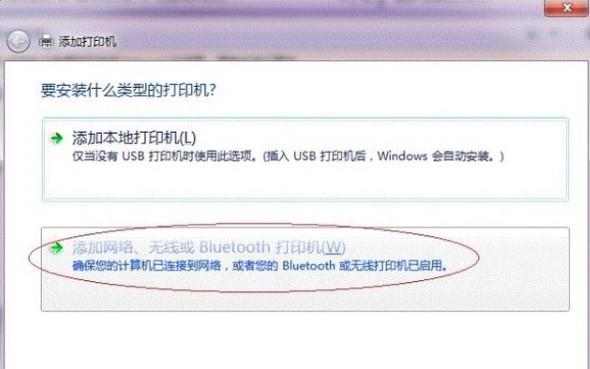
3、系统自动搜索可用的打印机,如果找不到的话,可以点击“我需要的打印机不在列表中”,然后点击下一步
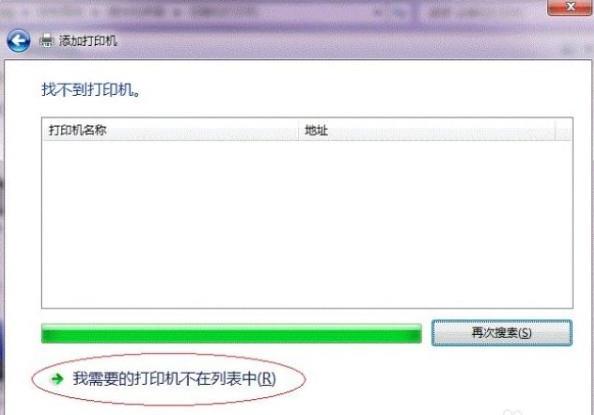
4、选择浏览打印机并点击下一步。
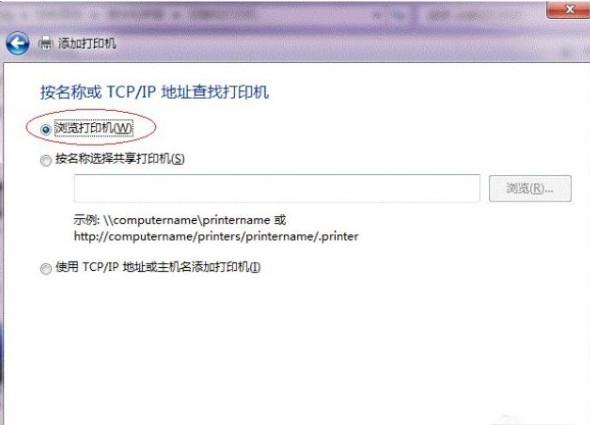
5、找到连接打印机的计算机,然后点击“选择”

6、选择目标打印机(打印机名称是步骤2设置的名称),然后点击“选择”
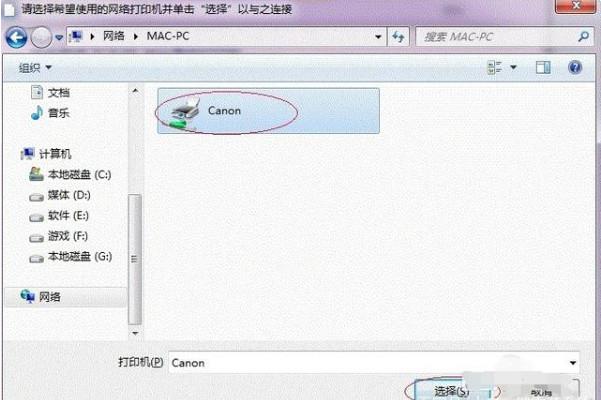
7、现在,打印机已经成功添加了,在控制面板“设备和打印机”窗口中,可以看到新添加打印机
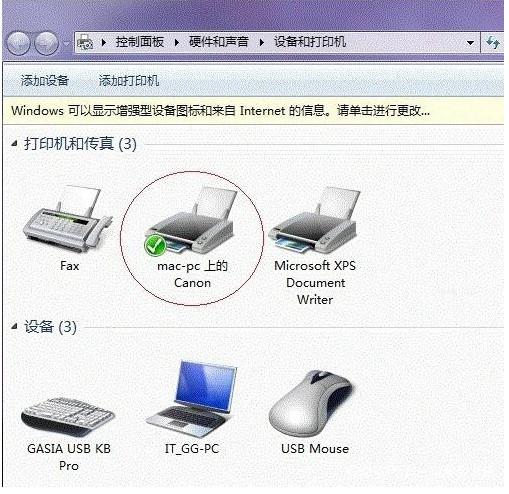
点击阅读全文