很多人重装系统windows10之后,由于硬件跟不上或者硬件与windows10系统不兼容,电脑会变得非常卡,那win10系统如何还原成win7系统呢?下面来教大家win10还原成win7 的方法吧。
1.打开浏览器,在浏览器上搜索云骑士官网,在官网下载云骑士一键重装系统软件之后打开云骑士装机大师。

2.打开后软件会自动配置用户的电脑信息,点击立即重装。
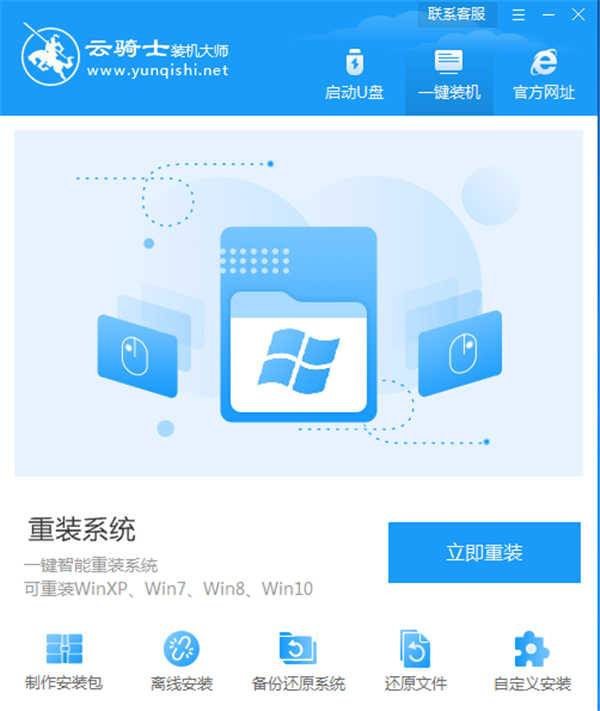
3.然后云骑士会检测本地环境是否符合装机条件,等检测完毕后点击下一步。
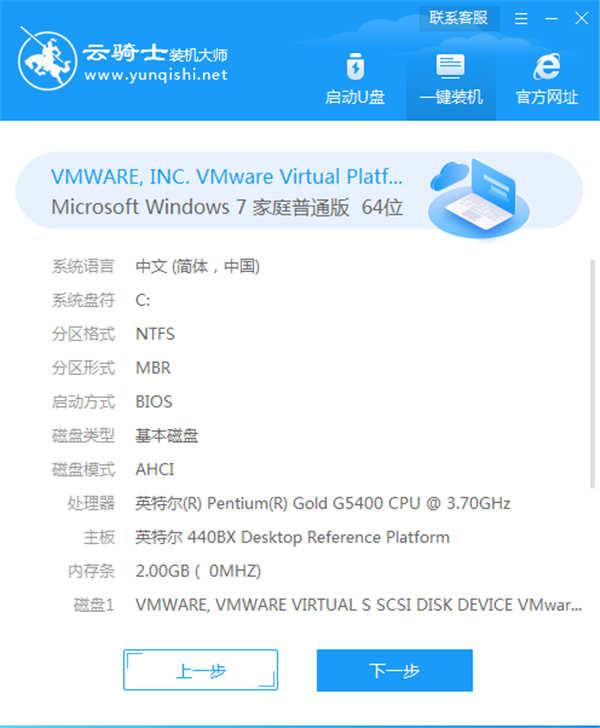
4.接着进入选择系统的界面,这里可以看到有windows xp windows7 windows8 windows10各种版本系统给用户选择,这里以win7旗舰版64位为例,然后点击下一步。
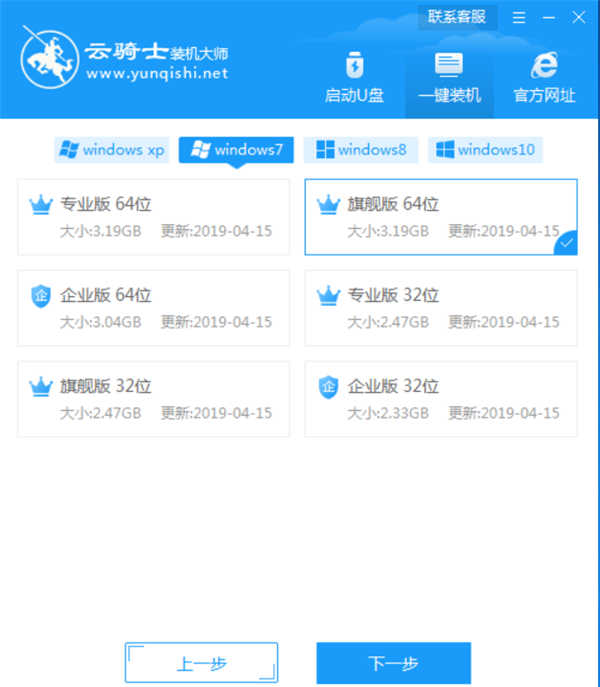
5.这里会推荐装机常用软件,可以自由选择,选择的软件可以帮助用户在重装时一并安装,省去用户装完系统后去寻找软件的时间。
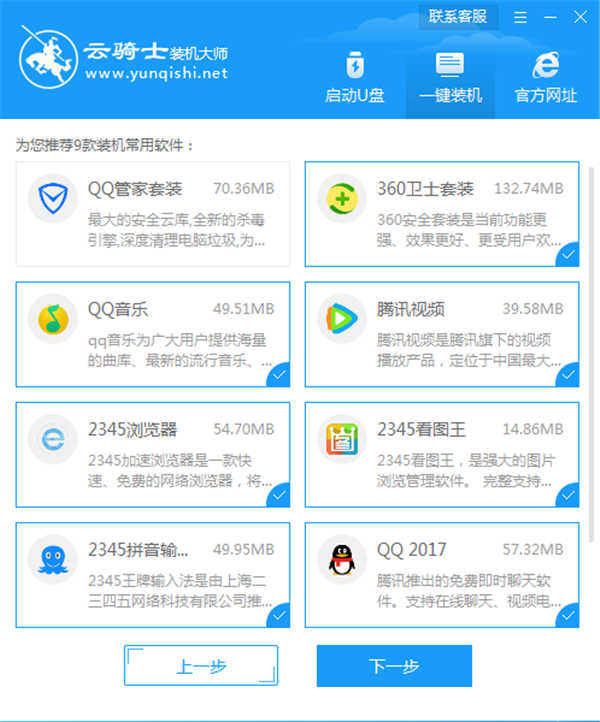
6.接着就进入了资料备份界面,建议备份一下需要保留的文件,或者自行备份到其他盘,因为系统重装以后C盘的文件会全部清空,选择备份的文件以后点击右下角的开始安装。
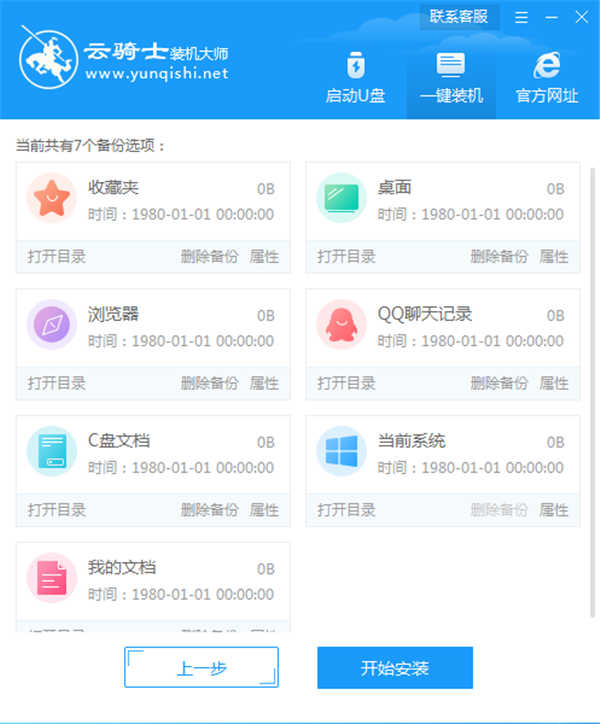
7.接下来云骑士就开始进行系统镜像 系统软件 设备驱动 驱动备份的下载。如果想换一个系统下载,则可以点击重选系统,进行取消更换。由于系统文件较大,需要耐心等待。
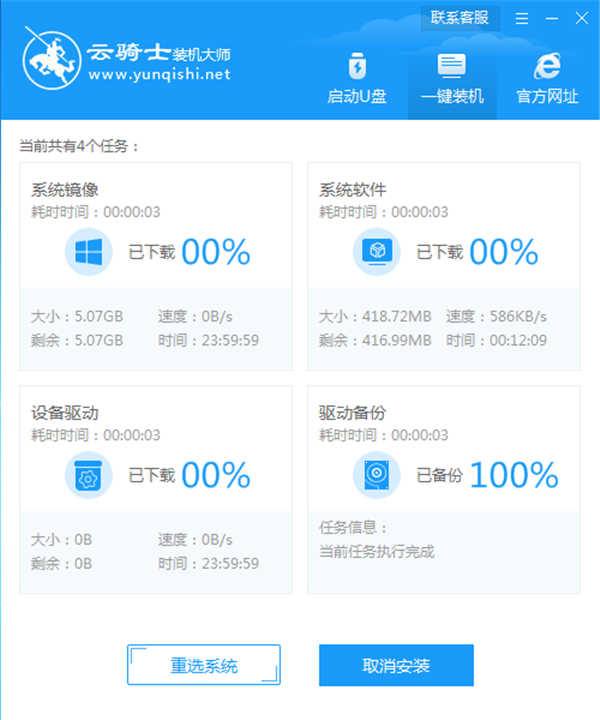
8.下载完成后,重启电脑。
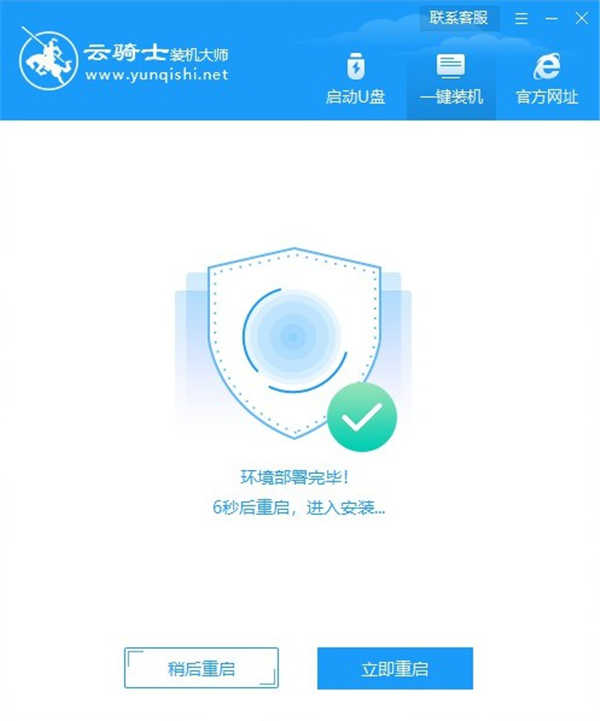
9.选择YunQiShi PE进入系统。

10.等待进入系统后,无需操作,云骑士会自动打开进行安装系统,耐心等待即可。
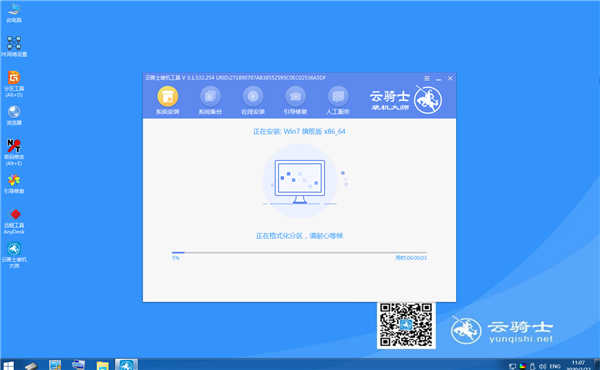
11.安装过程中会弹出引导修复工具,进行写入引导文件,点击确定。
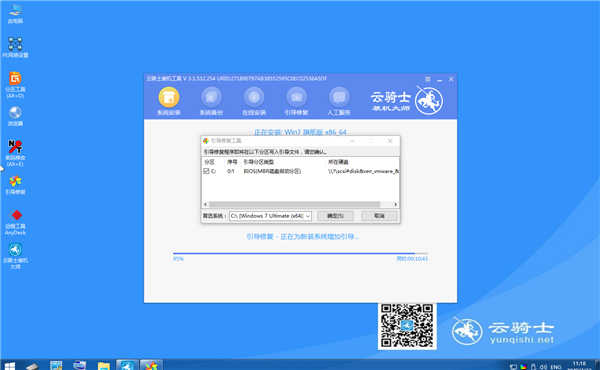
12.安装完成后,点击立即重启。
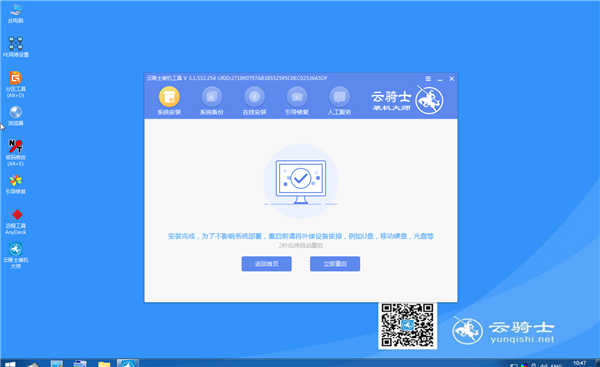
13.重启过程中,选择Windows 7系统进入,等待安装。

14.弹出自动还原驱动文件,点击是,还原本地存在的驱动备份文件。
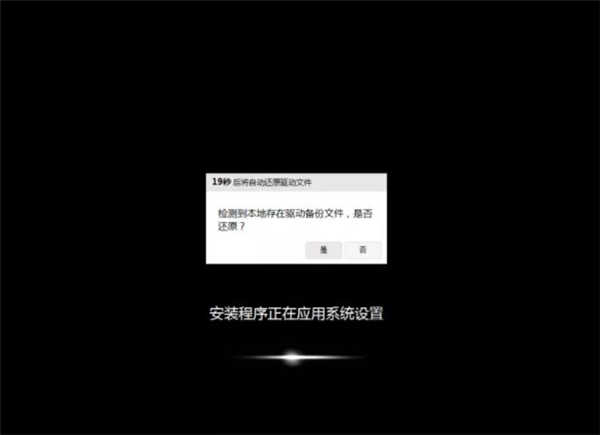
15.弹出选择操作系统界面,选择windows7,回车进入系统。

16.之后无需操作,耐心等待系统准备就绪,自动升级优化。

17.升级优化过程中,会弹出宽带连接提示窗口,点击立即创建,创建宽带连接。同时有软件管家工具,可以自行选择常用的软件,一键安装即可。
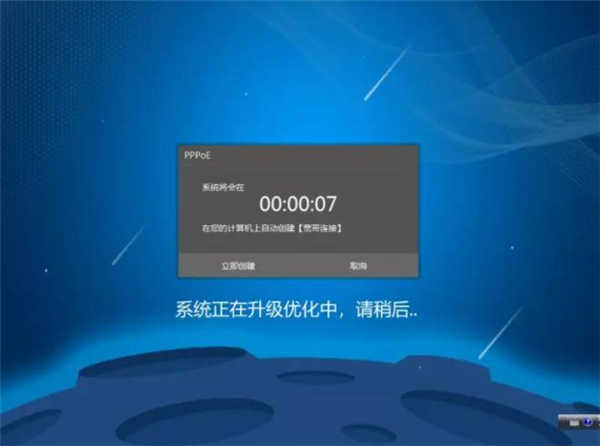
18.等待优化完成,重启进入系统,即可完成系统重装。

点击阅读全文