1、放入Win7 X64操作系统光盘安装光盘到光驱后,重启电脑F12引导到启动项界面。

2、放入Win7 X64操作系统光盘安装光盘到光驱后,重启电脑F12引导到启动项界面。
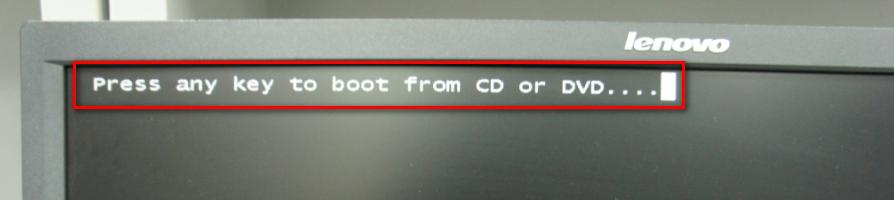
3、同意许可协议,到磁盘分区界面,如果磁盘已经是MBR分区格式时则无法继续安装,会报错提示。

这是必须删除磁盘所有分区(包括OEM隐藏分区)后方可创建GPT磁盘分区然后正常安装系统。
4、待整块硬盘分区状态为未划分时方可正常创建GPT磁盘分区。

单击“新建”按钮,新建磁盘分区,会提示“若要确保 Windows 的所有功能都能正常私用,Windows可能要为系统文件创建额外的分区”,必须同意后方可继续。
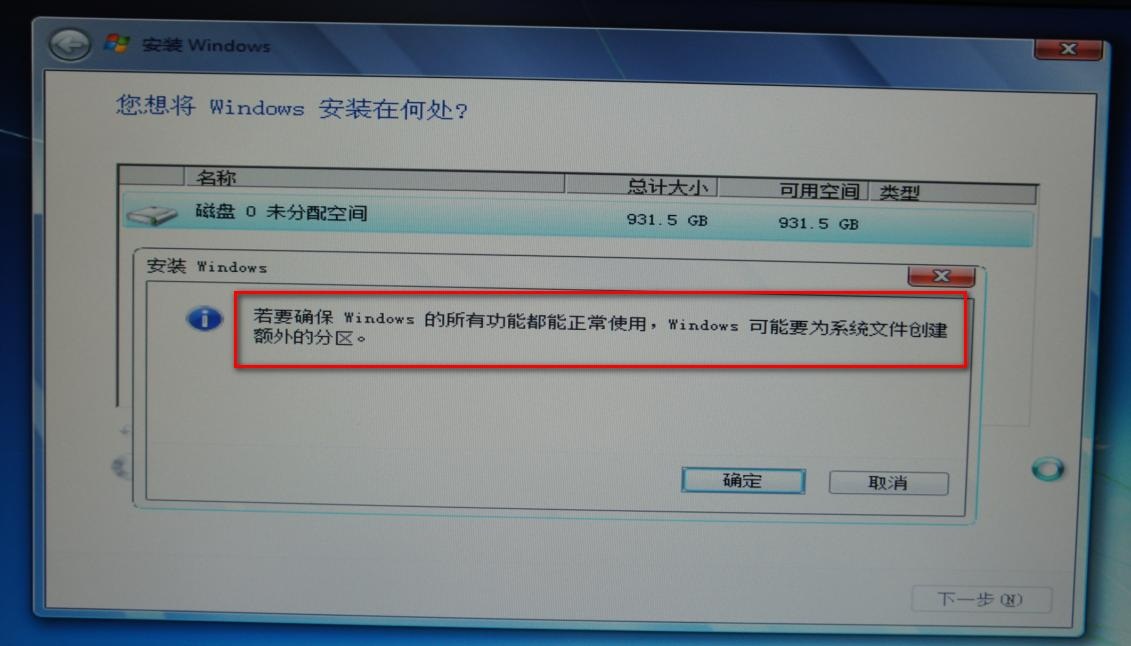
5、系统安装程序在创建分区时会自动创建一个ESP(系统保留)分区和一个MSR(微软保留)分区。
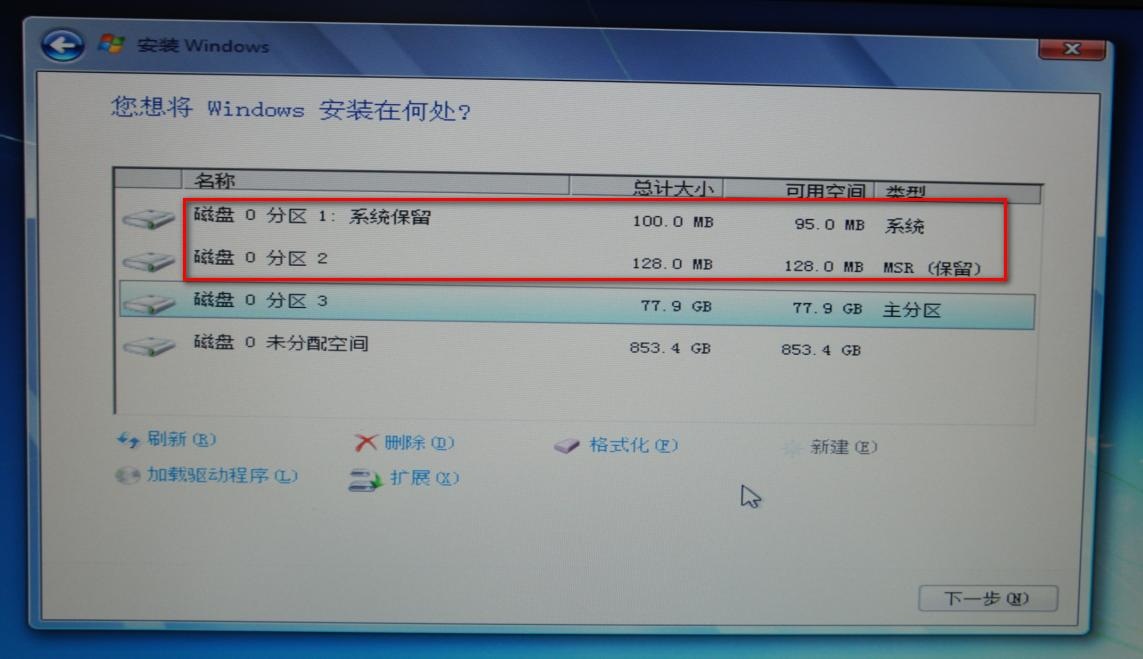
ESP分区(EFI System partition)用户采用了EFI BIOS的电脑系统,用来启动操作系统,分区内存放有引导管理程序等;MSR分区是GPT磁盘上用于保留空间以备用的分区,例如在将磁盘转换为动态磁盘时需要使用这些分区空间。
6、GPT磁盘支持创建超过4个主分区,最多可创建128个主分区。
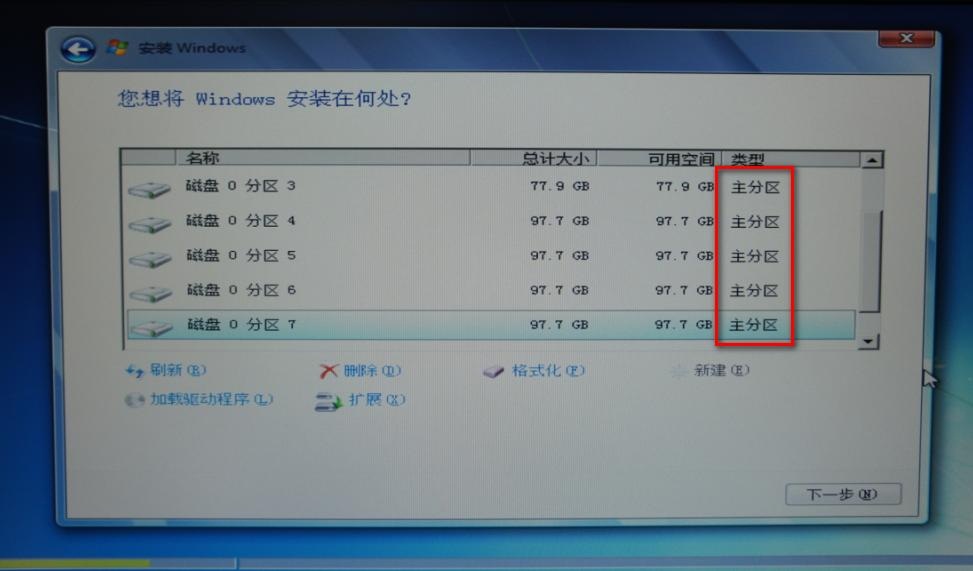
7、选择需要安装Windows系统的分区,单击“下一步”正常安装Windows系统即可,接下来的过程和MBR分区表安装Win7系统相同。
8、如果光盘不支持,可能会遇到如下报错:
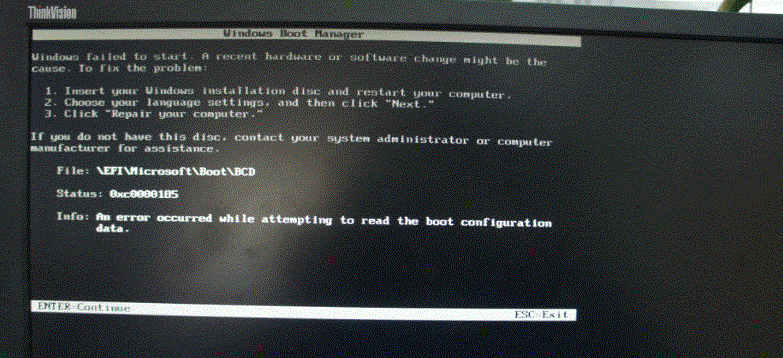
备注:必须先放入光盘后再按F12调出启动项菜单,才可以出现UEFI启动菜单。
点击阅读全文