很多笔记本用户反映,自己的电脑找不到无线网络连接,因此无法连接上网,因此下面以图文的形式向大家展示一下电脑的无线网络连接不见了的解决方法。
操作方法:
1、在“开始”菜单打开控制面板,选择控制面板右上角的查看方式为“小图标”,


2、找到“Windows移动中心”,鼠标点击打开,若自己的无线网络被关闭,则点击“打开无线”按钮,便成功启用了无线网络功能,您的无线网络列表就可以显示,


3、下面检查设备驱动是否正常。鼠标右击桌面“计算机”图标,在出现的上下文菜单中选择“管理”。打开“计算机管理”窗体后,依次定位到“系统工具-设备管理器-网络适配器”,


4、下面重新启用驱动程序,找到自己的无线网络驱动程序,右击此项,在弹出的菜单列表中选择“禁用”。可以看到,此时无线网络驱动项的图标中出现了向下箭头,表示已禁用无线网络驱动。接着再次右击它,在右键菜单中选择“启用”即可。

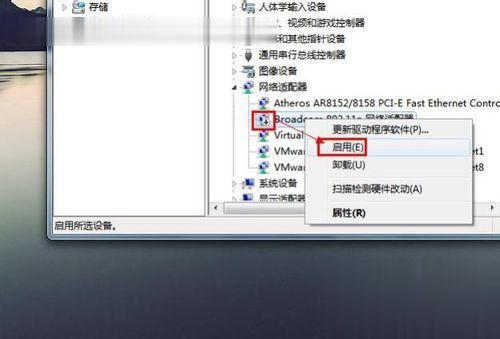
5、如果您的无线网络还是有问题,执行以下操作。若您没有安装或长时间未更新无线网络设备驱动,请打开驱动精灵等软件,安装或更新自己的无线网络驱动程序。找到“无线网卡”驱动,然后安装或更新。

6、如果通过系统软件设置的方法没有解决此问题,那就有可能是硬件问题了,此时,您只有送修检查自己的无线网卡是否损坏。若出现如下能搜索到周围的无线网络,你便可以使用无线网络功能了。

笔记本电脑无线网络连接不见了的解决方法就跟大家分享到这里了。
点击阅读全文