我们经常会在win7系统设置密码,但是相信有不少朋友会忘记自己设置密码是什么。为了解决这种情况发生后造成的麻烦,我们可以制作一个win7密码重设盘,接下来小编会教大家制作win7密码重设盘的详细方法,有兴趣的朋友不妨看看。

第一:
创建“密码重设盘”首先将U盘插入到电脑,点击菜单“开始”按钮,选择“控制面板”-“用户账户”。
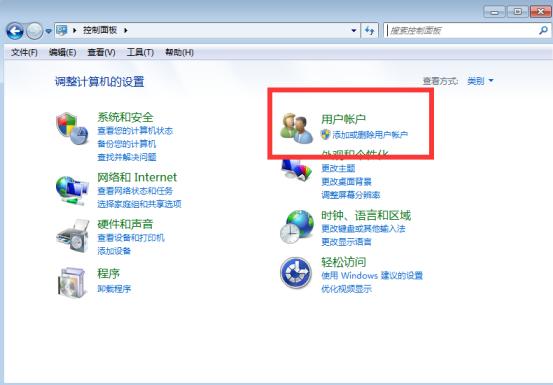
第二:
进入界面后点击“用户账户”-“创建密码重设盘”
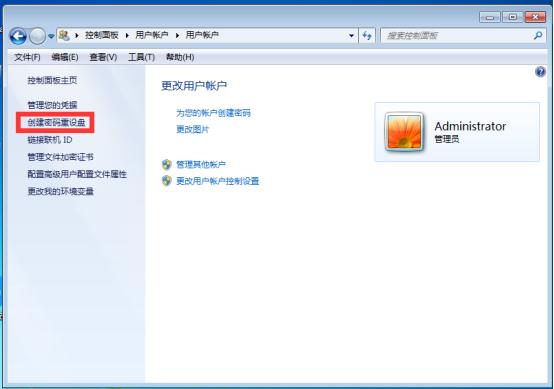
第三:
点击“创建密码重设盘”,选择“下一步”,进入到“忘记密码向导”在下面的对话框中选择自己的U盘,点击下一步。
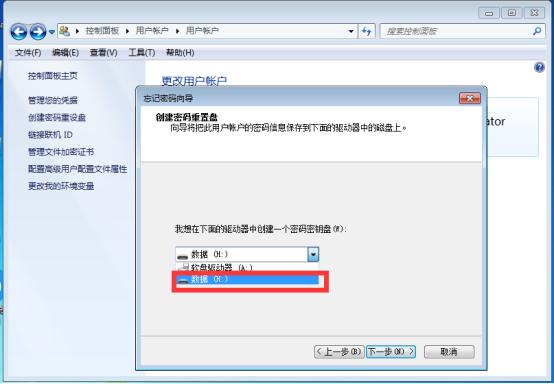
第四:
接着弹出对话框,叫你输入当前用户账户密码,也就是你之前设置的密码,点击下一步,即可完成。
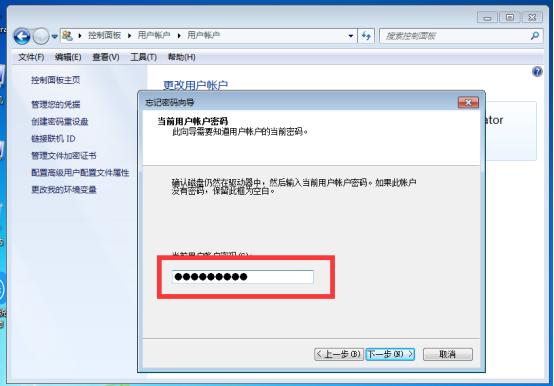
第五:
我接着重启电脑测试下看是否能破解成功,我先随意输入密码,提示不正确。
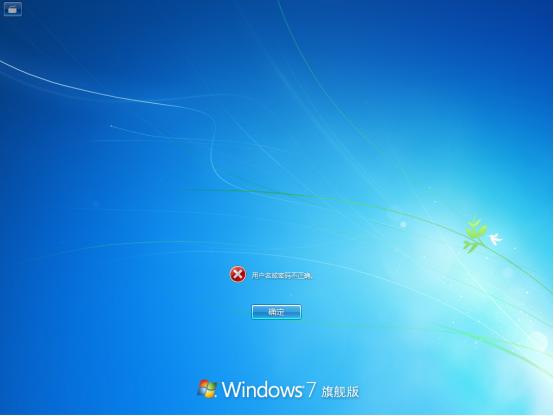
第六:然后我们将刚才制作的“密码重设盘”将U盘插入到电脑。点击重设密码。
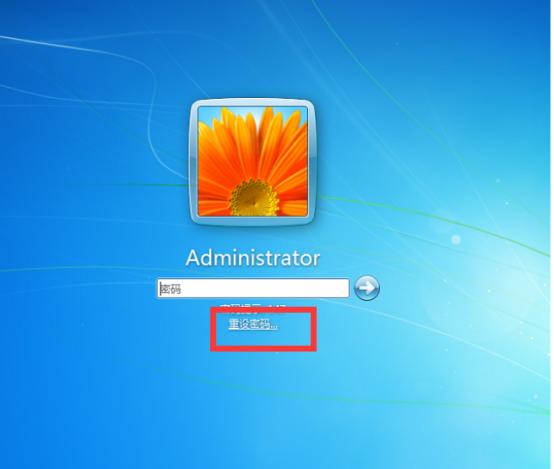
第七:再弹出的界面点击“下一步”,在“重置密码向导”驱动器中选择“U盘”
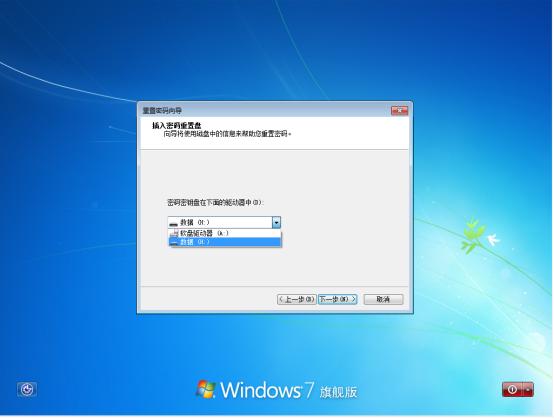
第八:在弹出的输入密码界面中,我们可以什么都不用输入直接点击“下一步”就可以进入到系统了。
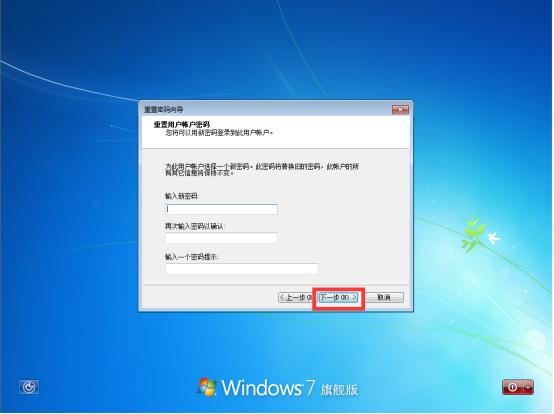
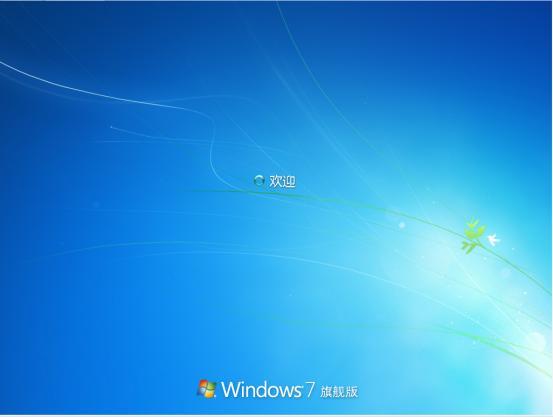
以上便是小编整理的win7密码重设盘制作方法,希望大家能喜欢。
点击阅读全文