更新声卡驱动,可以直接用第三方驱动软件更新驱动程序。
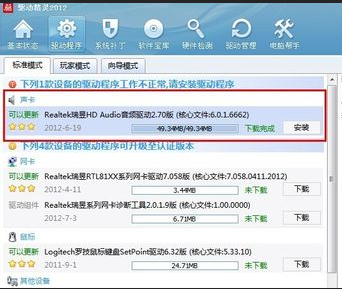
使用系统自带的声卡驱动是不能直接对音频进行设置的,只有安装最新的声卡驱动才会在控制面板显示诸如“音频管理器”之类的设置程序通道。

检查麦克风是否被设置为默认设备:
单击“开始”菜单,单击“控制面板”项,单击“声音”项。
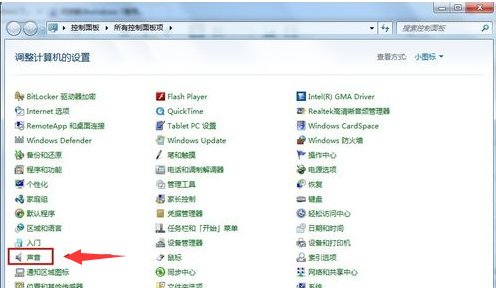
切换到“录制”选项卡,看看麦克风是否被设置为默认设备
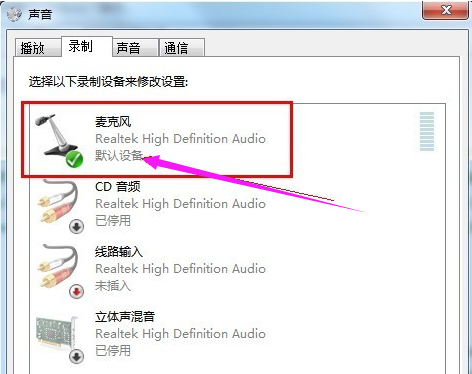
设置麦克风:
在任务栏的右下角右击小喇叭图标,弹出的快捷菜单选择“录音设备”。
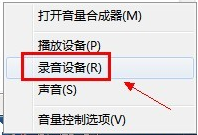
进入“声音”对话框,切换到“录制”选项卡,直接双击“麦克风”选项或鼠标右键单击“属性”命令。
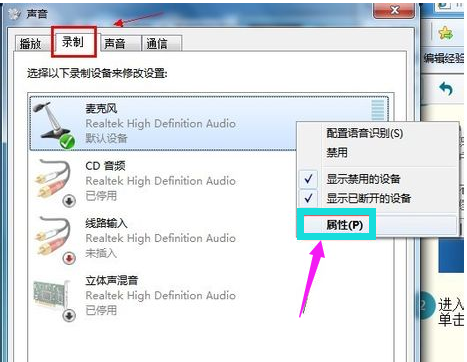
切换到“级别”选项卡,将“麦克风”和“麦克风加强”的音量调大,单击“确定”按钮使设置生效。
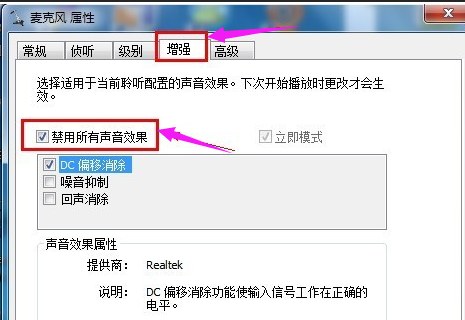
关闭麦克风声音效果:
默认开启麦克风声音效果会让麦克风的音量变小甚至无声
在“麦克风属性”窗口切换到“增强”选项卡,然后勾选“禁用所有声音效果”复选框,最后点击“确定”保存修改。
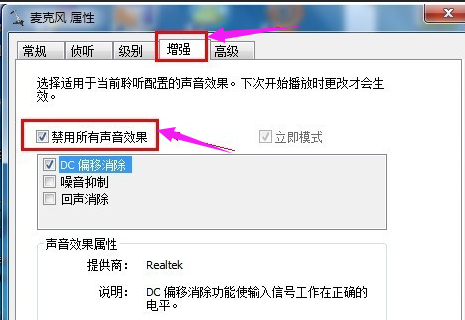
在音频管理器中设置:
进入“控制面板”,单击打开“音频管理器”。
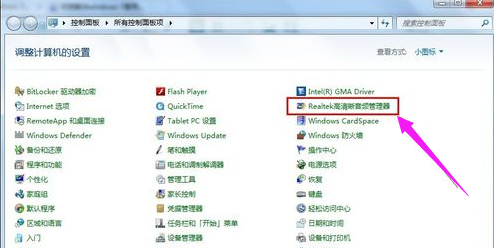
切换到“麦克风”标签,在“麦克风效果”选项下选择“噪音抑制”和“回声消除”功能。
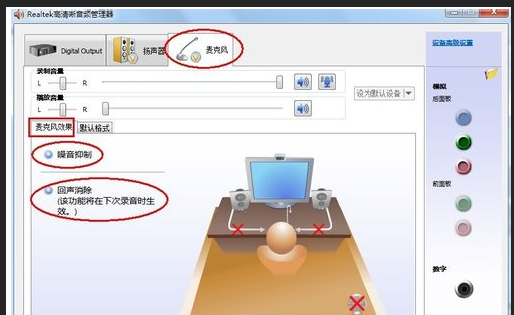
点击阅读全文