在Windows 7系统中,如果你想轻松地恢复电脑到之前的状态,可以使用系统还原功能,或者借助第三方工具实现“一键还原”。下面介绍这两种方法。
系统还原功能可以将电脑恢复到之前的某个系统还原点。这种方法适用于解决系统问题,但不会影响个人文件。
开始菜单,右键点击计算机,选择属性。系统保护。系统属性窗口中,选择系统保护标签页,点击创建。创建。开始菜单,在搜索框中输入系统还原,然后点击系统还原。下一步。下一步。完成,系统将自动重启并恢复到选择的还原点。如果你希望更方便地进行系统恢复,可以使用第三方备份和恢复工具。例如,Acronis True Image、Ghost、Macrium Reflect等。
备份数据:在进行任何恢复操作之前,确保重要数据已经备份,以防丢失。
系统更新:恢复系统后,可能需要重新安装系统更新或驱动程序。
第三方工具选择:使用第三方工具时,选择信誉良好、用户评价较高的软件,以确保安全和效果。
通过上述方法,你可以轻松地恢复Windows 7系统。如果是频繁需要还原的情况,推荐使用第三方工具进行“一键还原”,这更加快捷方便。
点击阅读全文
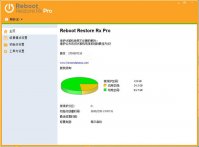
31.97MM
下载