TTiefSee是由国人自制的免费、开放原始码、免安装、操作简便、支援繁体中文的图片浏览程式,目前已经更新为3.0.2版,只要将图片或资料夹拖曳至程式中就可以开启,支援JPG、PNG、APNG、GIF、BMP、TIF、ICO、WebP、PSD、PSB、PPM、TGA、PCX、PGM、PBM、相机 RAW、PDF、SVG、AI、WMF、EMF、EXE、LNK、Pixiv动图、HEIC…等多种图档格式。关于TiefSee的下载与使用说明如下:
1.连结到官方网站,点选「下载」。
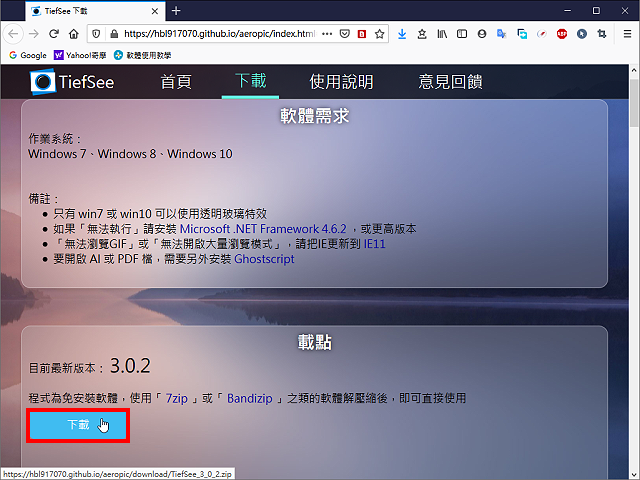
2.选择「储存档案」,点选「确定」。
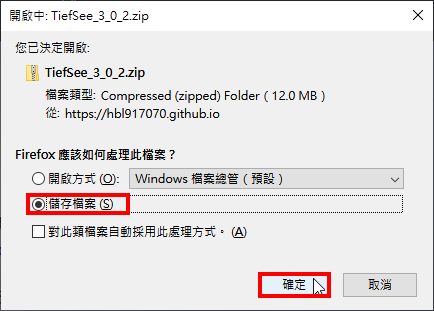
3.下载完成以后开启档案总管,对著下载的档案按滑鼠右键,选择「7-Zip」的「解压缩至此」。关于7-Zip解压缩软体详见:免费的压缩与解压缩软体7-Zip下载、安装与设定。
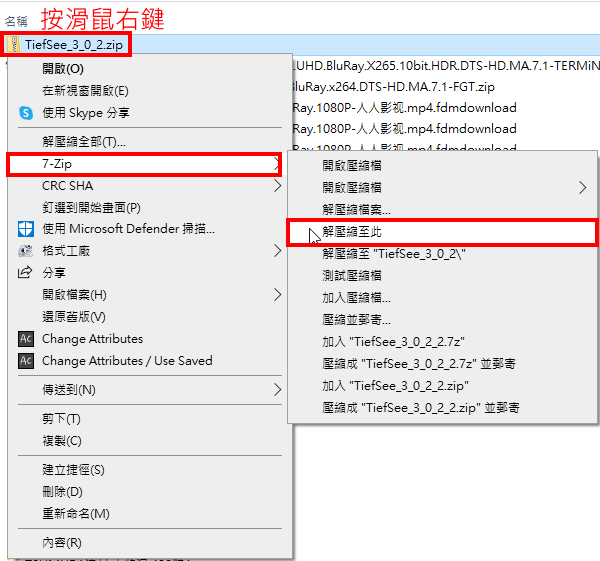
4.对著解压缩完成的档案TiefSee.exe连续按两下滑鼠左键,开启程式。
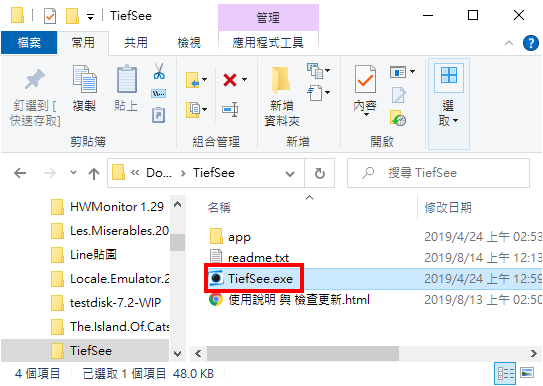
5.开启的TiefSee如下图所示。
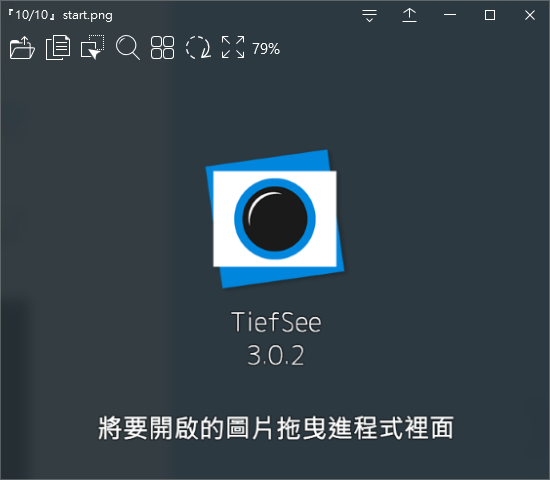
6.点选「设定」。
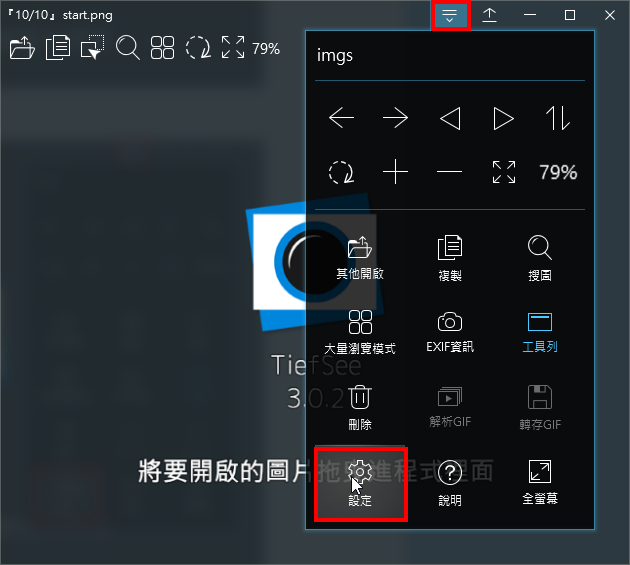
7.在「界面配置」的索引标签,选择要显示的工具按钮。
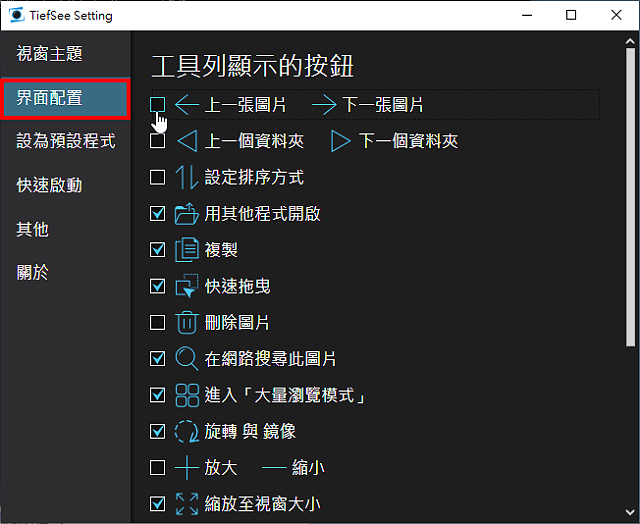
8.在「设为预设程式」的索引标签,可以将TiefSee设为预设图片的开启程式。Windows 10必须同时完成步骤一和步骤二,才能将程式设为相片的预订检视器。
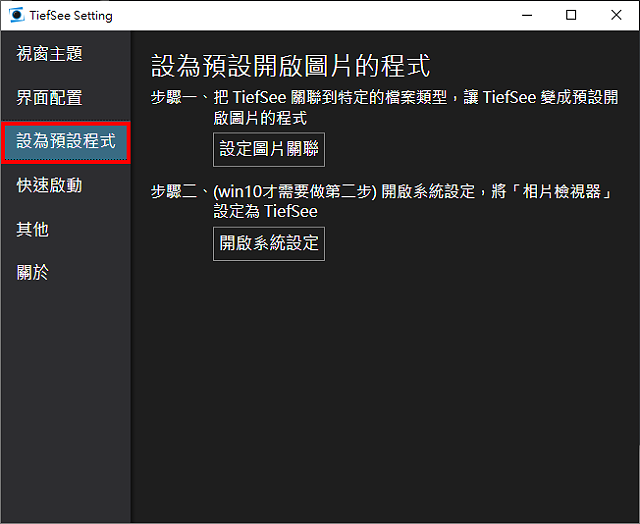
9.在「快速启动」的索引标签,可以选择开机是否自动启动,程式是否常驻。
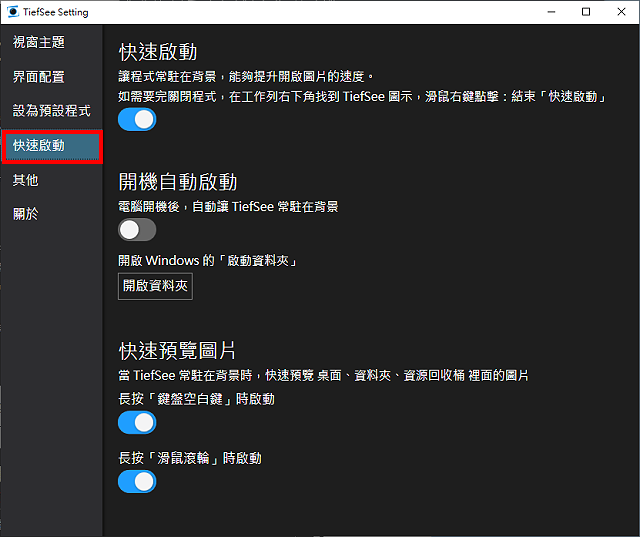
10.在「其他」的索引标签,可以选择滑鼠滚轮的对应操作。设定完成,点选「关闭」。
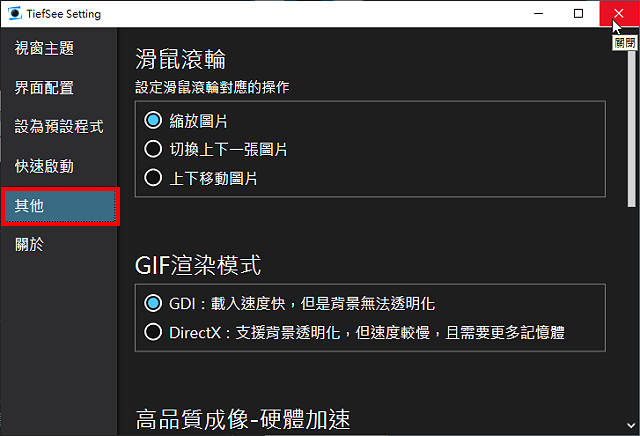
11.将资料夹或图片拖曳到TiefSee视窗内,就可以开启程式。
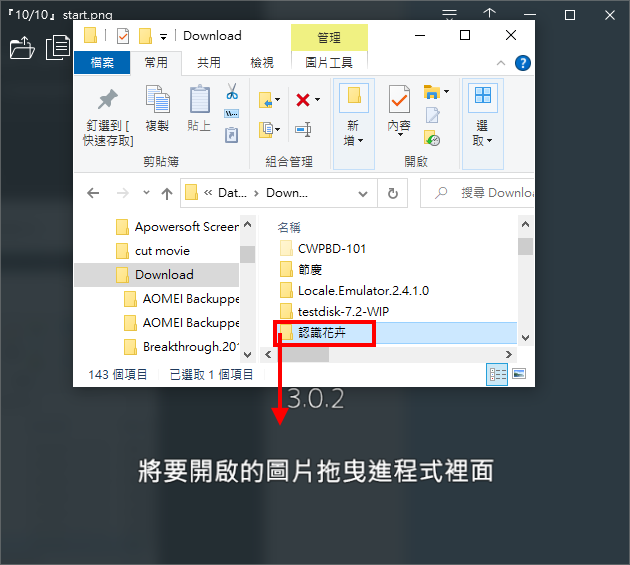
12.已经开启照片,如下图所示。
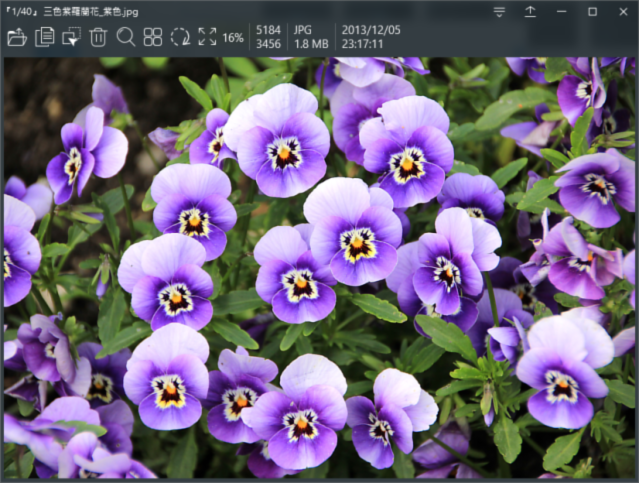
13.滑鼠移到照片下方会显示切换下一张或前一张的按钮。
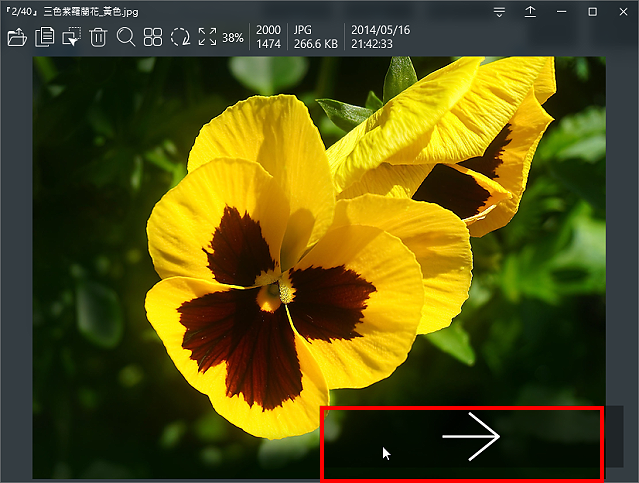
14.按键盘的F11按键,可以全萤幕浏览图片;按键盘的F键,可以设定照片全满显示。

15.点选「大量浏览模式」,可以同时浏览多张照片。
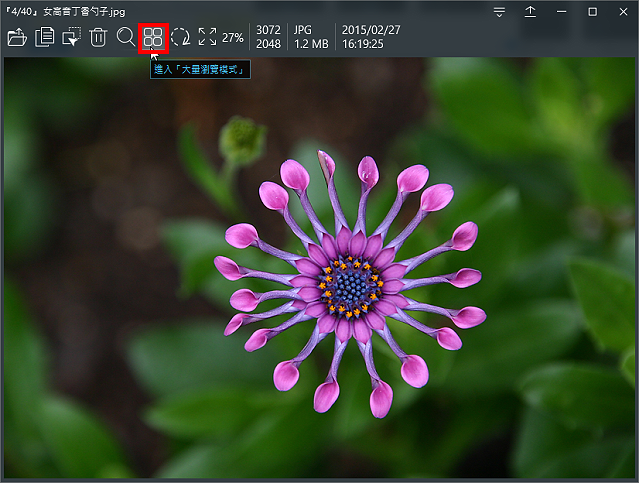
16.依个人需要,可以选择每列显示的照片张数。如下图所示,点选「3」。
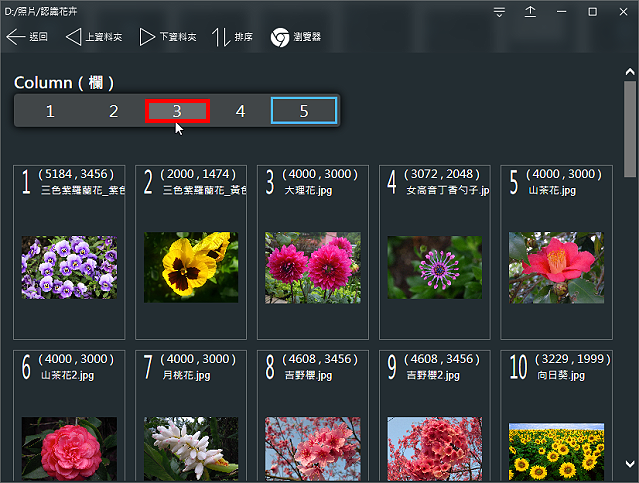
17.已经更改为每列显示3张照片,如下图所示。
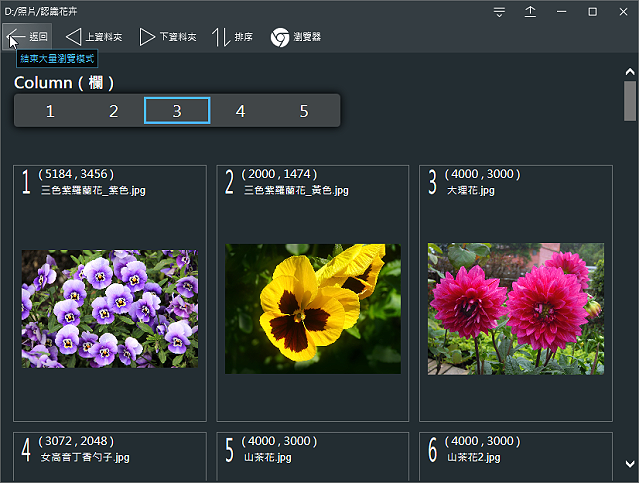
18.更多TiefSee的使用说明详见官方网站。
点击阅读全文