VMware Player是一套免费的「虚拟机器(Virtual Machine) 」软体,目前已发行7.0的版本,它是VMware Workstation(付费版本)的精简版,安装VMware Player之后,可以在你的电脑新增多部的虚拟机器(或称「虚拟电脑」),在虚拟机器中可以安装不同的作业系统,例如:Windows、Linux、Solaris、NetWare、BSD等;当然,也可以安装任何的软体,就好像在使用实体电脑一样,关于VMware Player的安装详见:VMware Player 7.0下载与安装。
VMWare Player虚拟机器想要设定开机的优先顺序为光碟优先,必须按键盘的F2按键进入的BIOS设定画面,但是VMWare Player开机的速度太快,根本来不及按F2进入BIOS,解决方法详见:VMware Player延长开机进入BIOS的时间。本文说明VMWare Player虚拟机器使用虚拟光碟开机的设定方法:
1.对著桌面的捷径图示连续按两下滑鼠左键,开启VMware Player。

2.选择虚拟机器,点选「Edit virtual machine settings」。

3.在CD/DVD的选项,选择「Use ISO image files」,准备选择光碟映像档,挂载为虚拟光碟机。

4.选择光碟映像档,如下图所示选择AOMEI Partition Assistant Standard Edition 5.6开机光碟,点选「开启」。

5.设定完成,点选「OK」。

6.点选「Play virtual machine」,开启虚拟机器。

7.按键盘的F2键进入BIOS;也可以按键盘的ESC键,显示开机选单。

8.已经显示BIOS的设定画面,如下图所示。

9.按键盘的方向键,在「Boot」的索引标签,选择「CD-ROM Drive」。
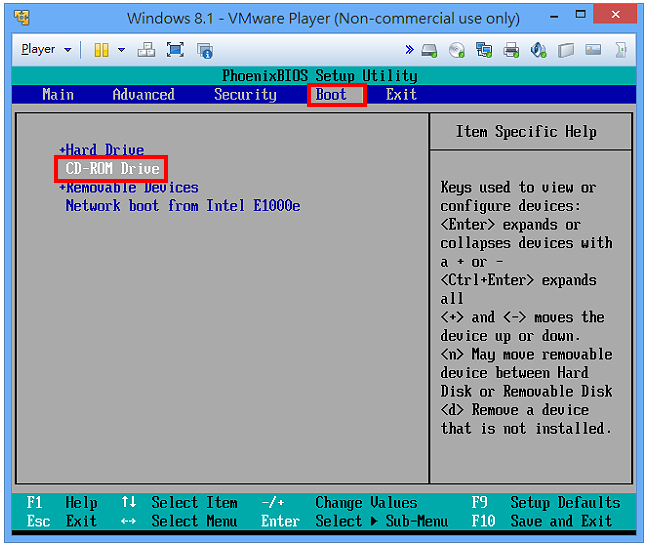
10.按键盘的+号,将「CD-ROM Drive」移到最上面,如下图所示。

11.按键盘的F10按键,使用预设的选项「Yes」,储存设定并重新开机。

12.正在使用光碟开机

13.使用光碟开机完成,如下图所示。
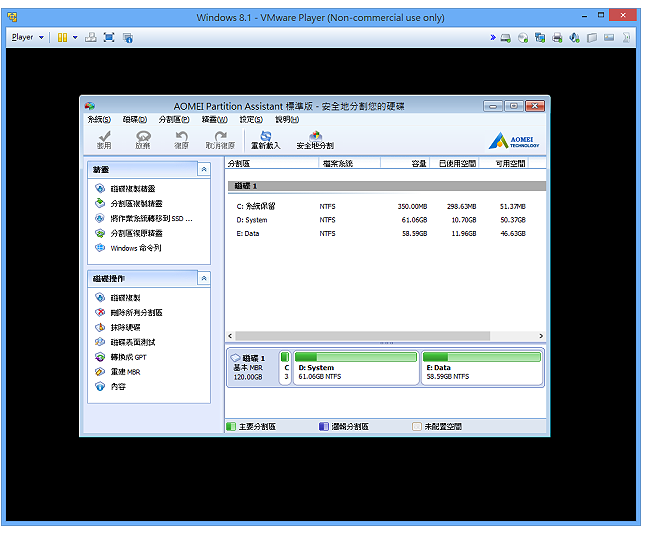
点击阅读全文