VMware Workstation是一款好用、功能强大的「虚拟机器(Virtual Machine) 」软体,目前已发行10.0版,安装VMware Workstation 10.0以后,可以在你的电脑新增多部的虚拟机器(或称「虚拟电脑」),在虚拟机器中可以安装不同的作业系统,例如:Windows、Linux、Solaris、NetWare、BSD等;当然,也可以安装任何的软体,就好像在使用实体电脑一样,很适合用来练习硬碟的分割与调整、作业系统和软体的安装与测试、挂载和执行光碟映像档,不管你在虚拟电脑做任何的测试,完全不会影响电脑的正常运作。除了建立虚拟机器,也可以将真实电脑的系统转换为虚拟机器。VMware Workstation 10.0是商业软体,需要付费购买才能安装使用,如果您想要先体验它的功能,可以到官方网站下载试用版,试用版可以免费试用1个月,功能和正式版都一样。关于VMware Workstation 10.0试用版的下载和安装详见:VMware Workstation 10.0下载与安装。使用Paragon Backup & Recovery 2014 Free将系统备份为虚拟硬碟,或VMware Player建立的虚拟硬碟,可以挂载在VMware Workstation 10.0使用,挂载的方法说明如下:
1.对著桌面上的捷径图示,连续按两下滑鼠左键,开启VMware Workstation 10.0,准备新增虚拟机器,挂载安装Window 8作业系统的虚拟硬碟。。

2.点选「Create a New Virtual Machine」。
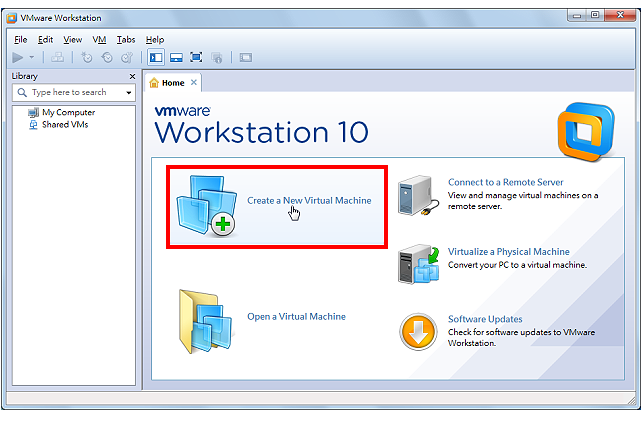
3.选择「Custom (Advanced)」,点选「Next」。
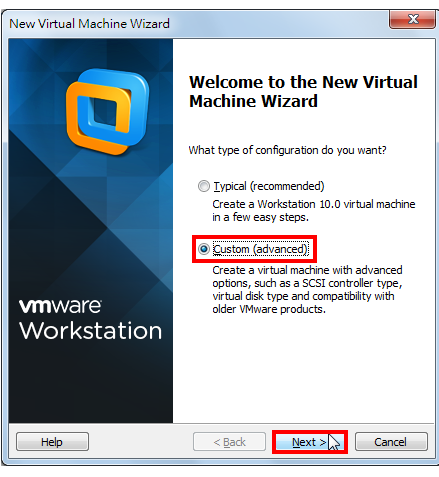
4.使用预设的选项,点选「Next」。
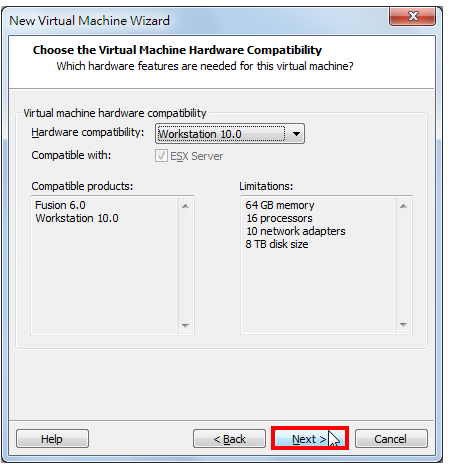
5.选择「I will install the operating system later.」,点选「Next」。
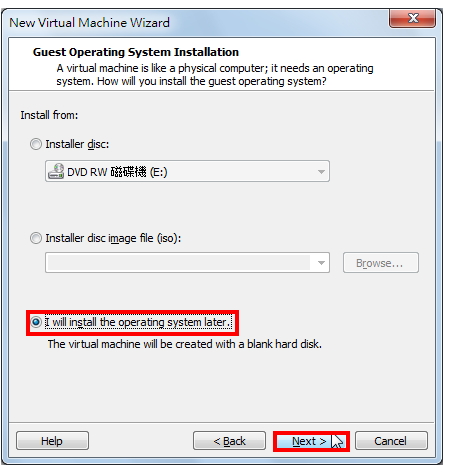
6.依照虚拟硬碟的系统选择适当的作业系统与版本,点选「Next」。
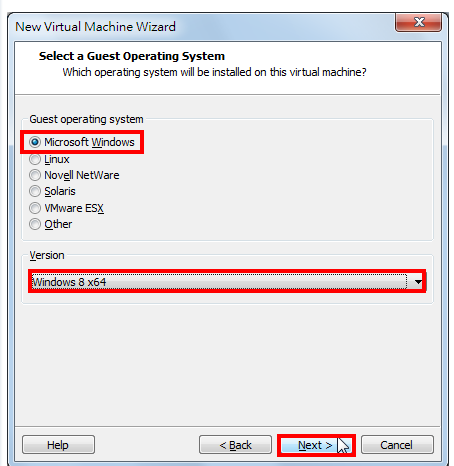
7.使用预设的虚拟机器名称,点选「Browse…」,准备更改安装的目录。预设的安装路径会使用C磁碟的空间,建议将路径改为其他磁碟机。
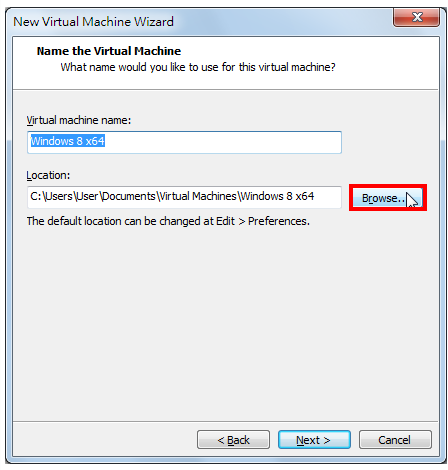
8.选择安装的资料夹,点选「确定」。
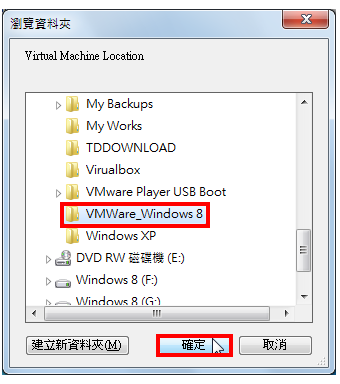
9.因为已经将虚拟硬碟放在同一个资料夹,程式侦测到已经有虚拟机器,点选「Countinue」。
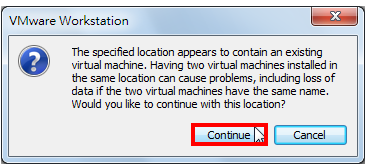
10.路径设定完成,点选「Next」。
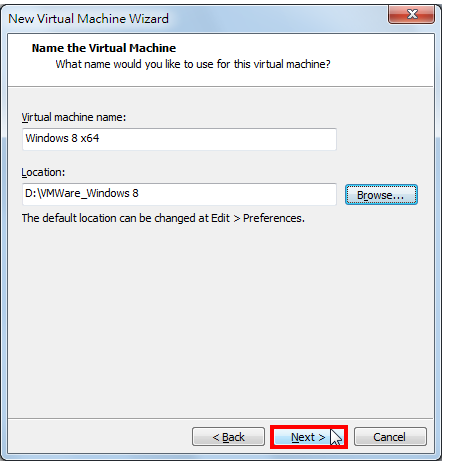
11.依照自己的CPU类型选择CPU的数量与核心数,如果不知道,使用预设值就可以,点选「Next」。
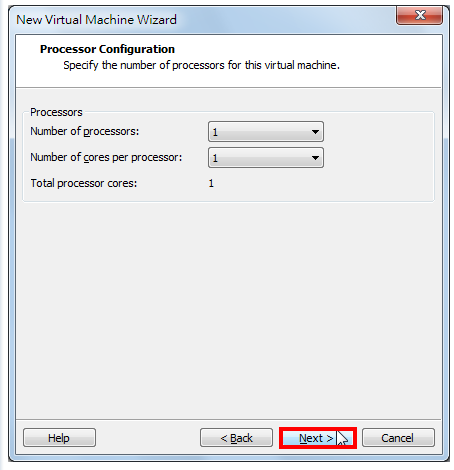
12.在「memory」的选项,调整记忆体至适当的大小〈建议为实体记忆体的3分之1至2分之1之间〉,点选「Next」。
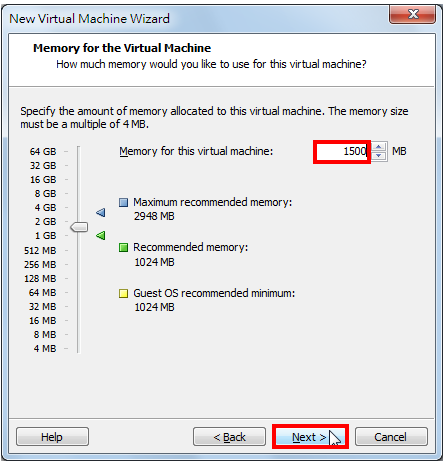
13.使用预设的网路设定,点选「Next」。
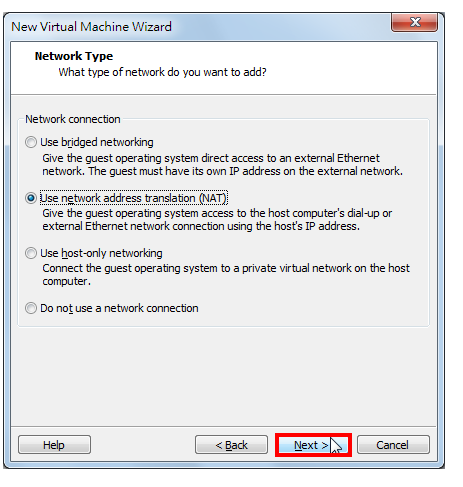
14.使用预设的选项,点选「Next」。
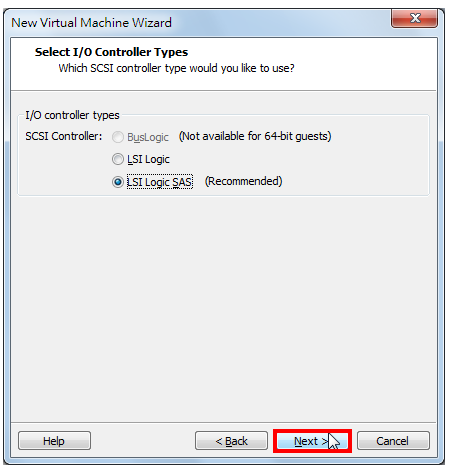
15.依照虚拟硬碟的格式,选择适当的硬碟格式,点选「Next」。
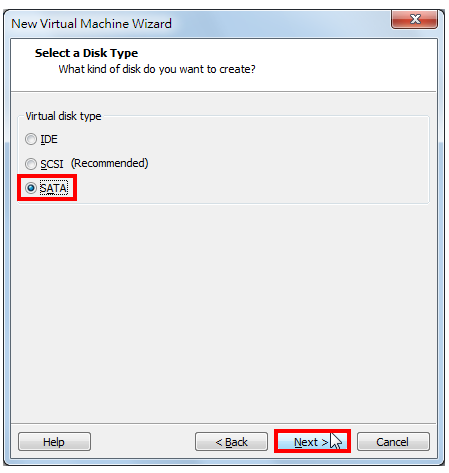
16.选择「Use an existing virtual disk」,点选「Next」。
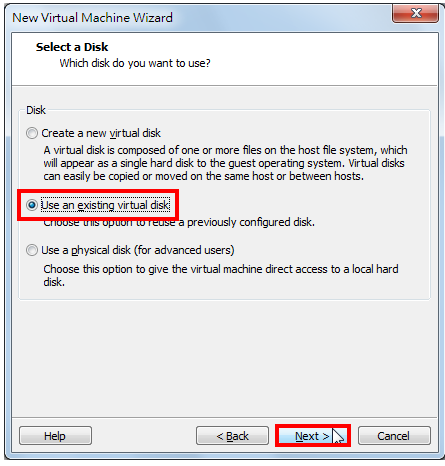
17.点选「Browse」。
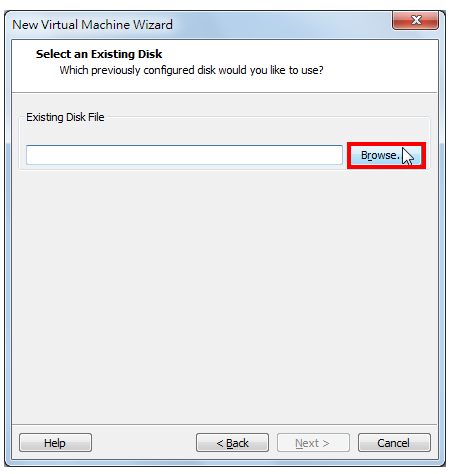
18.选择虚拟硬碟,点选「开启旧档」。
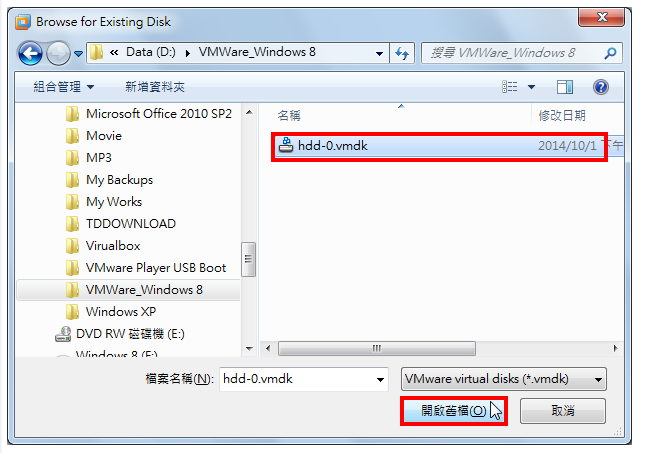
19.已经选取虚拟硬碟,点选「Next」。
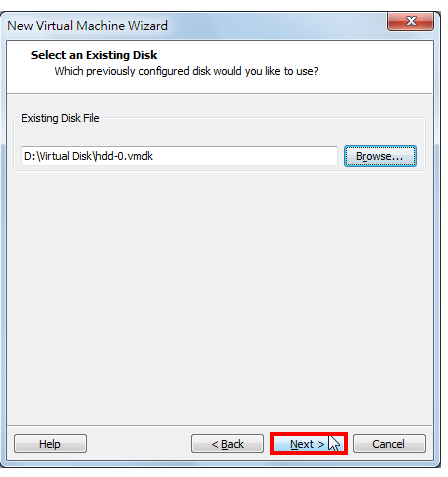
20.点选「Convert」,将虚拟硬碟转换为新的格式。
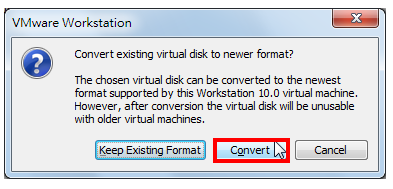
21.虚拟机器已经设定完成,点选「Finish」,结束虚拟硬碟的挂载。
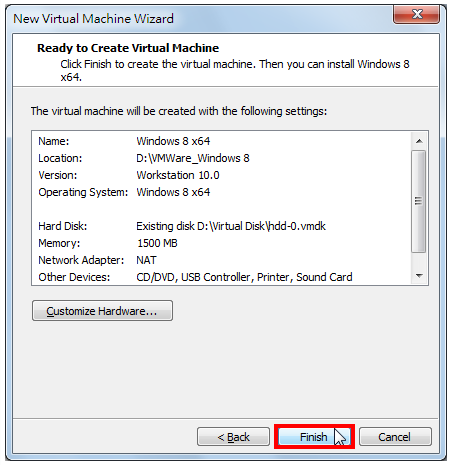
22.建立完成的虚拟机器如下图所示。
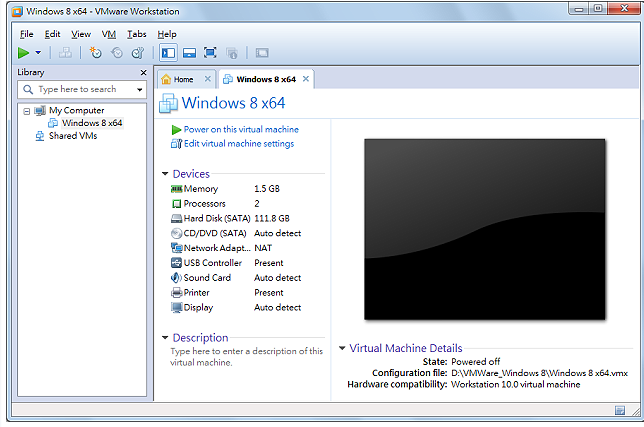
23.点选「Power on this virtual machine」,开启虚拟机器。
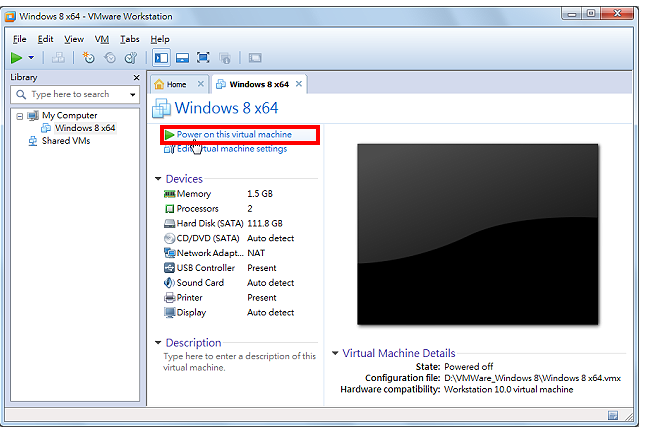
24.正在开启Windows 8。
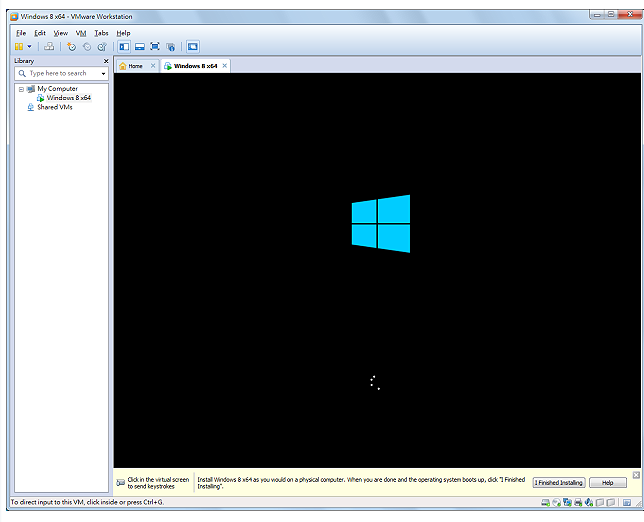
25.正在准备装置。
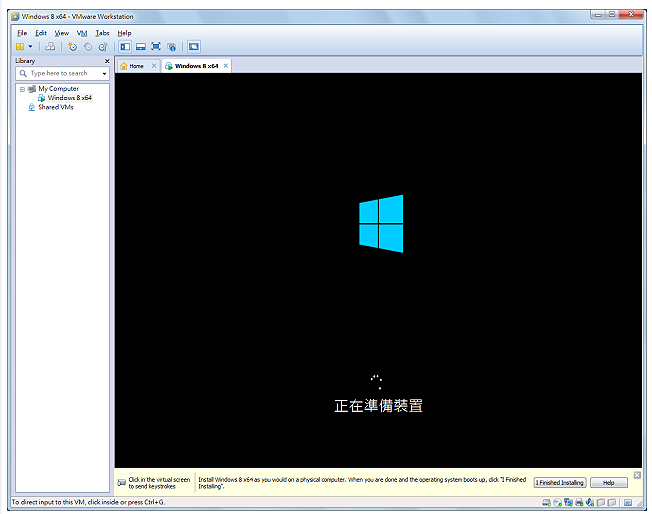
26.Windows 已经完成开机。

27.输入密码,登入Windows 8。
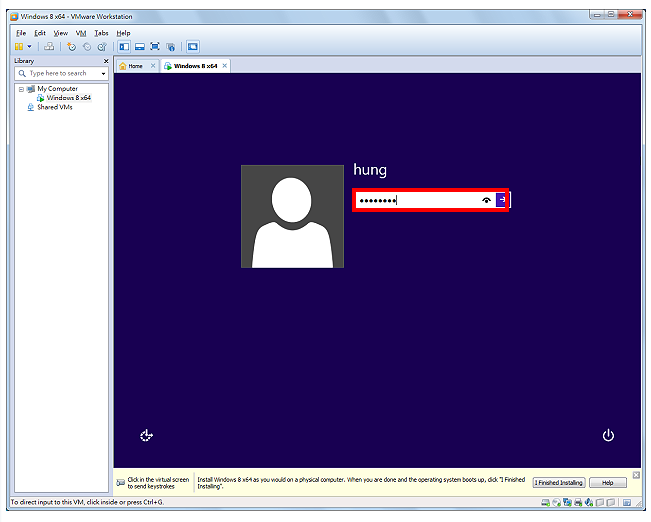
28.开启的Windows 8如下图所示。
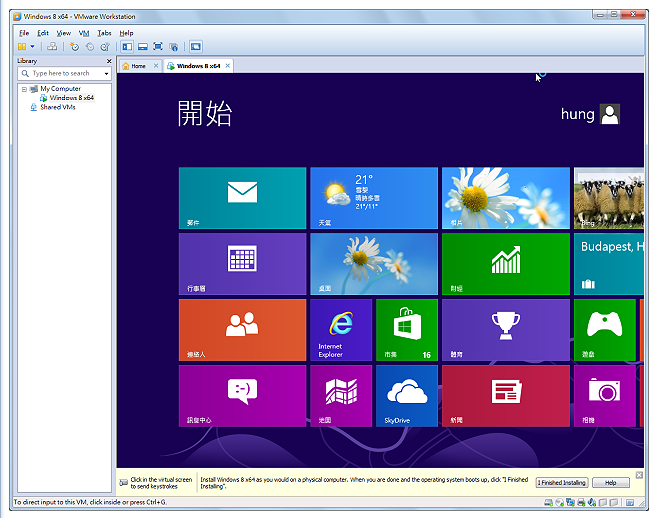
点击阅读全文