家中或工作场所,临时有多台笔记型电脑、平板电脑、智慧型手机…等无线装置需要上网,却没有无线基地台或无线IP分享器可用,怎么办呢?没关系!只要有一台笔记型电脑,加上一个可连上Internet的有线网路,安装免费的无线基地台设定软体Connectify Hotspot,只要几个步骤,就能够轻松的将Windows 7或Windows 8的笔记型电脑设定为无线基地台,提供给其他无线装置使用,详细的操作说明如下:
这种连线方式只适合暂时使用,如果要长久使用无线网路,建议还是要安装无线基地台或无线IP分享器,网路连线品质较佳。
1.连结到Connectify Hotspot的官方网站,在Connectify Hotspot点选「TRY LITE」。
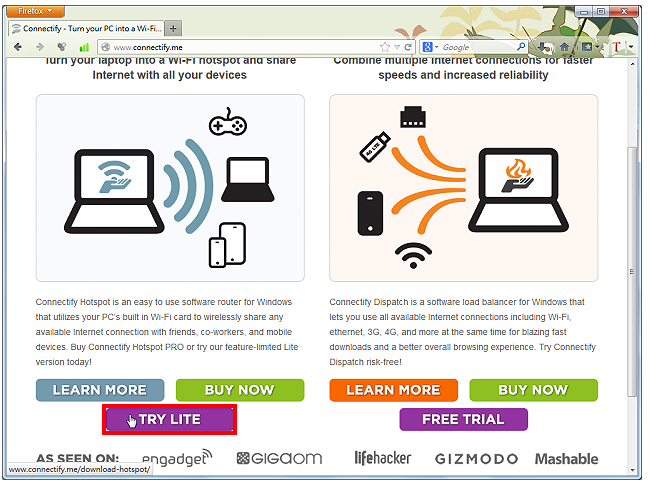
2.输入Email,点选「CONTINUE」。

3.选择「储存档案」,点选「储存」。
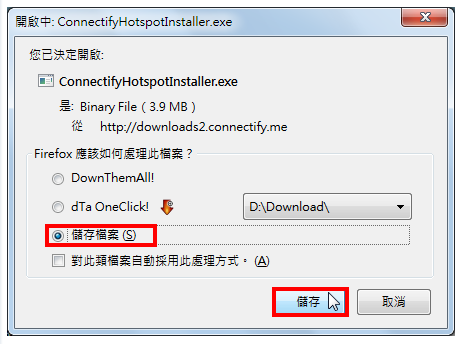
4.下载完成以后,开启档案总管,对著下载的档案连续按两下滑鼠左键,准备在Windows 7安装Connectify Hotspot。

5.点选「执行」。

6.出现授权声明,点选「I Agree」。
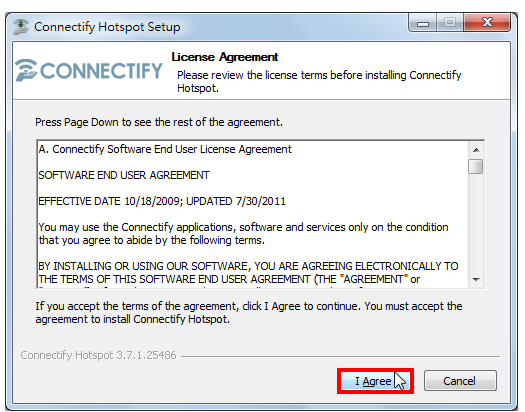
7.正在安装Connectify。

8.安装完成,点选「Finish」,重新开机。
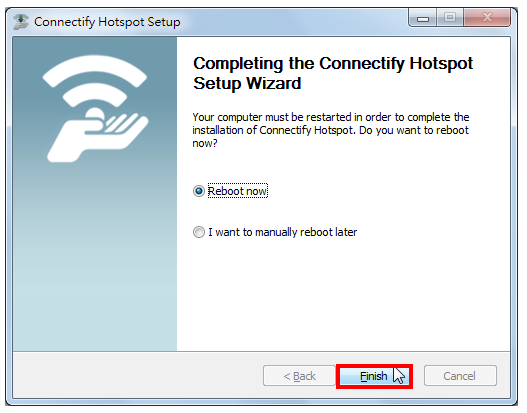
9.Windows 7开机完成以后,点选「允许存取」。

10.点选「Continue」。

11.点选「Continue」。

12.点选「Try Connectify Hotspot」。

13.开启的Connectify视窗如下图所示,在「Settings」的索引标签,「Hotsot Name」的选项,使用预设的无线网路连线名称「Connectify-me」。

14.在「Psssword」的选项,输入密码,密码请自订,密码最少需要8个字元。

15.选择网路连线的方式,因为我的电脑是透过无线IP分享器上网,所以选择「Wi-Fi」。如果您的电脑是透过区域网路〈网路线〉上网,连线方式就选择网路卡名称。

16.设定完成,点选「Start Hotspot」,启用无线网路基地台的功能。

17.正在启用无线网路。

18.已经启用成功,在「Clients」的索引标签,会显示正在等待其他电脑连接的讯息。其他笔记型电脑、平板电脑、智慧型手机…等无线装置,已经可以透过这一台笔记型电脑连上网路。

19.在这里,以另外一台Windows 8笔记型电脑为例,说明要如何使用虚拟无线网路基地台连上网路。开启Windows 8电脑以后,点选「网路连线」的图示。
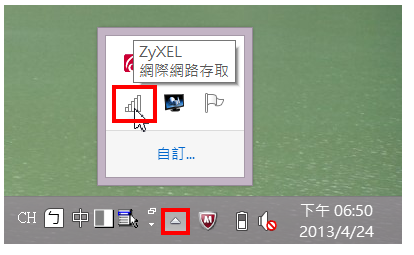
20.选择分享的网路「Connectify-me」。

21.点选「连线」
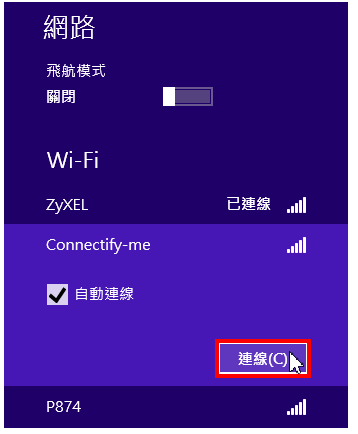
22.输入密码,点选「下一步」。
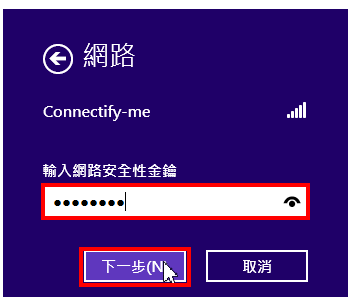
23.已经连上网路,如下图所示。
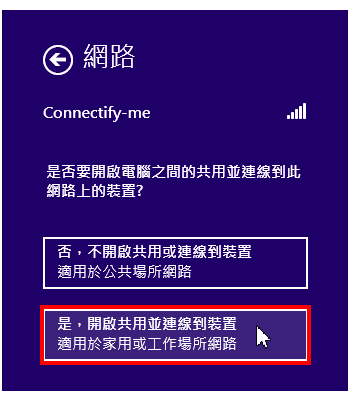
24.如果是家用电脑就选择「是,开启共用…」,开启共用的功能。

25.点选工作列的Google浏览器捷径图示,如下图所示,已经顺利连上网路。

26.在Windows 7电脑,显示有一台电脑已经连线到虚拟无线基地台,如下图所示,点选「向右的箭头」,可以显示连线的电脑名称。

27.已经显示连线的电脑名称,如下图所示,点选「向下的箭头」,可以显示连线的IP。

28.连线的IP如下图所示。

29.在「Settings」的索引标签,点选「Stop Hotpost」,可以停止无线网路的分享。

30.设定完成以后,点选「缩到最小」的按钮。

31. Connectify会常驻于工作列,如下图所示。

32.如果要结束Connectify,在「Connectify」的捷径图示按滑鼠右键,点选「Exit」,就可以关闭Connectify。
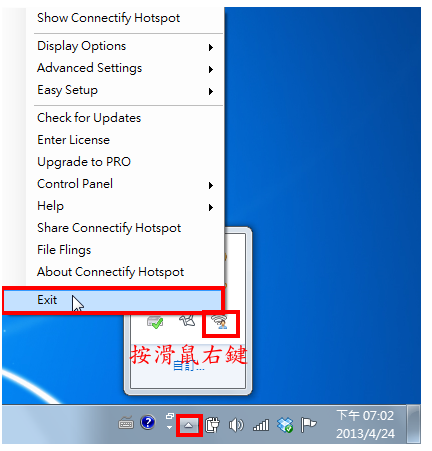
点击阅读全文