WimBuilder2是一款免费、操作方便的Windows 11 PE制作工具。只要勾选需要的选项,就可以制作含Windows操作介面的Windows 11 PE开机光碟映像档案。如果你的Windows 11因为中毒等因素造成系统损毁,电脑无法开机,可以使用开机光碟开机,救援硬碟资料、还原或重新安装系统,关于程式下载与制作光碟映像档的方法详见:Windows 11 PE光碟映像档制作工具WimBuilder2。制作完成的Windows 11 PE,开机以后,发现缺少网路卡、声音…等驱动程式,无法连上网路、播放声音…等,如何安装缺少的驱动程式呢?说明如下:
1.连结到下载网站,点选「Free Downlaod」。
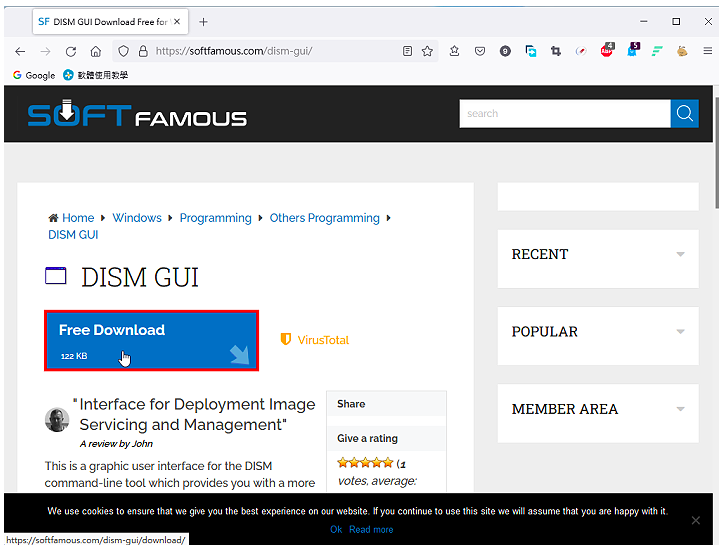
2.点选「Download」。

3.下载完成以后,开启档案总管,对著下载的档案按滑鼠右键,选择「以系统管理员的身分执行」。

4.点选「Choose WIM」。
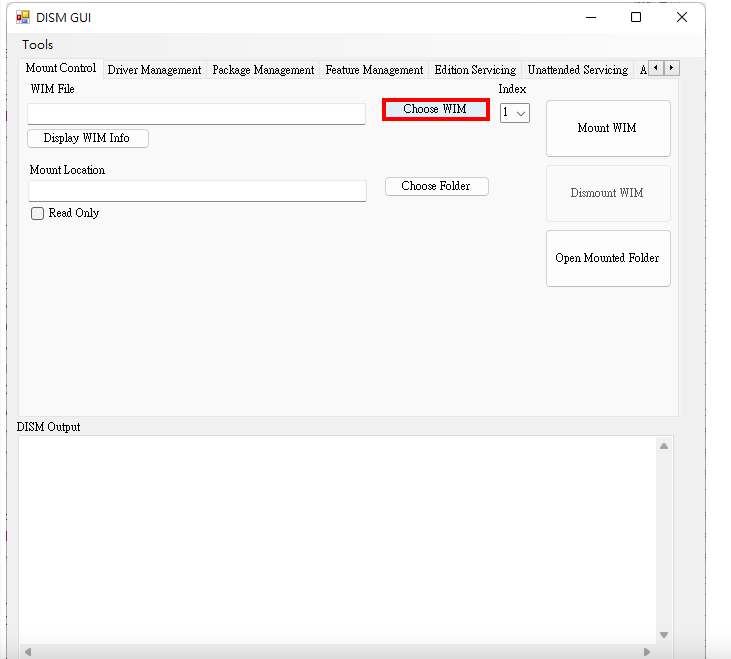
5.在WimBuilder2-Full.v2022-02-02\\-ISO-\\sources资料夹内,选择boot.wim,点选「开启」,开启Windows WIM档案。
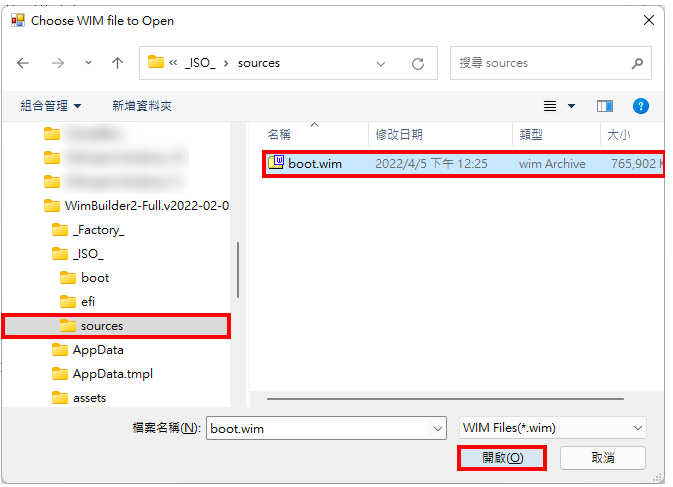
6.点选「Choose Folder」。

7.选择要挂载的资料夹,点选「确定」。必须是空白资料夹且名称不要使用中文。

8.点选「Mount WIM」,挂载档案。
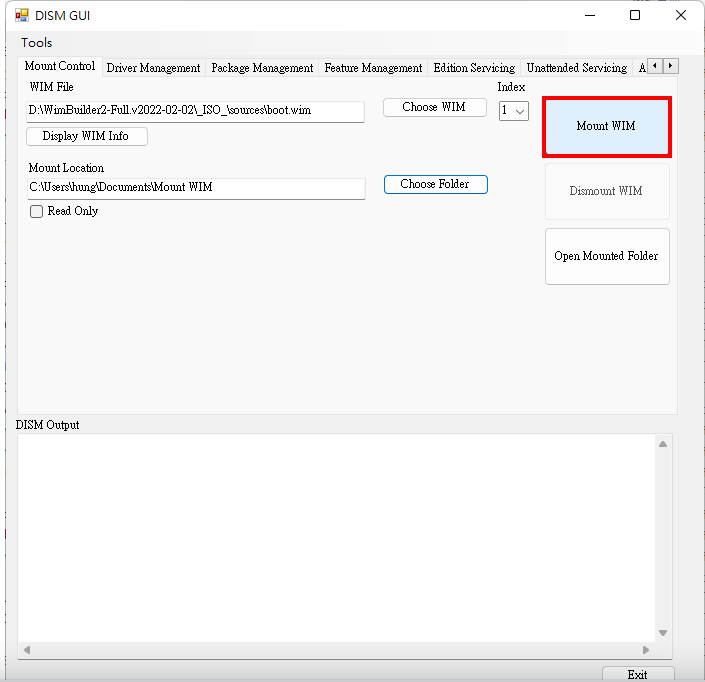
9.已经挂载WIM像档,如下图所示,点选「Driver Management」索引标签。

10.点选「Choose Driver Folder」。
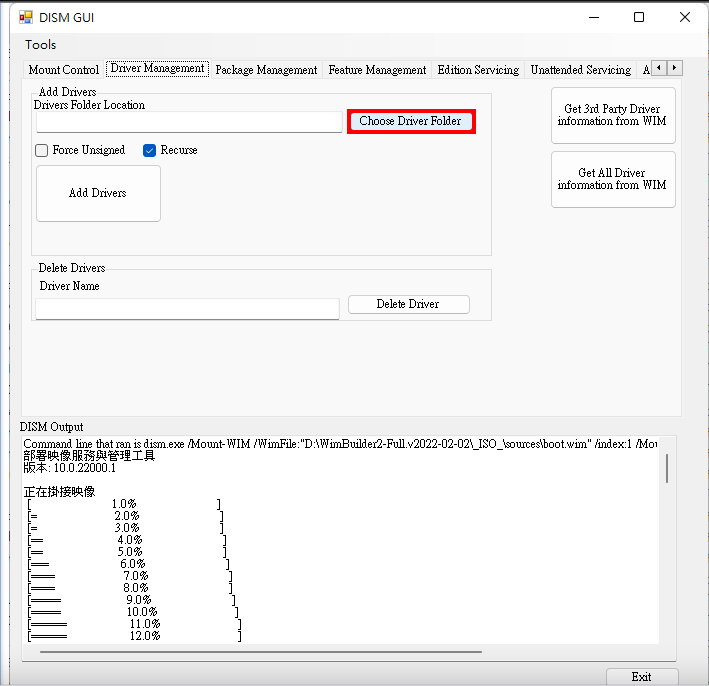
11.选择要安装的驱动程式,点选「确定」;如下图所示,选择无线网路驱动程式。关于驱动程式的备份详见:免费驱动程式备份软体Double Driver。

12.点选「Add Drivers」,安装驱动程式。

13.驱动程式已经安装完成,点选「Mount Control」的索引标签。

14.点选「Dismount WIM」,卸载WIM。
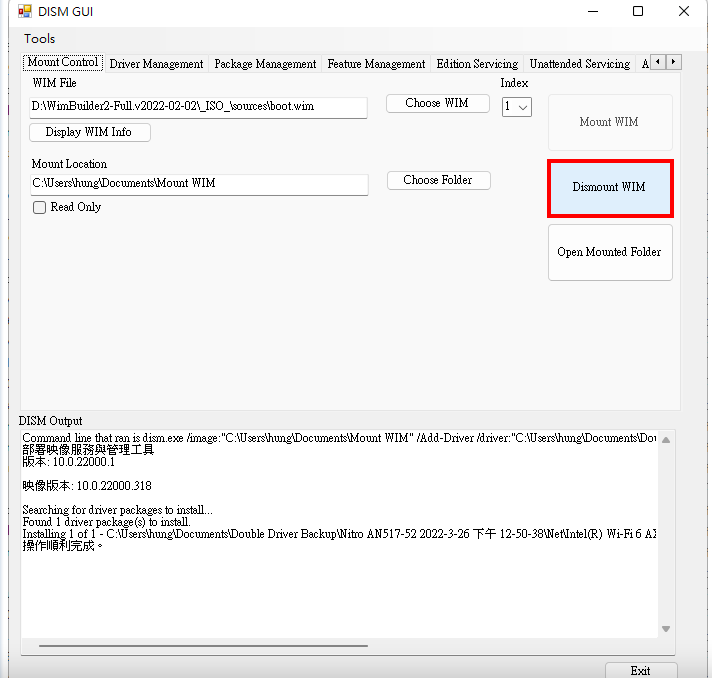
15.点选「是」,储存变更。

16.关闭DISM GUI。

17.点选「是」。

18.开启档案总管,对著ISO档案编辑程式UltraISOPortable.exe连续按两下滑鼠左键,开启程式。关于Ultra ISO详见:映像档制作、挂载、修改与烧录软体UltraISO。

19.点选「开启」。

20.在WimBuilder2-Full.v2022-02-02\\-Factory-的资料夹内,选择BOOTPE.iso,点选「开启」。
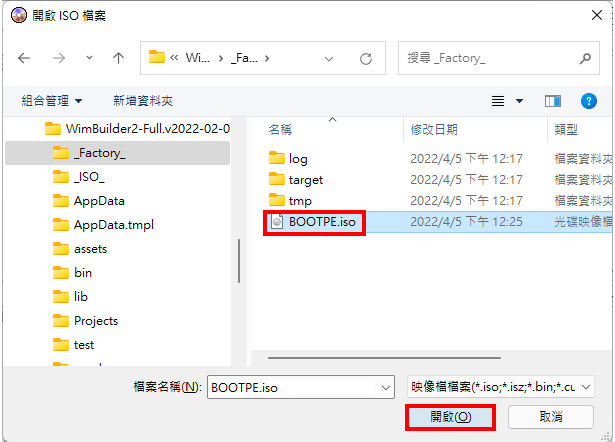
21.选择「sources」资料夹。
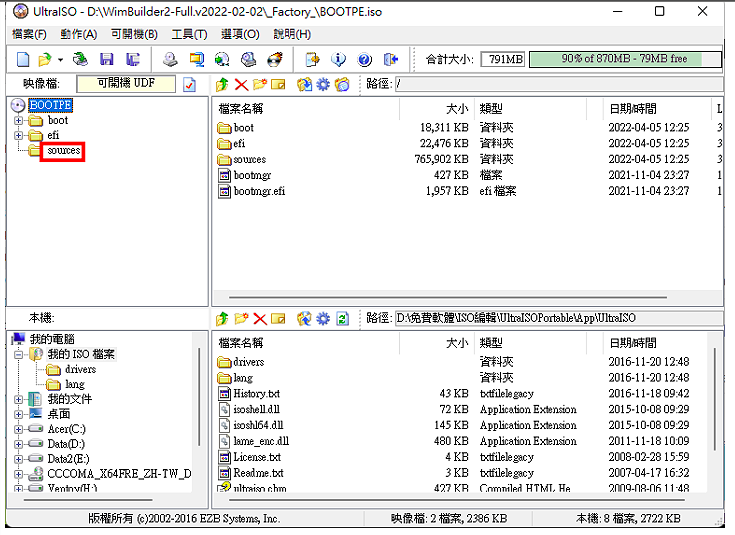
22.在「本机」选择WimBuilder2-Full.v2022-02-02\\-ISO-\\sources资料夹。

23.将本机的boot.wim拖曳到映像档里面。

24.点选「是」,取代原来的档案。

25.点选「储存档案」。
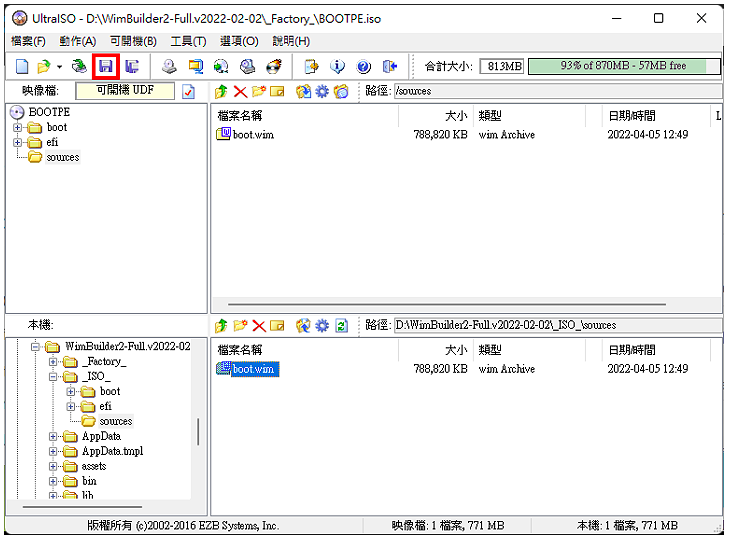
26.ISO档案存完毕,关闭UltraISO。
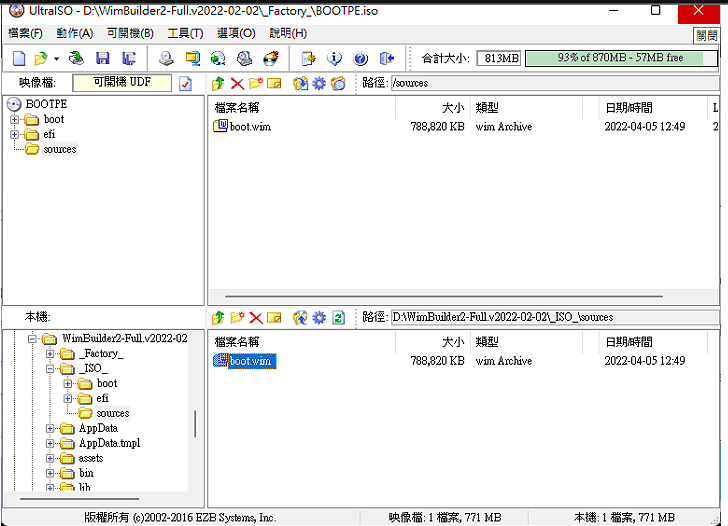
27.开启档案总管,修改完成的ISO光碟映像档案在_Factory_的资料夹内,如下图所示。使用USB开机随身碟制作软体Rufus,将ISO档案制作成USB开机随身碟,或将ISO档案复制到使用Ventoy制作的USB多重开机随身碟内。
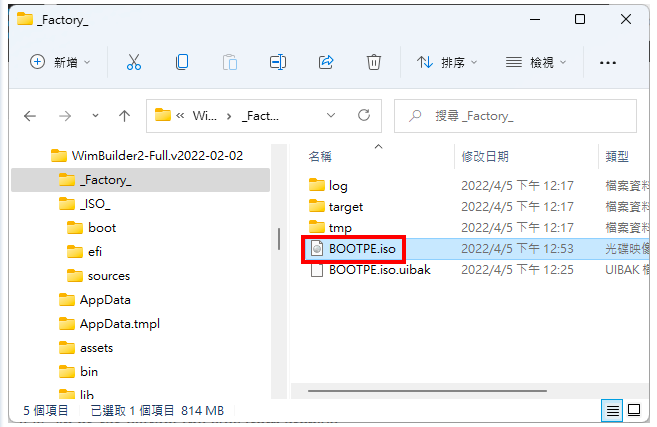
28.将Windows 11 PE或Ventoy开机随身碟插在电脑的USB插槽,设定BIOS为随身碟开机,详见:设定BIOS的开机顺序为光碟优先〈使用随身碟开机也可以按键盘的快速键,显示开机选单,再选择要开启的装置,宏碁的电脑按「F12」,华硕的电脑按「ESC」,其他品牌详见:常用的笔记型电脑开机快速键〉。如下图所示,为Windows 11 PE开机的画面,已经可以连上网路。

点击阅读全文

Outbyte Driver Updater(驱动管理软件)
22.8MM
下载
130MM
下载
60.3MM
下载