WimBuilder2是一款免费、操作方便的Windows 11 PE制作工具。只要勾选需要的选项,就可以制作含Windows操作介面的Windows 11 PE开机光碟映像档案。如果你的Windows 11因为中毒等因素造成系统损毁,电脑无法开机,可以使用开机光碟开机,救援硬碟资料、还原或重新安装系统,关于程式下载与制作光碟映像档的方法说明如下:
1.连结到下载网站,点选「WimBuilder2-Full.v2022-02-02.7z」。
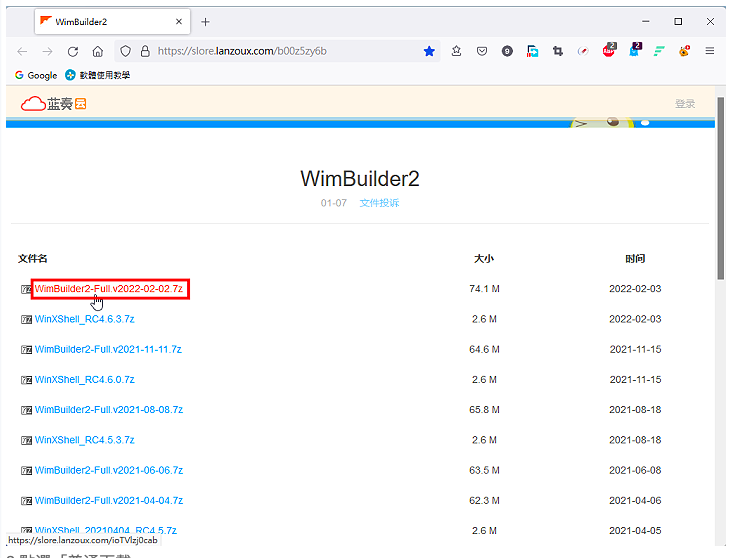
2.点选「普通下载」。
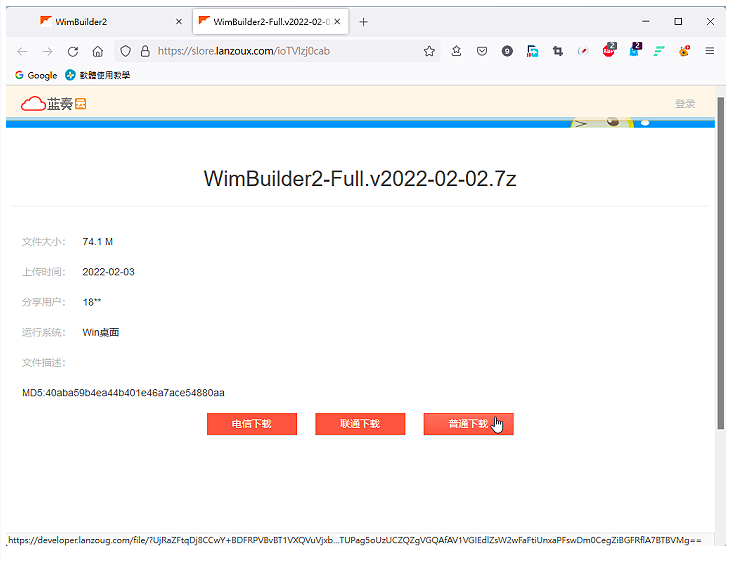
3.点选「验证并下载」。
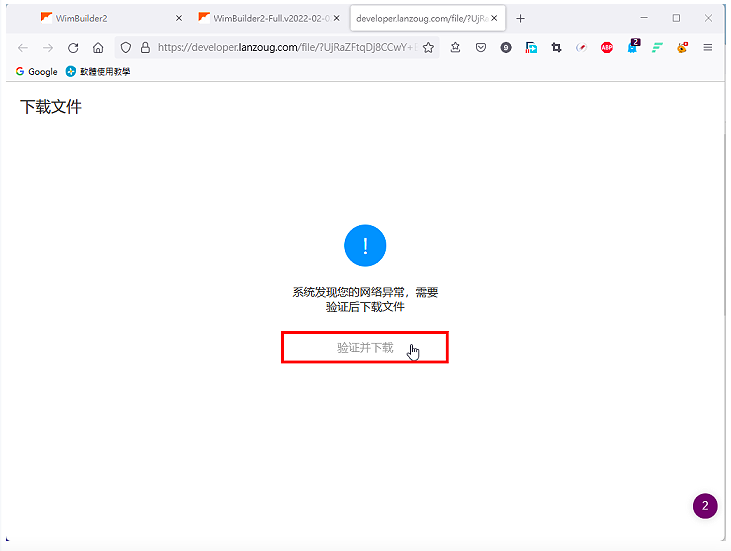
4.点选「立即下载」。
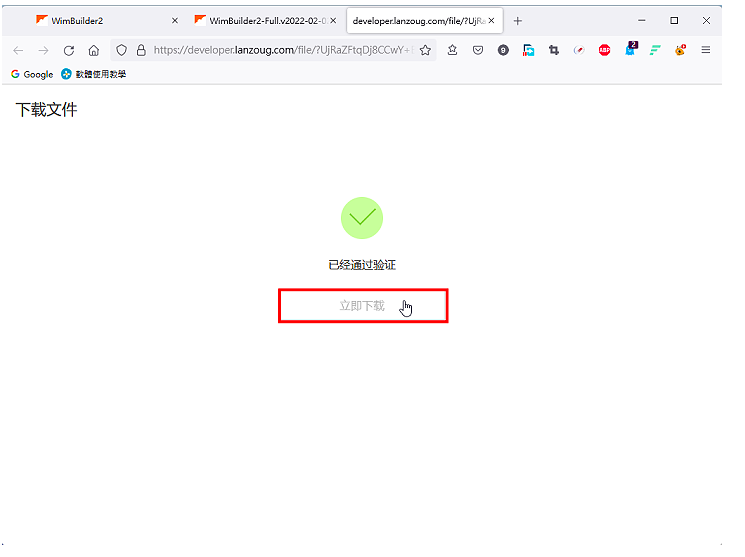
5.正在下载档案,如下图所示。
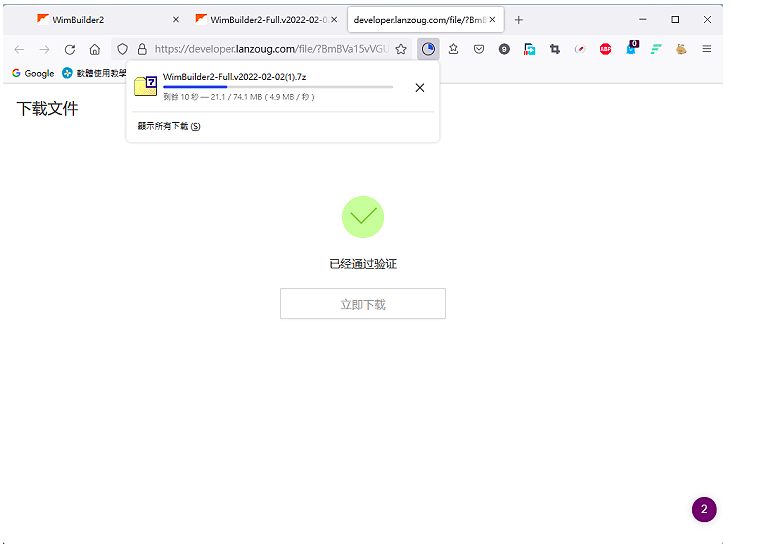
6.下载完成以后,开启档案总管,选取档案,按键盘的快速键Shift+F10,显示快显功能表(Windows 10也可以按滑鼠右键),点选「7-Zip」,选择「解压缩至” WimBuilder2-Full.v2022-02-02”此」,将档案解压缩。关于压缩解压缩软体7-Zip安装和使用详见免费的压缩与解压缩软体7-Zip下载、安装 与设定、应用7-Zip压缩与解压缩档案。
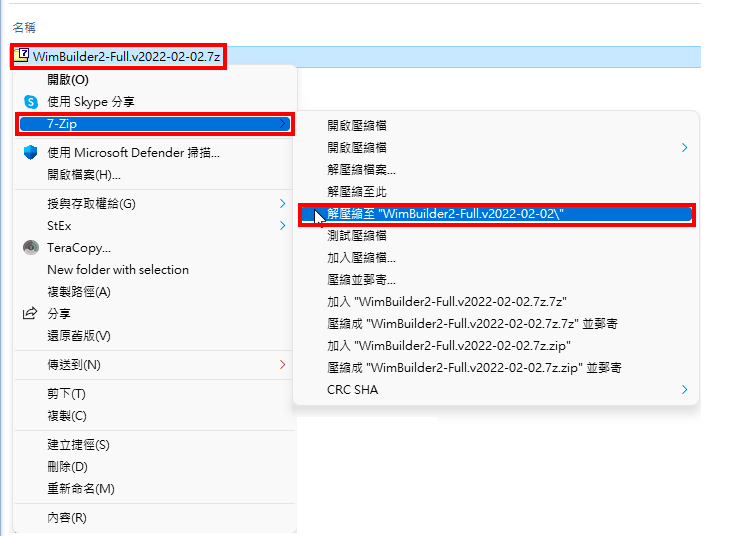
7.在档案总管对著Windows 11光碟映像档案按滑鼠右键,点选「挂接」,将映像档案挂载为虚拟光碟。光碟映像档的下载详见:Windows与Office下载工具Microsoft Windows and Office ISO Download Tool。
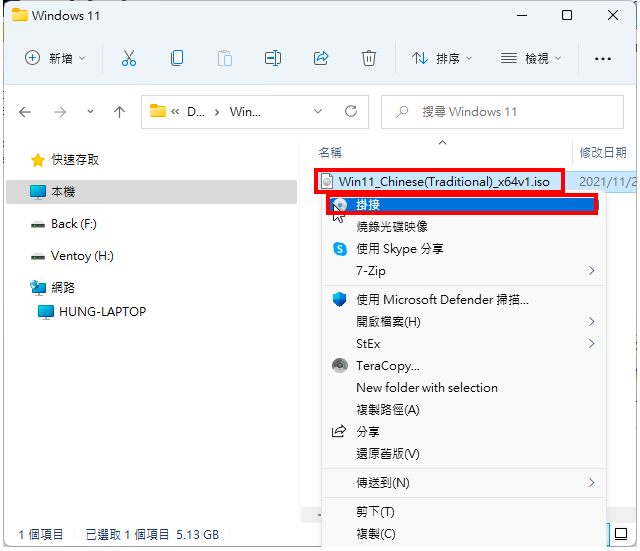
8.已经挂载光碟映像档,如下图所示。
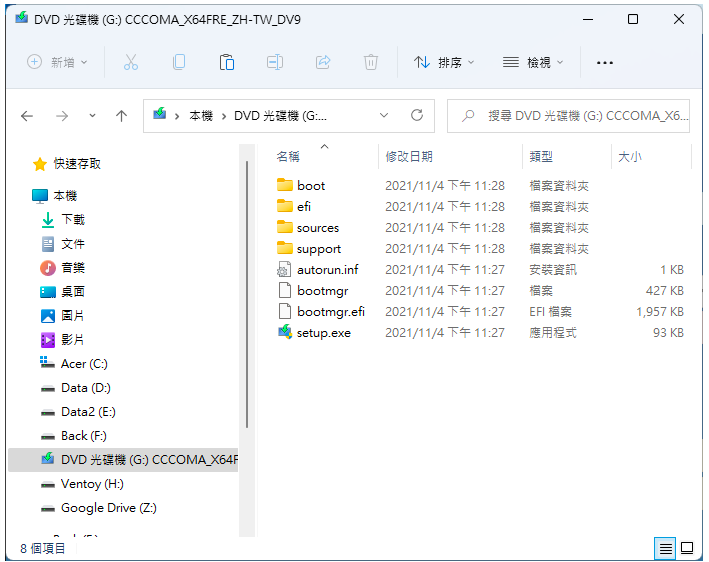
9.对著WimBuilder2-Full.v2022-02-02资料夹内的档案WimBuilder.cmd连续按两下滑鼠左键,开启Windows PE制作程式。
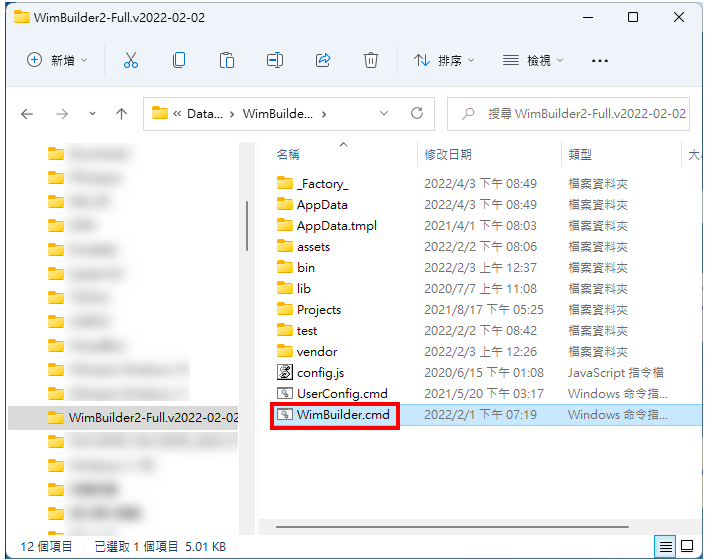
10.点选「浏览」。

11.选择Windows 11虚拟光碟,点选「确定」。
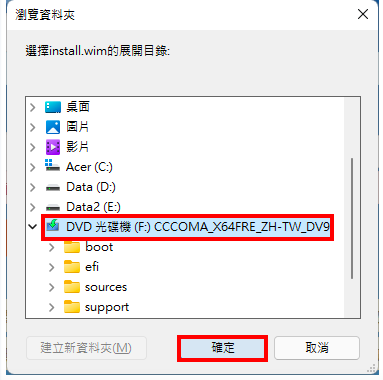
12.依个人需要选择Windows 11的版本。
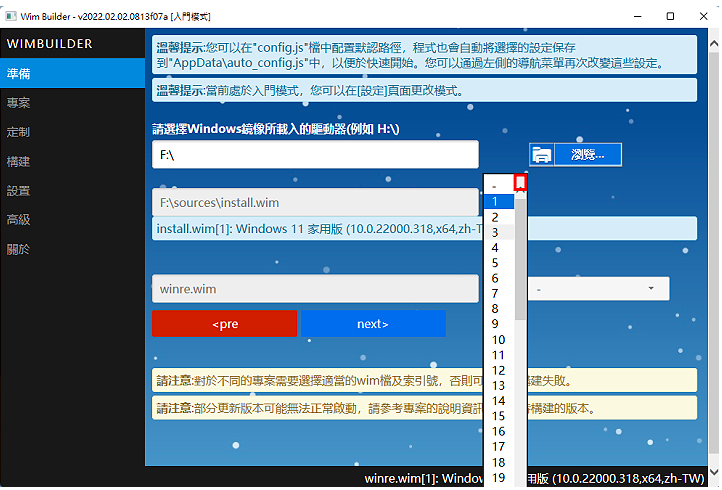
13.点选「next」。
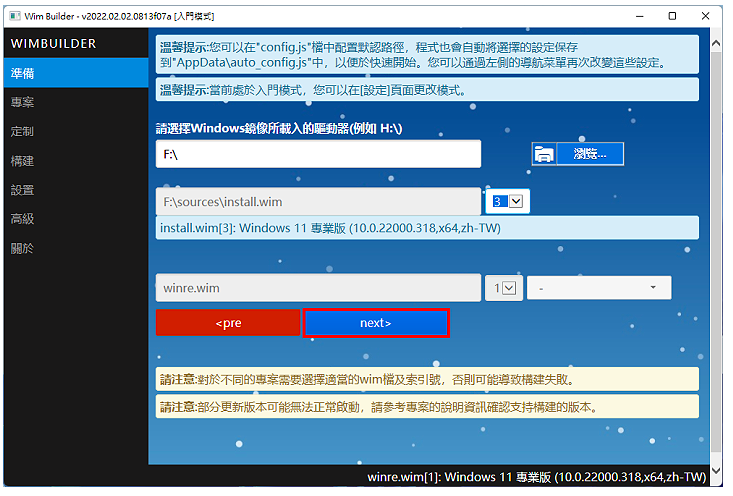
14.直接点选「Next」。
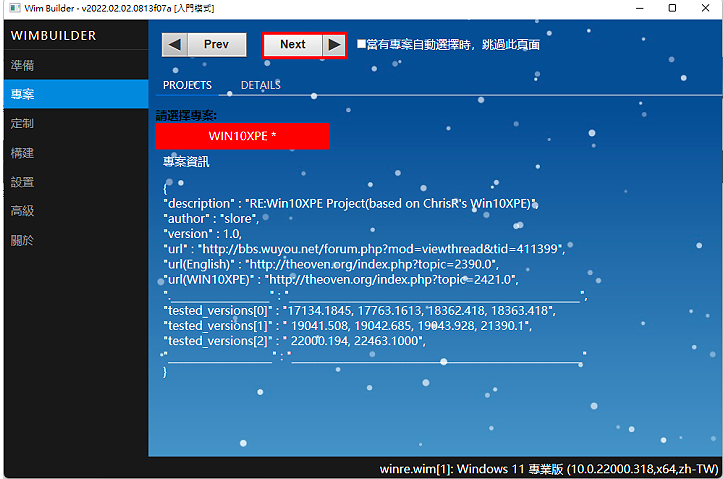
15.再「系统」的选项,依个人需要,输入电脑名称(自订),设定缓存大小。
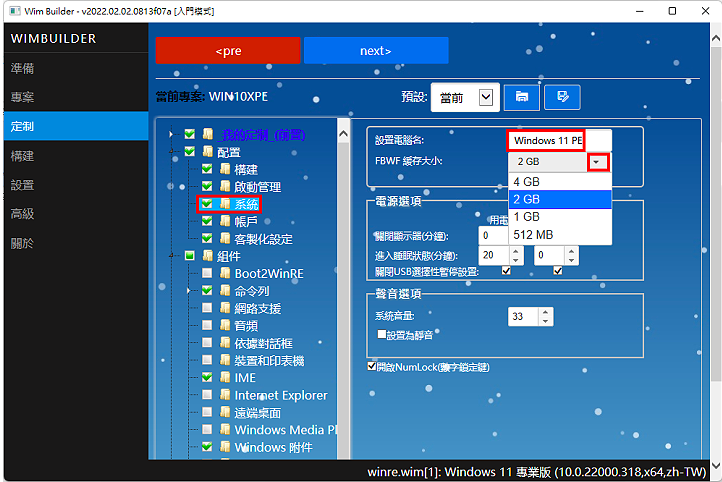
16.在「IME」的选项,选择中文输入法。
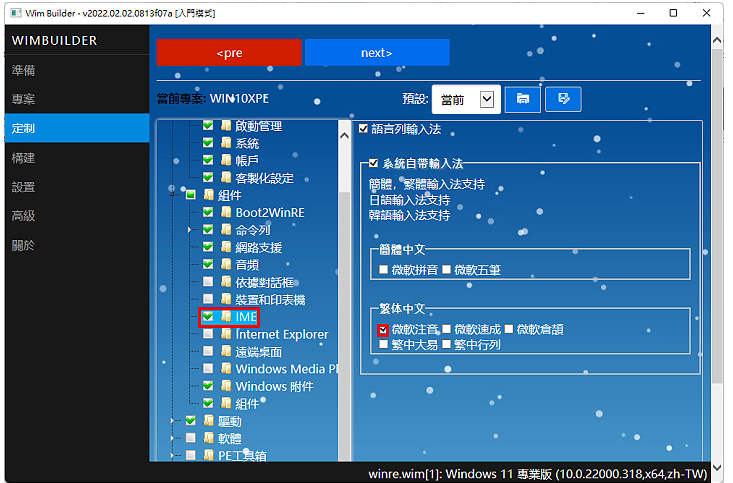
17.在「组件」的选项,勾选「64位元操作系统支援运行32位元应用程式」、「Microsoft Windows Installer (MSI) 」(勾选这个项目才能安装或执行免安装程式)。
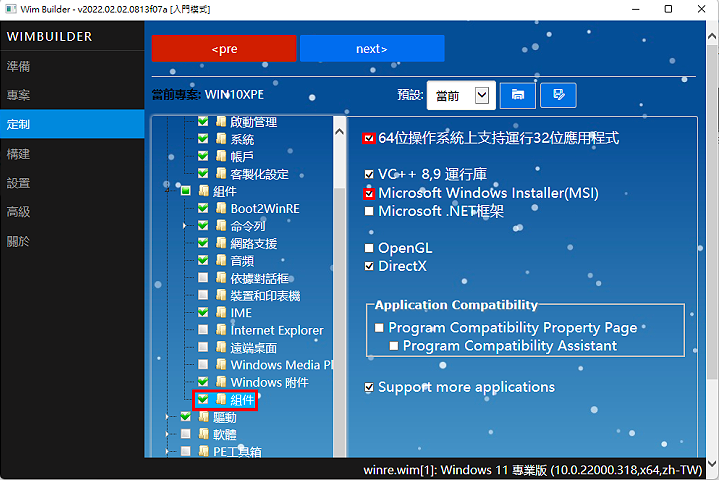
18.勾选「PENetwork」,需要连接网路就要勾选。
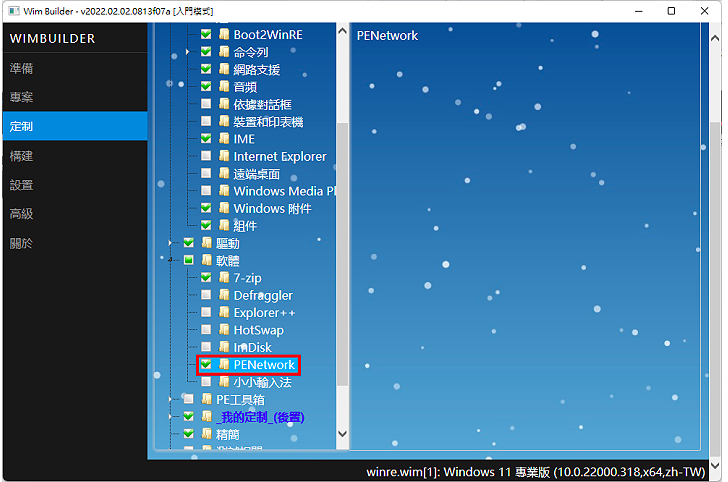
19.依个人需要选择其他项目,勾选完毕点选「next」。
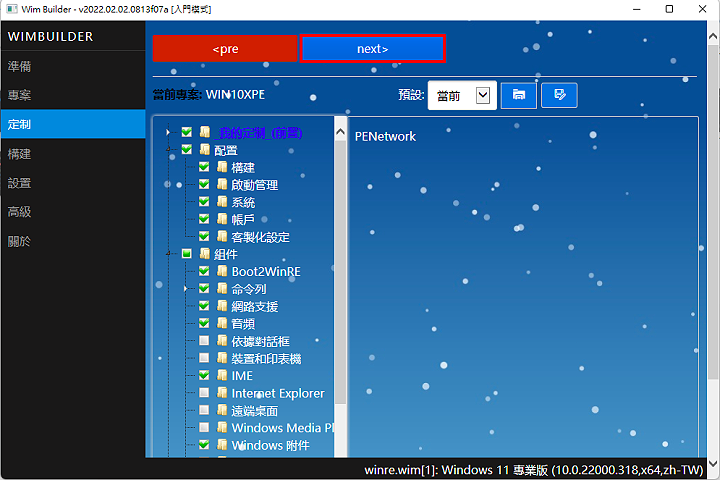
20.勾选「构建后立即创建ISO」,建立开机光碟映像档,点选「next」。
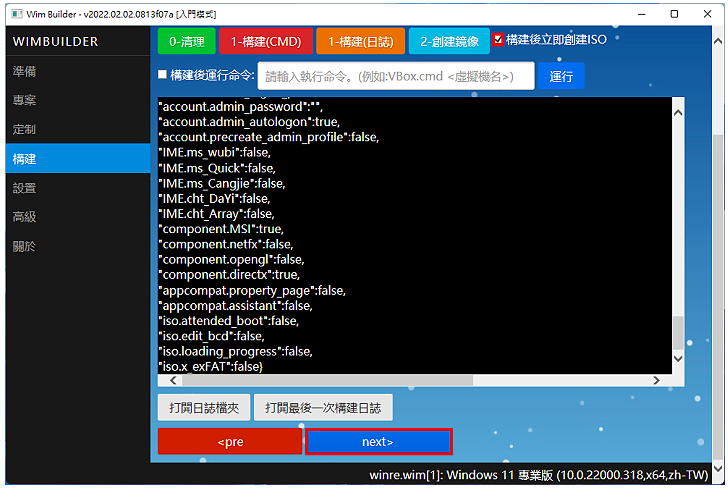
21.点选「快速构建」,开始制作Windows 11 PE。
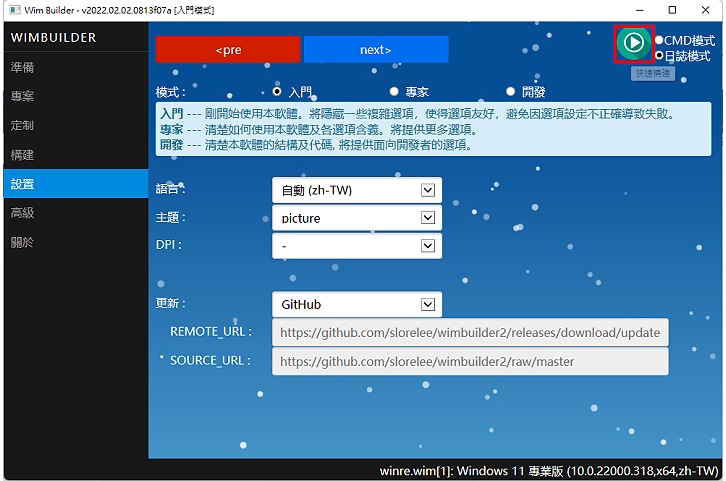
22.正在制作Windows 11 PE。
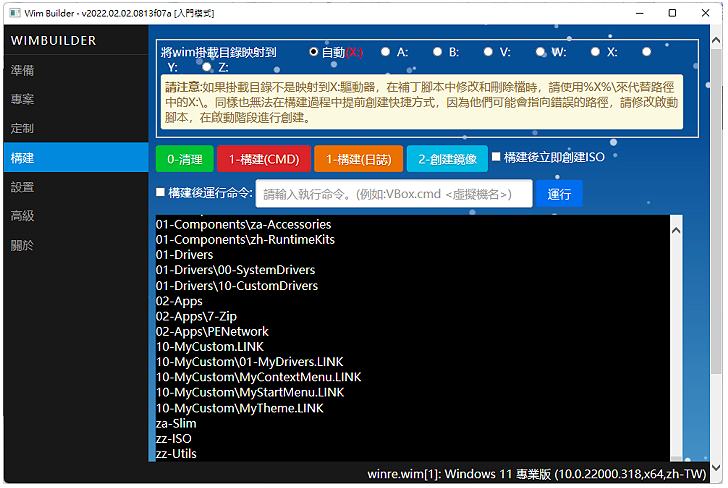
23.Windows 11 PE光碟映像档案制作完成,关闭程式。
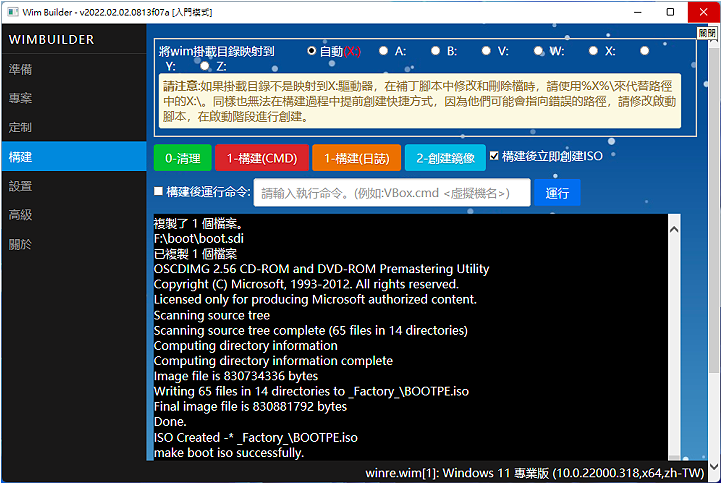
24.开启档案总管,制作完成的ISO光碟映像档案在_Factory_的资料夹内,如下图所示,自行更改档案名称,例如:Win11PE_x64.ISO。使用USB开机随身碟制作软体Rufus,将ISO档案制作成USB开机随身碟,或将ISO档案复制到使用Ventoy制作的USB多重开机随身碟内。
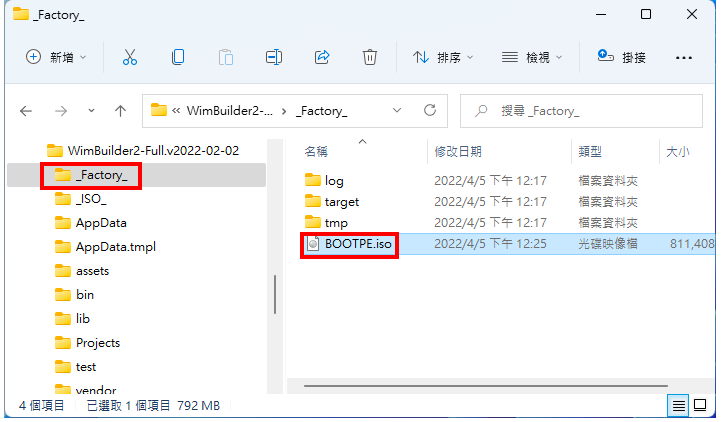
25.将Windows 11 PE或Ventoy开机随身碟插在电脑的USB插槽,设定BIOS为随身碟开机,详见:设定BIOS的开机顺序为光碟优先〈使用随身碟开机也可以按键盘的快速键,显示开机选单,再选择要开启的装置,宏碁的电脑按「F12」,华硕的电脑按「ESC」,其他品牌详见:常用的笔记型电脑开机快速键〉。如下图所示,为Windows 11 PE开机的画面,可以开始救援你的资料。
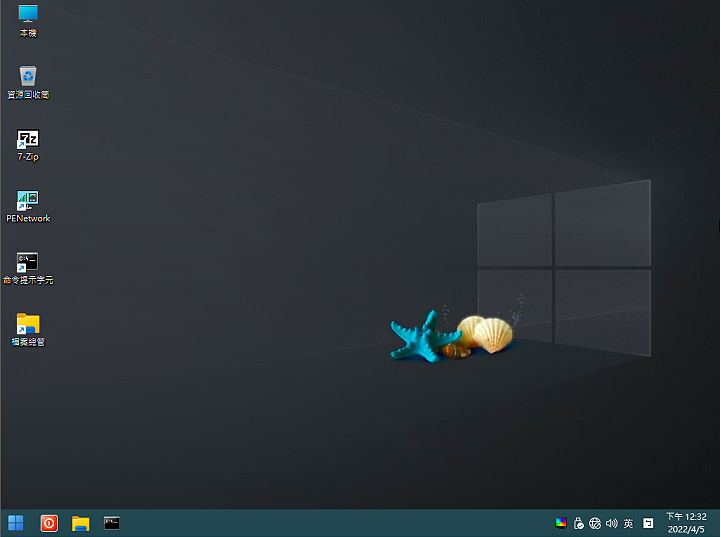
点击阅读全文

3.8MM
下载
iOrgSoft PDF to Image Converter(PDF格式转换工具)
5.9MM
下载
76.3MM
下载