Blogger是Google旗下一款免费、中文化、操作简便的网志〈部落格〉编写程式,使用Google帐号就可以登入Blogger,不需要书写任何的程式码,就可以建立属于自己的网志;如果你是HTML及CSS程式编写的高手,Blogger也提供强大的模板编辑功能,你可以把Blogger打造成一个专业的网志。关于使用Blogge建立网志的方法详见:Blogger建立网志。
由于Blogger版面的设定功能较少,编辑文章比较不方便,建议使用Microsoft Word写文章,在字型大小、段落、行距、表格……等版面的设定,功能比较齐全;要将已经使用Word编辑完成的文章,直接发布在Blogger,只要先将文章上传到「云端硬碟」并储存为Google文件,就可以将整篇文章〈含图片〉复制到Blogger,直接发布文章,详细操作说明如下:
1.已经使用Word编辑完成的文章如下图所示。
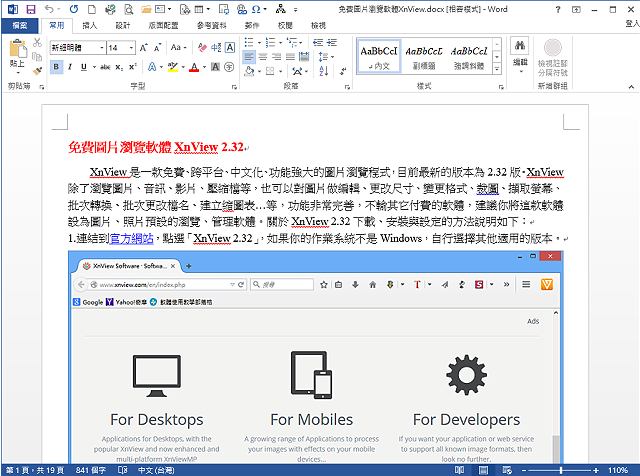
2.登入Google首页以后,点选「云端硬碟」。

3.对著要储存上传文章的资料夹连续按两下滑鼠左键,开启资料夹。
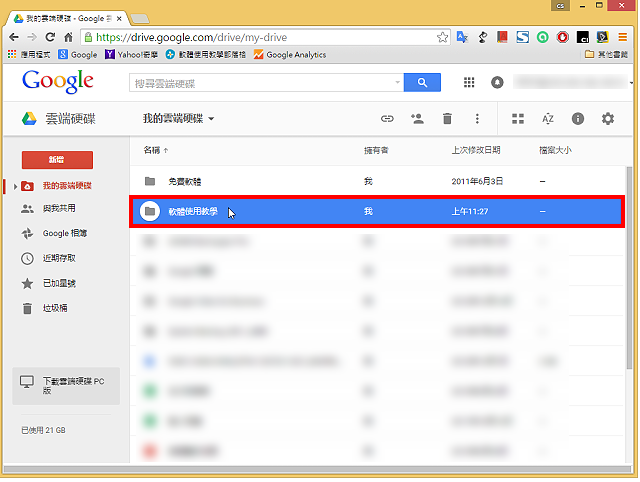
4.点选「设定」按钮的「设定」选项。

5.勾选「将已上传的档案转换成Google文件编辑器格式」,点选「完成」。勾选这个选项,上传的Word档案会直接转换成Google文件;如果你希望直接上传Word档案,就不要勾选这个项目,上传完成以后再转换成Google文件,就可以两个档案同时并存。
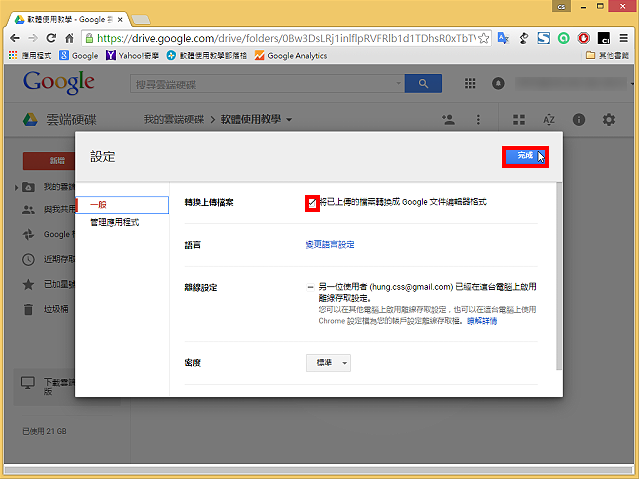
6.点选「新增」的「档案上传」。
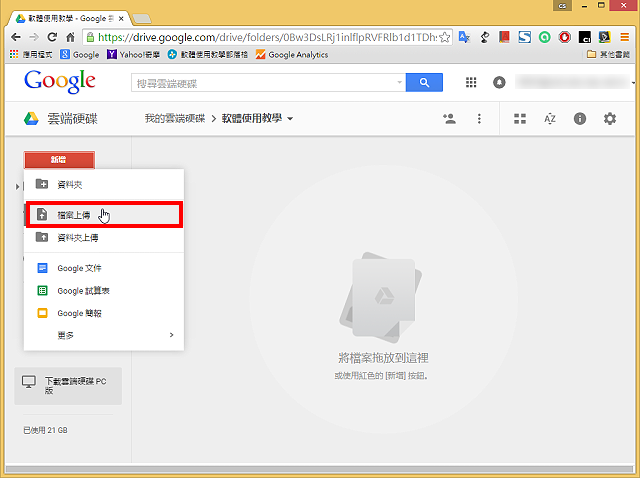
7.选择要上传的Word档案,点选「开启」。

8.已经上传成功,关闭上传的视窗。
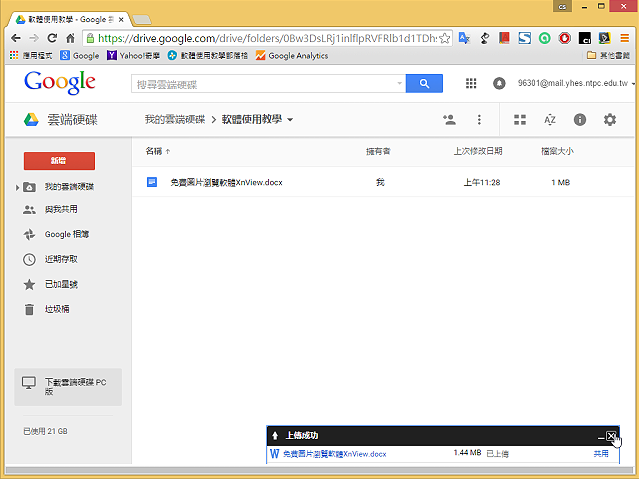
9.对著上传的档案连续按两下滑鼠左键,开启档案。
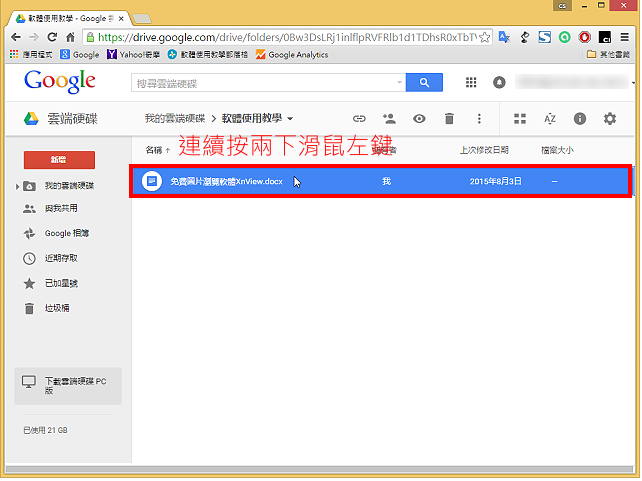
10.已经使用Google文件开启档案,如下图所示。

11.点选「编辑」的「全部选取」〈也可以使用键盘快速键Ctrl+A选取文章〉,选取整篇文章。

12.在「更多选项」的「行距」,将行距加宽,阅读Blogger文章,感觉较佳,建议使用1.15或1.5倍行距。
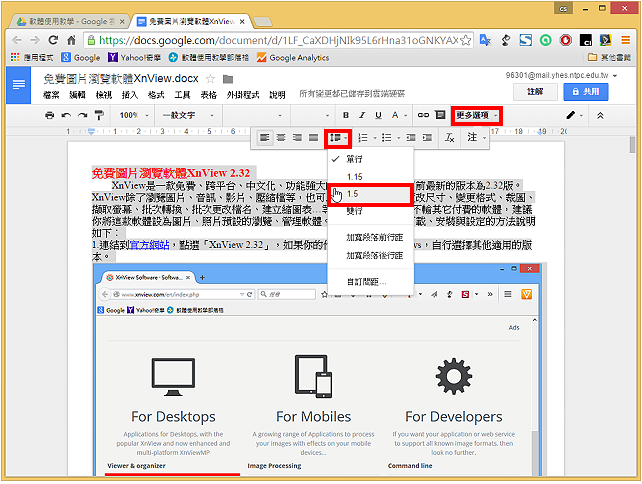
13.行距已经加宽,如下图所示。

14.在选取的文章按滑鼠右键,点选「复制」〈也可以使用键盘快速键Ctrl+C复制文章〉,复制整篇文章。

15.点选浏览器的「新增分页」,在新分页开启Google首页。

16.在Google首页,点选「更多」的「Blogger」

17.点选已经建立的网志。
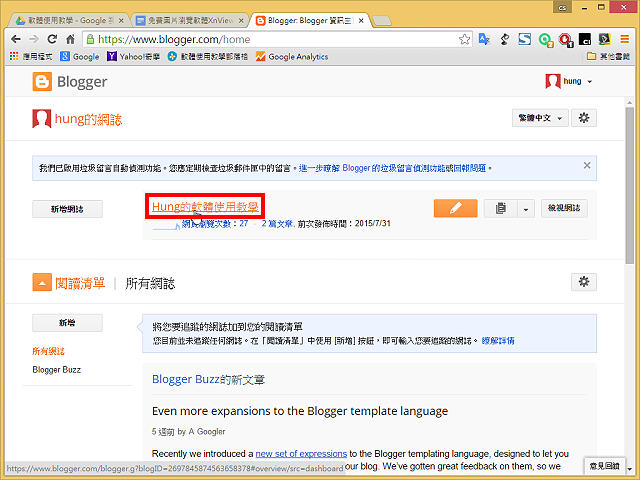
18.点选「新文章」。

19.在文章编辑区按滑鼠右键,点选「贴上」。

20.已经贴上包含图片的文章,如下图所示。
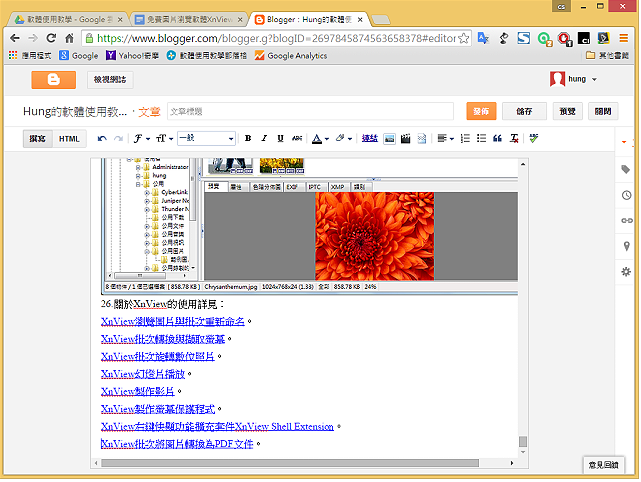
21.选取并剪下标题文字,将标题文字贴在文章的标题拦。

22.文章已经贴在标题拦,如下图所示;将游标一到第一段的后面,点选「插入继续阅读标示」。插入继续阅读标示以后,在首页只会显示标示以前的文章,标示以后的文章会被隐藏,方便在首页同时显示多篇文章。

23.已经「插入继续阅读标示」,点选「发布」,发布文章。

24.文章已经发布,点选「检视网志」。

25.网志的首页只会显示部分文章,如下图所示,点选「文章的标题」,显示完整的文章内容。
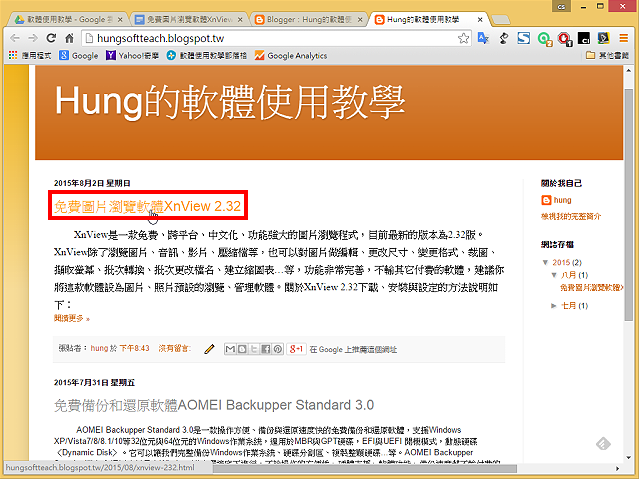
26.已经显示整篇文章,如下图所示。
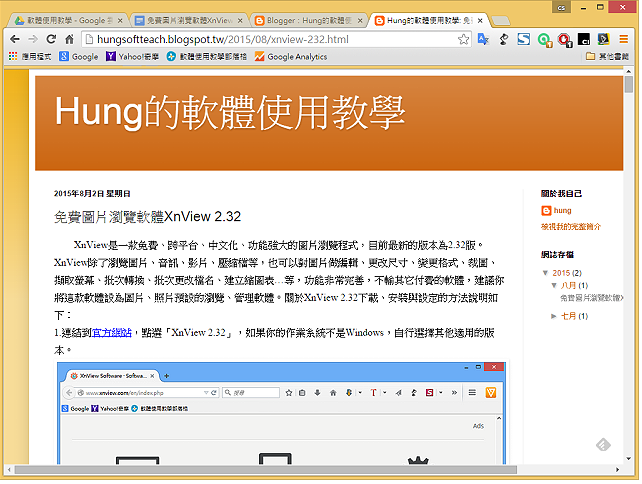
点击阅读全文