UNetbootin是一款可以帮我们将下载的Linux系统的ISO档案,直接复制到USB随身碟,制作成Live USB开机随身碟的软体,支援的Linux系统包含各版本的Ubuntu、ezgo、Fedora、Debian、Linux Mint、openSUSE、FreeBSD、...等数十种。本文说明使用UNetbootin制作Ubuntu 22.04 Live USB开机随身碟的方法,制作完成的Live USB,除了可以开机直接使用内建的程式之外,也可以选择直接将Ubuntu 22.04安装在硬碟;如果您的Windows无法开机,也可以用来备份、救援你的资料。
1.连结到Ubuntu的官方网站,依自己的需要选择适合的版本,如下图所示,发行版选择「Ubuntu桌面版本」,版本选择「22.04」版,电脑架构选择「64位元版本」,点选「开始下载」。
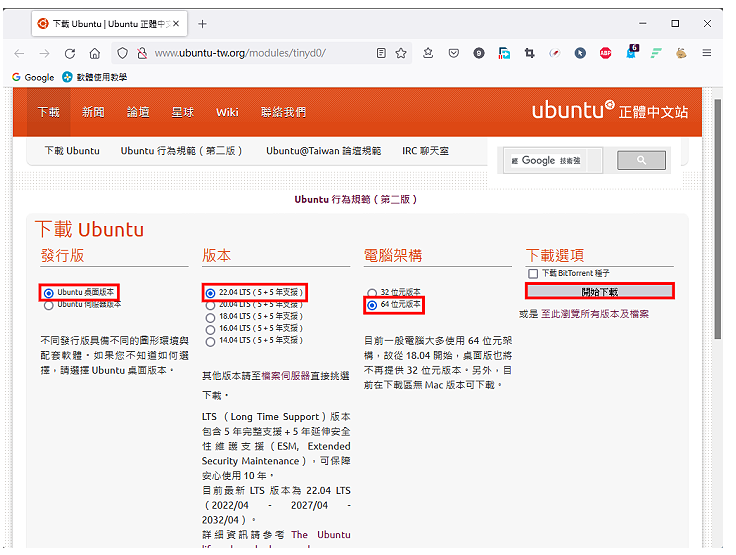
2.正在下载档案,如下图所示。

3.连结到UNetbootin的官方网站,点选「下载(Windows)」,下载Windows版本。

4.档案已经下载完成,如下图所示。
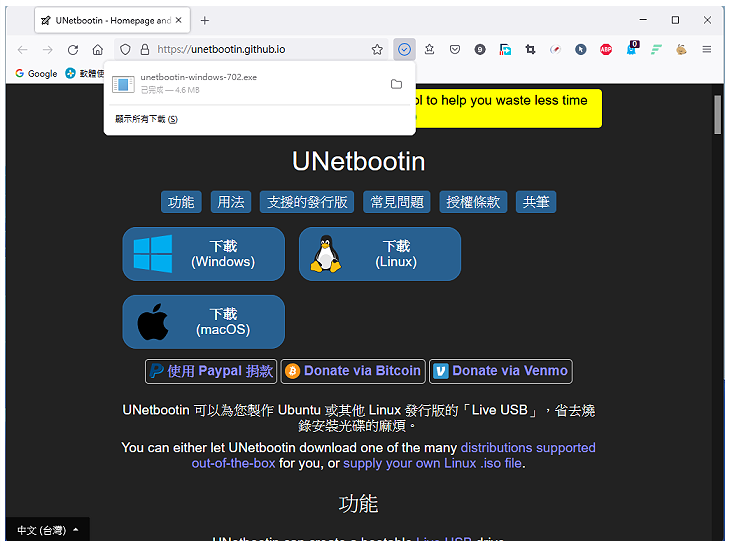
5.必须将USB随身碟格式化为FAT32的格式,制作完成的随身碟才能开机。将要制作开机随身碟的随身碟插入电脑的USB插槽〈记得先备份重要资料〉,开启档案总管,按滑鼠右键,选择「格式化」。
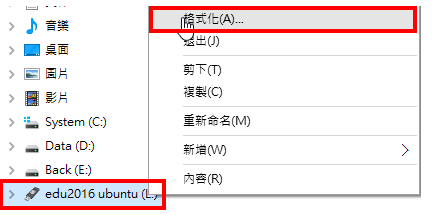
6.选择「FAT32」,勾选「快速格式化」,点选「开始」。

7.点选「确定」。
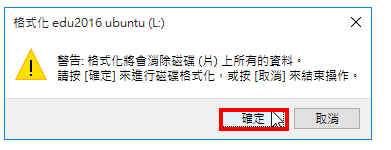
8.格式化完成,点选「确定」。
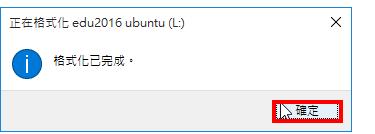
9.点选「关闭」。

10.开启档案总管,对着下载的档案unetbootin-windows-702.exe连续按两下滑鼠左键,开启UNetbootin,准备制作Live USB开机随身碟。

11.发行版选择「Ubuntu」。

12.版本选择「Daily_Live_64」

13.点选「选择映像档」的按钮。

14.选取下载的Ubuntu映像档ubuntu-22.04-desktop-amd64.iso,点选「开启」。

15.选择要制作Live USB的磁碟机,点选「确定」,开始制作Live USB。
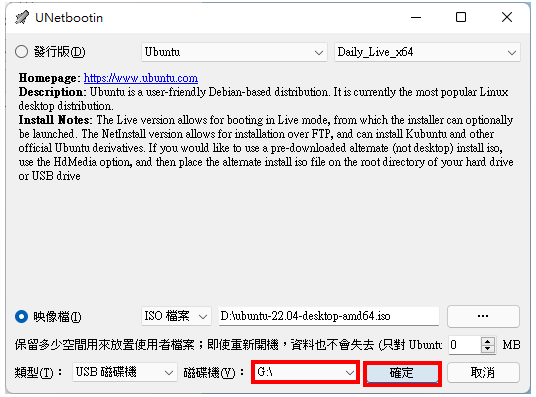
16.正在制作Live USB随身碟。

17.Live USB随身碟制作完成,点选「结束」。
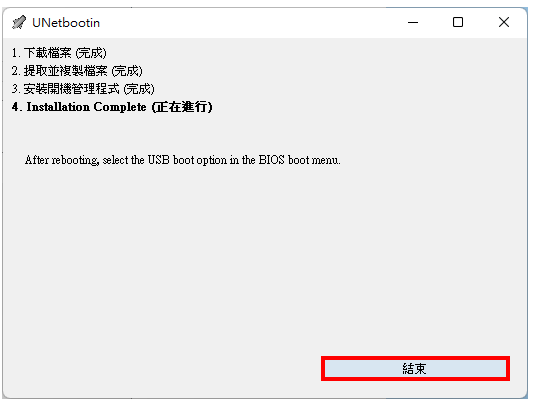
18.将开机随身碟插在USB插槽,设定BIOS为USB随身碟开机,详见:设定BIOS的开机顺序为光碟优先〈也可以在开机的时候,按键盘的快速键,显示开机选单,再选择要开启的装置,宏碁的电脑按「F12」,华硕的电脑按「ESC」,其他品牌详见:常用的笔记型电脑开机快速键〉,就可以使用USB随身碟开机。选择使用「Linpus lite」随身碟开机。
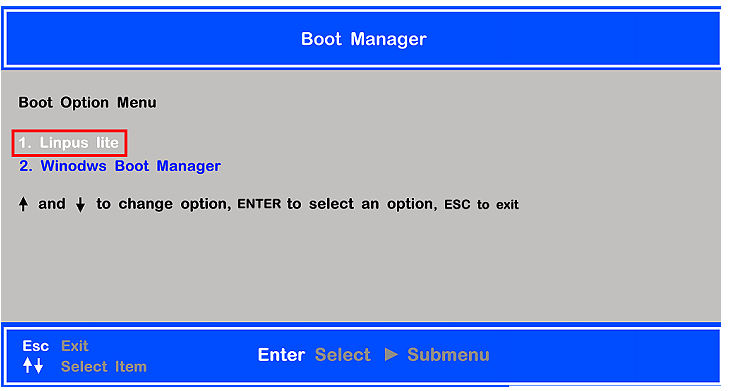
19.使用预设的选项「Try or Install Ubuntu」,试用或安装Ubuntu。

20.开机完成的画面如下图所示。
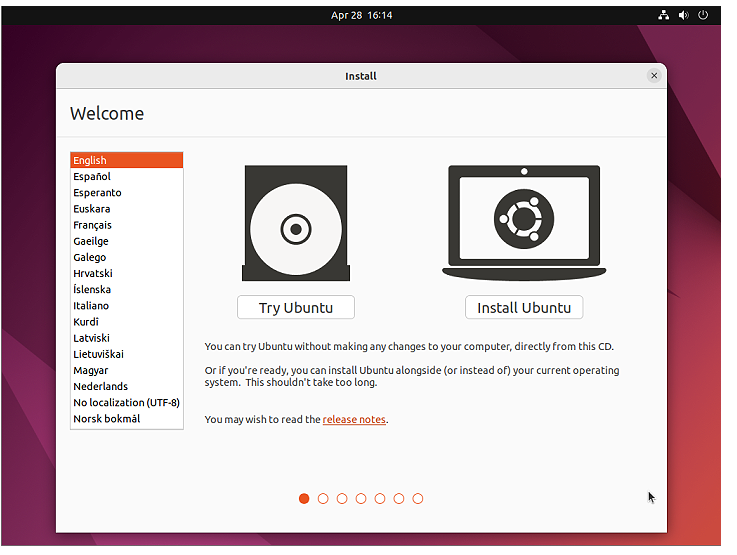
21.语言选择「中文 (繁体)」,开始试用或安装Ubuntu,安装的方法详见:安装Ubuntu 22.04。
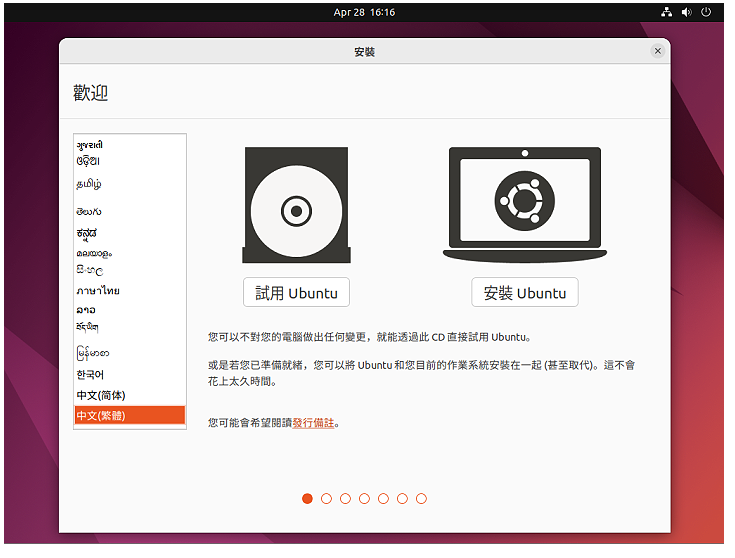
点击阅读全文
本文标题:Ubuntu 22.04制作Live USB随身碟的软体UNetbootin
郑重声明:东方财富发布此内容旨在传播更多信息,与本站立场无关,不构成投资建议。
风险提示:谨慎投资,理性决策,市场风险自负。
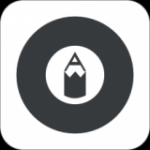
19.2MM
下载
1.84GM
下载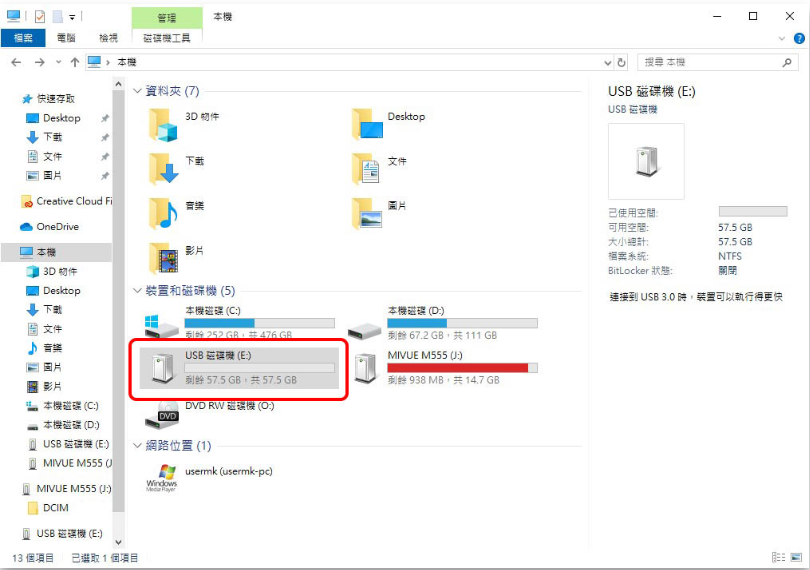
【教学】制作Win10系统安装随身碟(USB)、光碟完整教学,重灌系统的必备工具及技能
M
下载