我们如何用u盘一键装系统呢?如今来说,u盘一键装系统比光盘安装还要有效好用,还是时下非常流行的安装方式。小编教你如何用u盘一键装系统。下面就是详细的,u盘一键装系统了,希望大家看完了,u盘一键装系统步骤都知道如何用u盘一键装系统。
方法/步骤
下载一键U盘装系统软件。(注意:电脑内存不能小于512MB;U盘的容量不能小于256MB;)
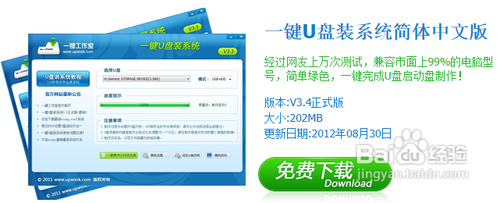
教你如何用u盘一键装系统图1
下载GHOST系统到你的电脑中。特别提醒:下载完系统后把系统放在D盘或者E盘的根目录下,后缀是.gho的文件是系统文件。
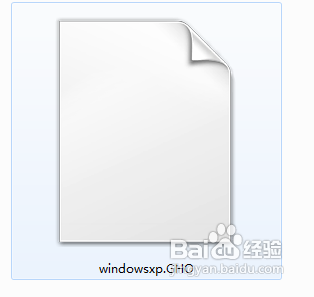
教你如何用u盘一键装系统图2
安装一键U盘装系统软件制作启动盘(注意:是把软件安装在你的电脑中任意一个盘中,不是安装在U盘中)。
安装完成后,双击打开一键软件,画面如下图,插入移动存储设备,点击“一键制作usb启动盘”按钮后便开始为你制作启动盘
(注意? 操作前备份U盘重要数据)
片刻之后会提示制作成功。会提示:恭喜你,U盘启动盘制作成功,请弹出后重新插入即可!
注意:由于U盘系统文件隐藏,你会发现u盘空间没多大变化。请不要担心此时没有制作成功
你也可以点击软件界面上的“模拟启动”按钮进行测试是否成功。点击后会出现如下两张图,说明制作成功
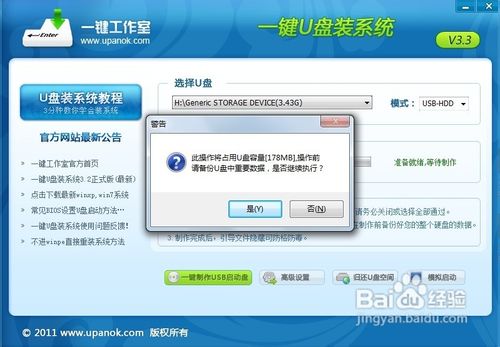
教你如何用u盘一键装系统图3
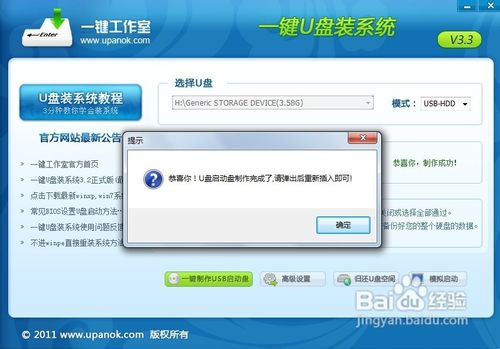
教你如何用u盘一键装系统图4
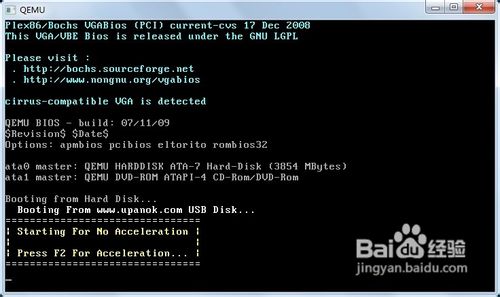
教你如何用u盘一键装系统图5
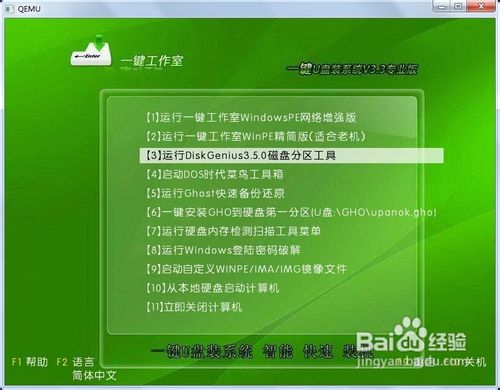
教你如何用u盘一键装系统图6
检查电脑上是否有系统文件。
如果你没有系统,如果你已经下载完成或者自己有系统,继续下一步即可。
特别提醒:请把系统放在D盘或者E盘的根目录下;如果你需要为其他电脑装系统可以把系统文件复制到U盘中即可。
重启,设置USB为第一启动盘(提示:请先插入U盘后,开机设置启动项)
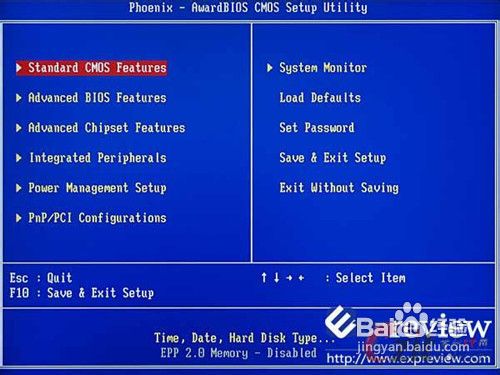
教你如何用u盘一键装系统图7
进入U盘系统启动菜单界面
PE恢复系统:如下图所示:运行winpe
PE启动中,启动过程中会出现下面的界面,由于电脑的型号有所不同,可能会需要1-3分钟等待,请勿着急
如果你的笔记本电脑在启动PE时出现蓝屏,请查看硬盘为什么工作模式,如果为AHCI模式,可以调成IDE模式即可。调换后可再一次尝试进入PE。
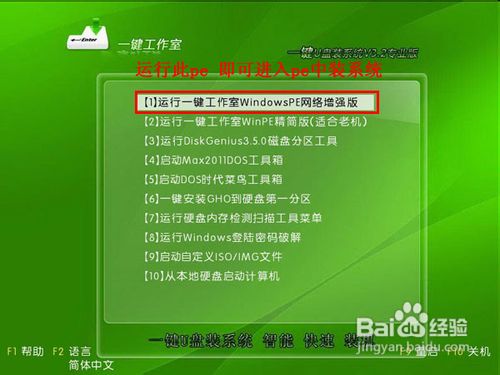
教你如何用u盘一键装系统图8

教你如何用u盘一键装系统图9
进入WindowsPE中开始恢复系统
如果你是新电脑或新硬盘,需要分区后才能装系统,如果不是可以打开ONEKEY(一键还原)进行恢复系统
选择你要恢复的系统文件,选择完后点击确定
确定是否恢复系统,:选择是
注意:如果你用的是非本站推荐的系统,onekey可能提示找不到或者打不开你的系统文件,那么请将你的系统(iso文件)解压,解压后将里面的gho文件放在d盘或e盘根目录下即可。

教你如何用u盘一键装系统图10

教你如何用u盘一键装系统图11
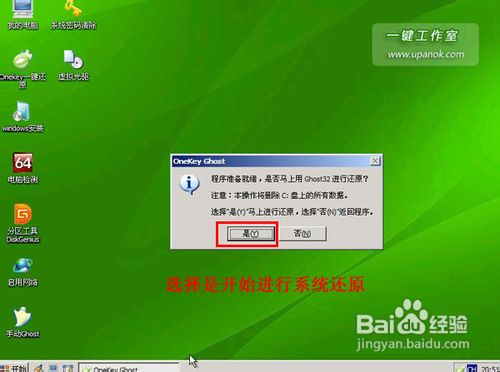
教你如何用u盘一键装系统图12
系统恢复中...
等恢复完成后重启计算机,将进入系统自动重装过程,只需等待即可。
至此,用一键u盘安装操作系统完毕!你可以忘掉没有光驱无法安装操作系统的烦恼了。值得一提的是,由于整个过程都是在硬盘里读取数据,所以在安装速度上比用光盘安装快很多。
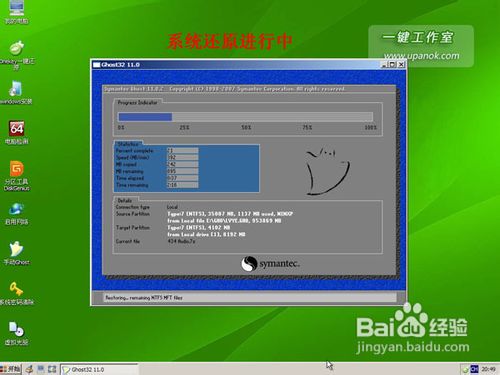
教你如何用u盘一键装系统图13
注意事项
制作一键U盘启动盘之前请备份好U盘上有用的数据。
有NTFS分区的硬盘或多硬盘的系统,在DOS下硬盘的盘符排列和在Windows中的顺序可能不一样,请大家自行查找确定,以免误操作。
U盘启动盘出现问题主要原因:
①主板不支持U盘启动(或支持的不完善);
②某些DOS软件(尤其是对磁盘操作类的)对U盘支持的可能不是很好;
③U盘是DOS之后出现的新硬件,种类比较繁杂,而且目前绝大多数的USB设备都没有DOS下的驱动,目前使用的基本都是兼容驱动,所以出现一些问题也在所难免;
④U盘本身质量有问题;
⑤经常对U盘有不正确的操作,比如2000、XP、2003下直接插拔U盘,而不是通过《安全删除硬件》来卸载。
有些主板(尤其是老主板)的BIOS中不支持U盘启动,所以会找不到相应的选项。如果有此问题,只能是刷新BIOS解决,如果刷新BIOS未解决,只能放弃了。
好了,小编教你如何用u盘一键装系统的全部文章内容介绍到此就结束了,u盘一键装系统可是非常实用有效的,现在的电脑系统已经不像从前那样自带光驱的了,你如果手上没有光盘,有闲余的u盘的话,可以了解一下如何用u盘一键装系统,对你重装系统非常有帮助的哦!
点击阅读全文