小编告诉你电脑蓝牙怎么开启。很多人都还不知道怎么去开启电脑蓝牙吧!有时候我们可以通过蓝牙让手机和电脑相连的哦,今天就让大家了解电脑蓝牙怎么开。下面就来看看开启电脑蓝牙的步骤,小编使用的是系统电脑,以win7系统为例开启电脑蓝牙。
方法/步骤
按下快捷键Win+R,然后输入services.msc,打开系统服务界面。
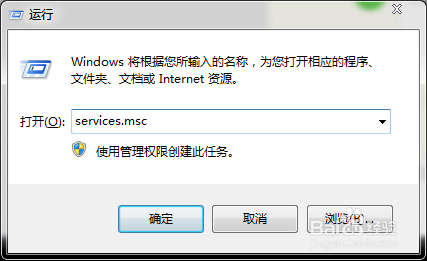
小编告诉你电脑蓝牙怎么开启图1
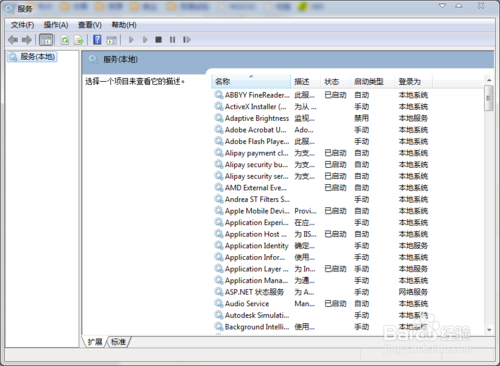
小编告诉你电脑蓝牙怎么开启图2
在左侧的服务列表中找到Bluetooth Support Service服务,翻译过来就是蓝牙支持服务。
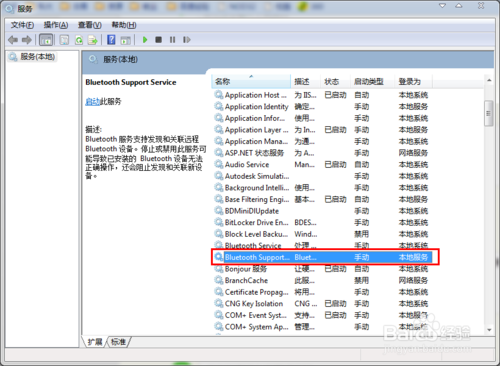
小编告诉你电脑蓝牙怎么开启图3
双击打开此服务,选择启动按钮,并在下拉列表中改为自动启动。
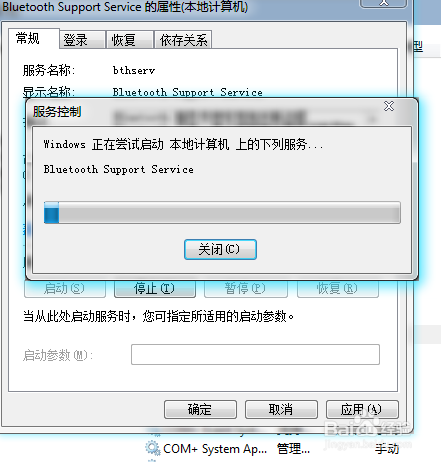
小编告诉你电脑蓝牙怎么开启图4
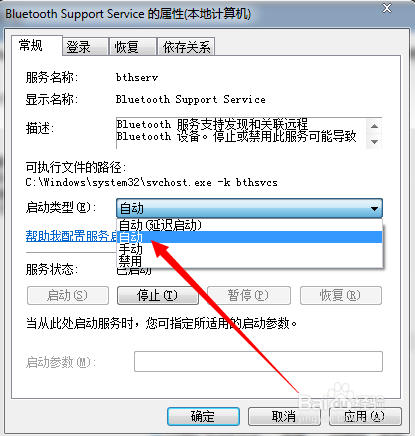
小编告诉你电脑蓝牙怎么开启图5
这样当有手机用到蓝牙时,就可以看到电脑的蓝牙而进行相连了。
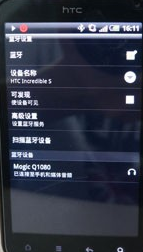
小编告诉你电脑蓝牙怎么开启图6
5如果想要关闭蓝牙功能,直接跟以上方法一样,选择关闭即可。或者有些电脑的功能键也可以直接关闭蓝牙。
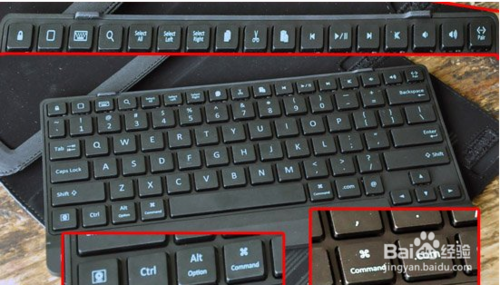
小编告诉你电脑蓝牙怎么开启图7
综上所述便是相关小编告诉你电脑蓝牙怎么开启的全部文章内容了,生活免不了要传输一些文件什么的,使用起来还是非常方便的,当然现在wifi使用较高,都一些内网传输的工具,比如qq,快牙等工具也非常方便。所以电脑蓝牙怎么开启的方法是非常重要的哦!
点击阅读全文