小编遇到了一个问题,那就是win764位系统一键安装要怎么做?经过小编不懈的探索和请教,终于让小编找到了win764位系统一键安装系统图文教程!大家是不是很想要看一看这篇教程呢?说实话小编也还没看呢!那就一起来看看吧!
首先我们从360最新版安全卫士中打开360重装大师。做一个环境检测!
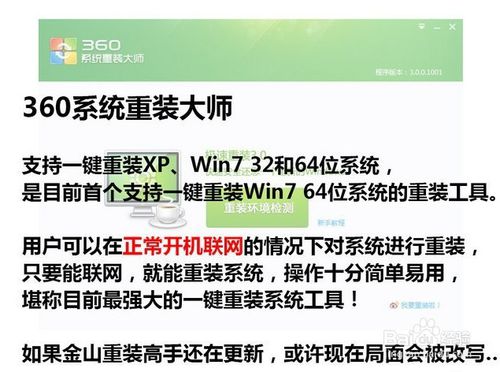
win764位系统一键安装图文教程图1
360重装大师支持xp、win7 32和64位系统,是目前支持一键重装的重装系统工具。用户可以在正常开机联网的情况下对系统进行重装,只要能联网,就能重装系统,堪称目前最强大的一键重装工具。可惜金山重装高手还没更新,不然可以一拼!
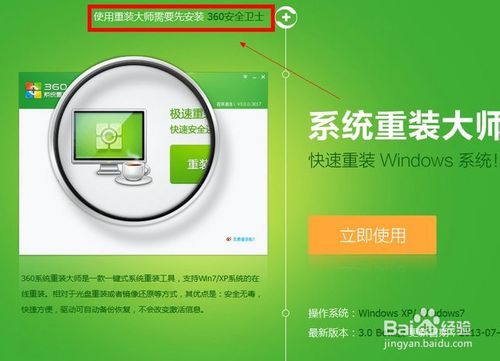
win764位系统一键安装图文教程图2
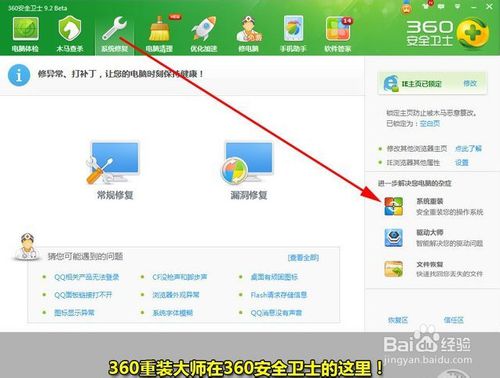
win764位系统一键安装图文教程图3
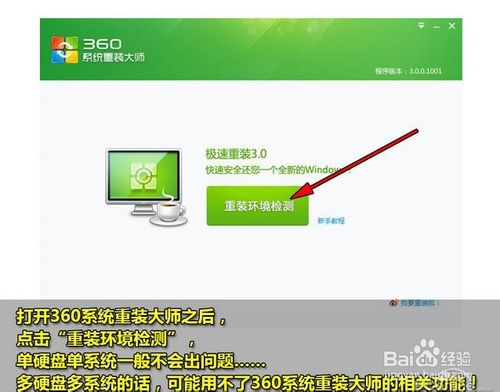
win764位系统一键安装图文教程图4
打开360系统重装大师之后,点击“重装环境检测”单硬盘一般都不会出现问题,但是多硬盘的话最好还是手动重装!
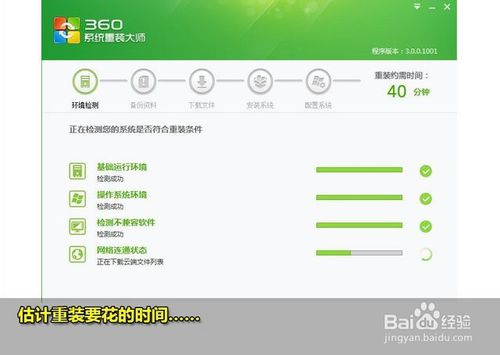
win764位系统一键安装图文教程图5
360重装大师正在评测重装需要花费的时间!
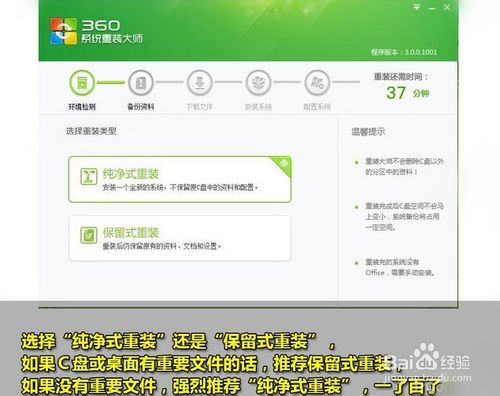
win764位系统一键安装图文教程图6
选择“纯净模式重装”还是“保留模式重装”如果C盘没有什么重要文件的话,推荐使用纯净模式,这样装好的系统会比保留模式更顺畅。小编推荐重装之前把C盘重要的文件都转移到其他盘!
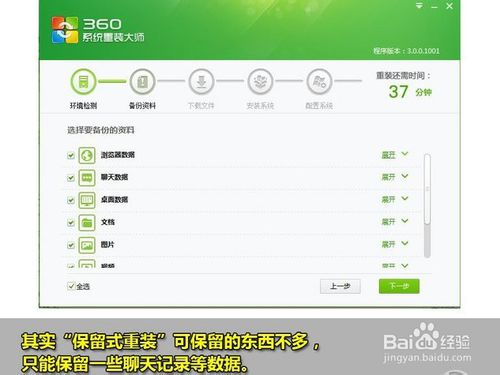
win764位系统一键安装图文教程图7
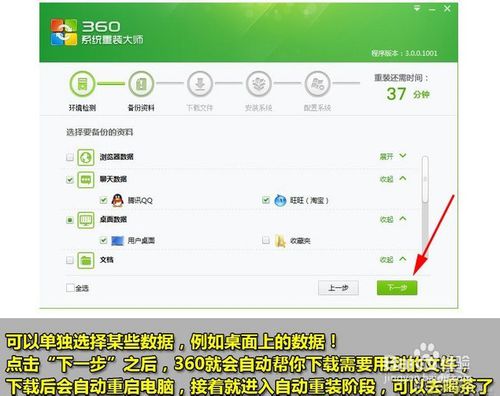
win764位系统一键安装图文教程图8
点击“下一步”则系统开始自动重装了!预测的40分钟基本和重装时间相吻合,您现在可以去喝茶了,提前预测十分再来看看吧
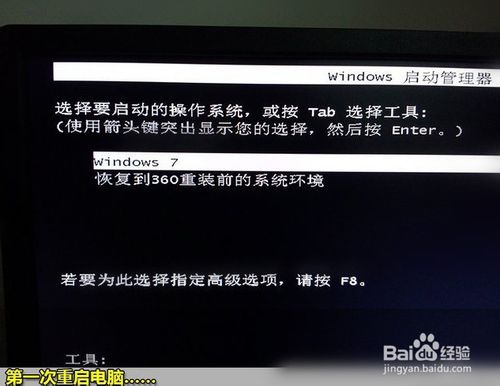
win764位系统一键安装图文教程图9
第一次重启电脑,开始安装······

win764位系统一键安装图文教程图10
等待360系统重装大师自动运行即可

win764位系统一键安装图文教程图11
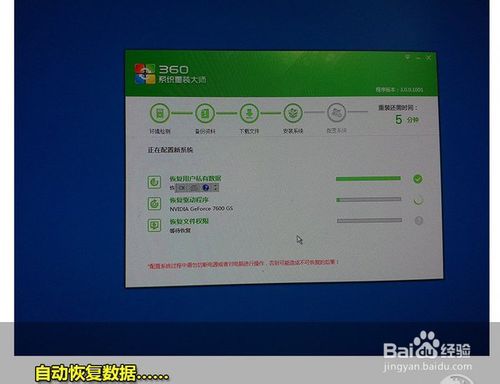
win764位系统一键安装图文教程图12
备份好的数据现在正在自动恢复中····

win764位系统一键安装图文教程图13
重装完成了,也不需要大家太费心,因为下面360会自动开始帮你安装合适电脑的驱动与相关软件
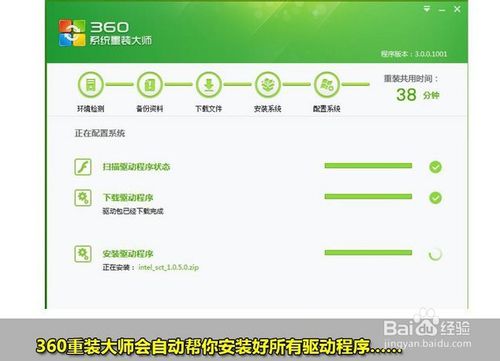
win764位系统一键安装图文教程图14
至此64位系统一键安装图文教程就结束了,大家是否都已经学会了这个方法?反正这么简单的教程小编看到一半就已经会了,一点技术含量都没有,希望大家也可以学会这个方法,从此在系统界越走越远,最终成为一代装机大神罩着小编哦。
点击阅读全文