大家一定很想要知道怎样把u盘制作成启动盘吧?因为最近在论坛上关于制作u盘启动盘的问题已经被顶上热门了,引发了热烈的讨论。今天小婷就要来教大家制作u盘启动盘了,什么你不信?那就一起来看看下面这篇怎样把u盘制作成启动盘图文教程吧。
首先到网上下载制作U盘启动软件,例如一键工作室的“一键U盘装系统”,老毛挑等,都是可以的,下面就专门为大家介绍如何让使用“一键U盘装系统”软件制作吧(原理都一样),首先百度搜索“upanok”,
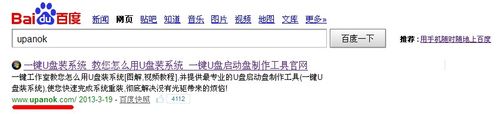
怎样把u盘制作成启动盘图文教程图1
点击下载软件
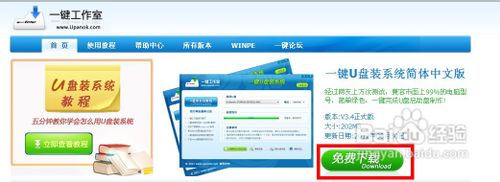
怎样把u盘制作成启动盘图文教程图2
安装软件,然后把U盘插入电脑,运行软件,软件会自动选择你的U盘,直接点击软件下面的“一键制作usb启动盘即可”(记住备份U盘里的文件),点击之后,在弹出窗口里点击确定,如图

怎样把u盘制作成启动盘图文教程图3
过一会,软件接下来会提示你制作成功,搞定!
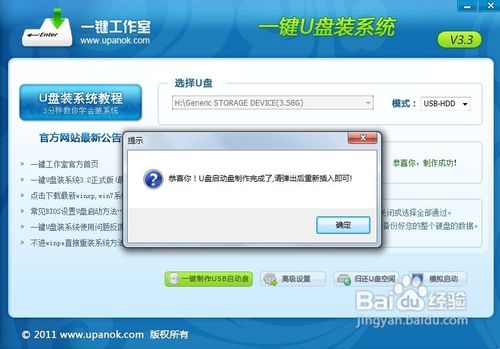
怎样把u盘制作成启动盘图文教程图4
注意:由于U盘系统文件隐藏,你会发现u盘空间没多大变化。请不要担心此时没有制作成功
如果不放心你也可以点击软件界面上的“模拟启动”按钮进行测试是否成功。点击后会出现如下两张图,说明制作成功
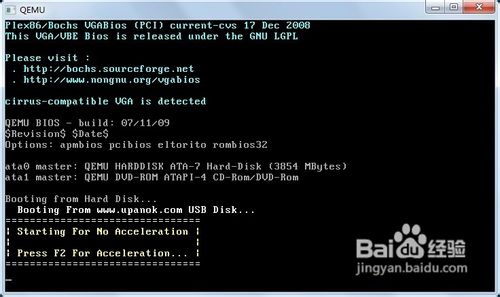
怎样把u盘制作成启动盘图文教程图5
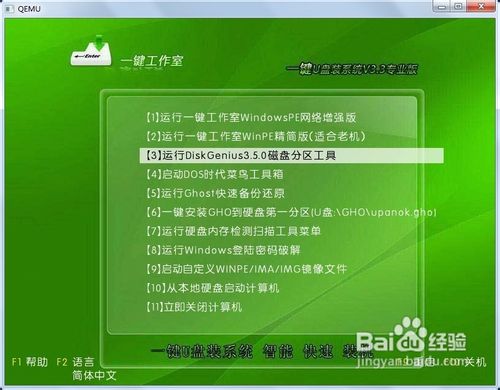
怎样把u盘制作成启动盘图文教程图6
通过上面怎样把u盘制作成启动盘图文教程,我们就可以轻松学会制作u盘启动盘了,是不是特别方便?那是自然的,因为这可是小婷辛辛苦苦研究出来的啊,效果当然杠杠的,有兴趣的朋友就赶紧操作起来吧,肯定不会让大家失望的哦。
点击阅读全文