不管是用光盘win7系统重装也好,U盘系统win7重装也好,还是本地硬盘重装系统win7也好,我们都一定要在系统安装之前备份好重要的文件数据,以免C盘内容被格式化掉。
win7系统重装方法有很多种,有系统win7重装到光盘的,有U盘重装系统win7的,也有本地硬盘重装win7系统的。这里以U盘安装系统的方法来演示一下系统重做过程。
win7系统重装方法:
第一步:准备工作
①.准备一个4G大的U盘,在制作启动盘前把U盘内的重要文件数据备份下来;②下载U盘制作工具;③下载Windows7系统镜像文件
第二步:制作U盘启动盘
1 、打开下载好的U盘制作工具,点击一键制作。

win7系统重装载图1
2、当你看到这个图片页面的提示之后,点击确定就可以了。

win7系统重装载图2
3、中间大概需要几分钟时间吧!最后就完成了启动盘制作过程,点击取消。如果你需要测试的话,也可以确定。

win7系统重装载图3
第三步:把下载好的系统镜像文件复制到U盘中去

win7系统重装载图4
第四步:进入BIOS设置
电脑启动的后,按“ del ”或者是“ F8 ”热键。如果你的电脑型号不同的话,可以参考下面的表格。
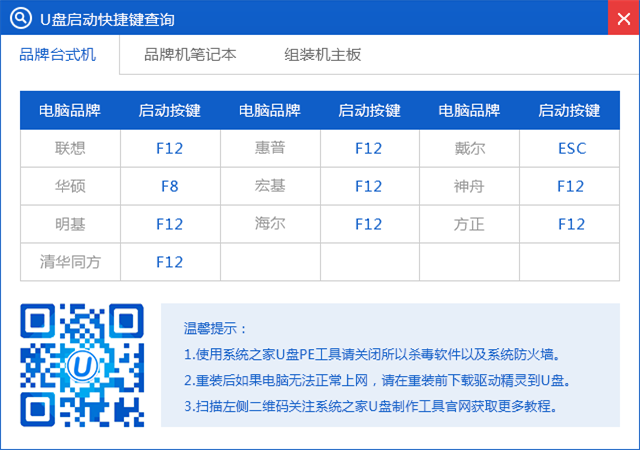
win7系统重装载图5
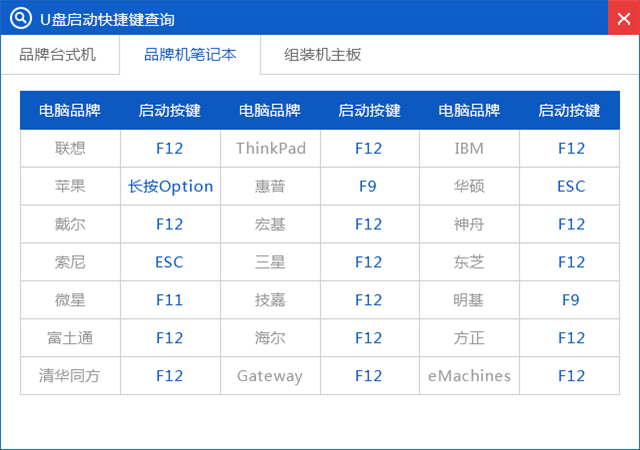
win7系统重装载图6
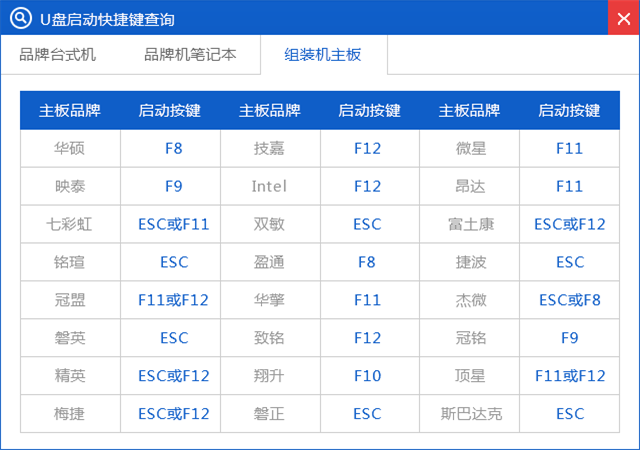
win7系统重装载图7
第五步:开始U盘重装win7系统
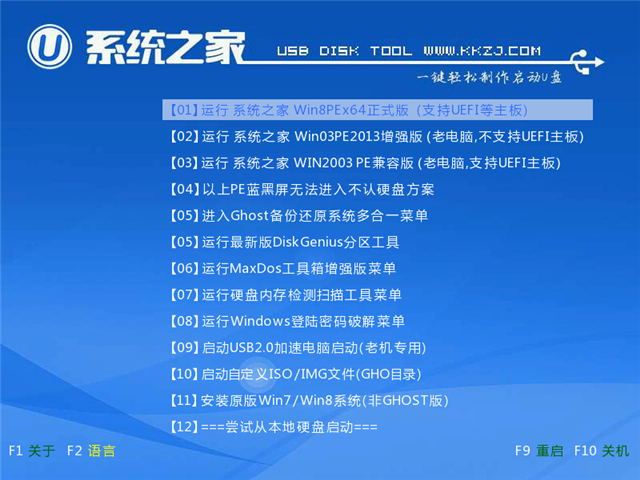
win7系统重装载图8
选择点击c盘符,点击确定。
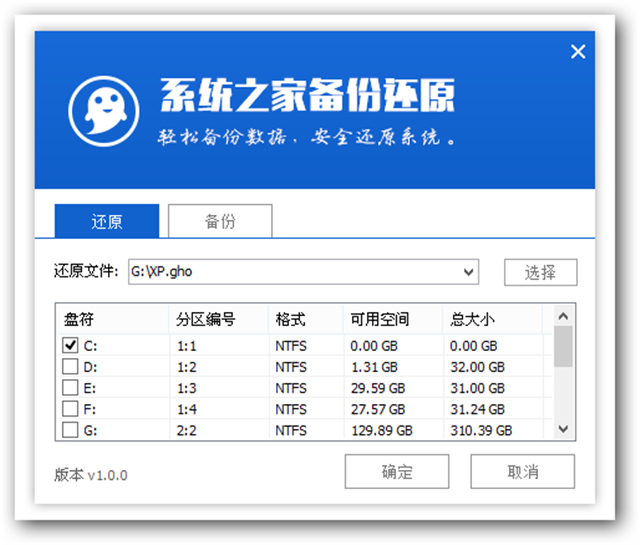
win7系统重装载图9
还原过程......
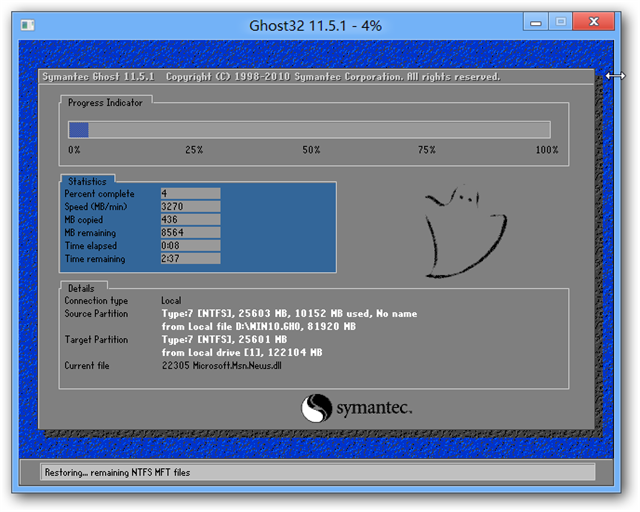
win7系统重装载图10
等待重装系统win7完成。
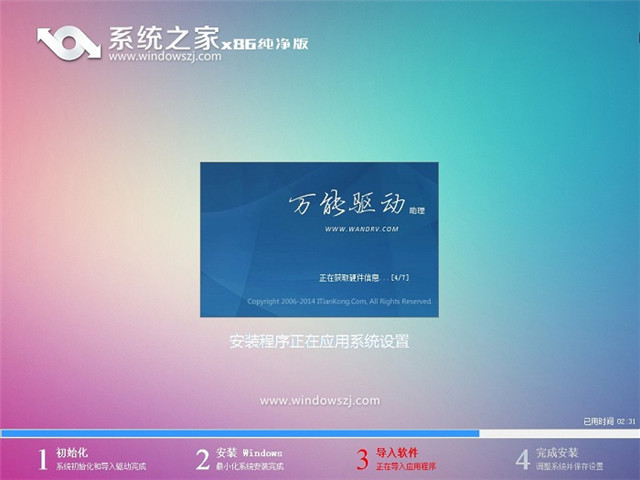
win7系统重装载图11

win7系统重装载图12
最后,看到电脑的桌面时,就表示win7系统重装完成了。不过在系统win7重装前,一定要记得备份,尤其是电脑C盘的资料,在win7系统重装过程中会被格式化的。
点击阅读全文