大家肯定都很想要学会window732一键安装的方法,因为只要学会了一键装win7系统,以后我们电脑无论出了什么问题我们都能够轻而易举地解决了。那么一键装win7系统到底要如何操作呢?下面小编就给大家带来window732一键安装图文教程。
准备资料:
1、先下载一个ghost版的win7旗舰版纯净版操作系统,现在拿“”做演示。
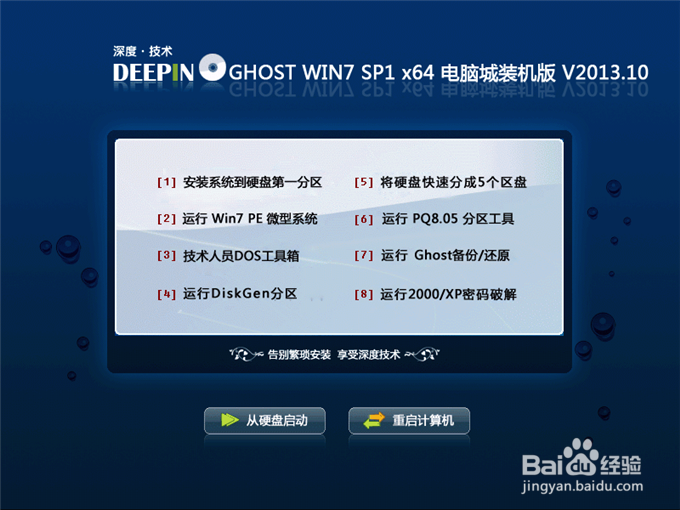
window732一键安装图文教程图1
2、下载好后文件为ISO文件,所以我们要先把它全部解压出来(最好下载在D盘或E盘根目录下)
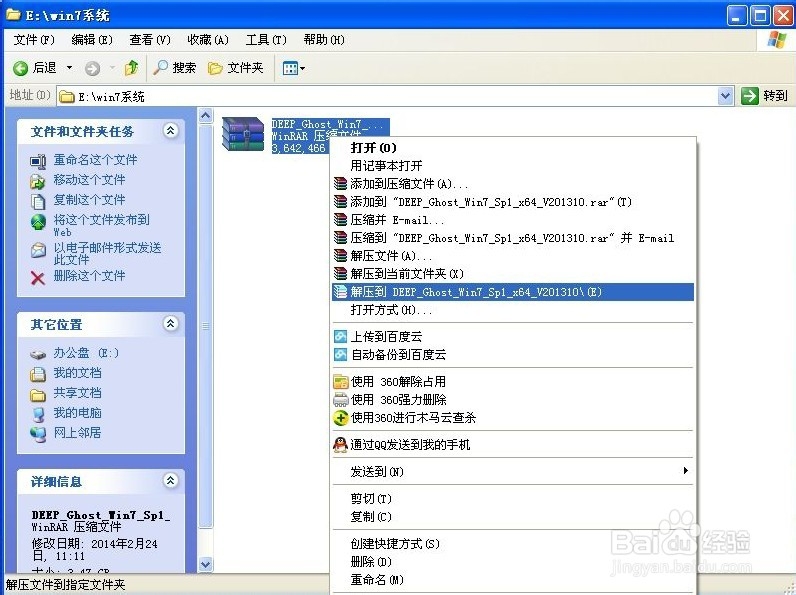
window732一键安装图文教程图2
重装步骤:
1、解压之后得到如下图的文件,然后点击“Ghost”文件
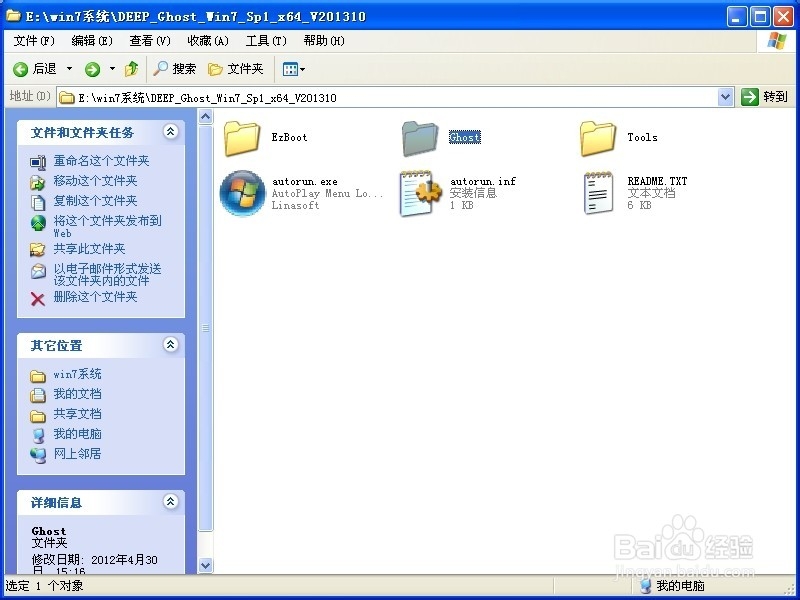
window732一键安装图文教程图3
2、打开Ghost文件后运行“安装系统”
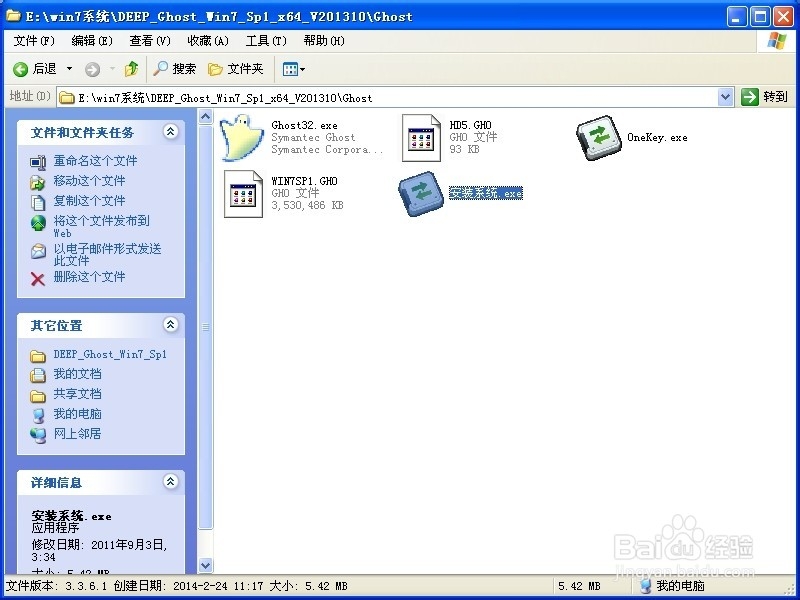
window732一键安装图文教程图4
3、运行“安装系统”就会出现下面的界面,选择盘符C盘,一般就是默认就可以了,然后点“执行”
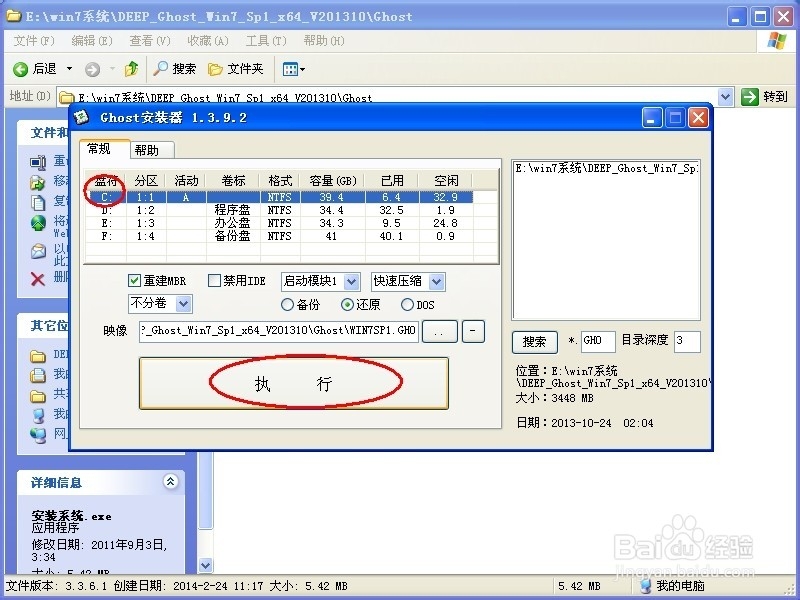
window732一键安装图文教程图5
4、按上面的操作后就会出现以下的界面,这个过程需要几分钟。
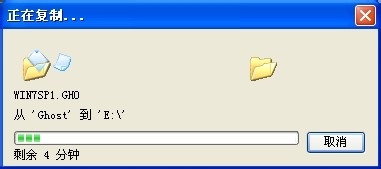
window732一键安装图文教程图6
5、这个过程完成后会马上自动重启计算机,等重启以后win7系统基本算是安装完成了,后面我们就不用管了。因为我们的系统都是全自动安装,可以体验到一键安装win7系统,不用我们任何操作!
下面是一键安装win7系统重新启动自动安装的截图:
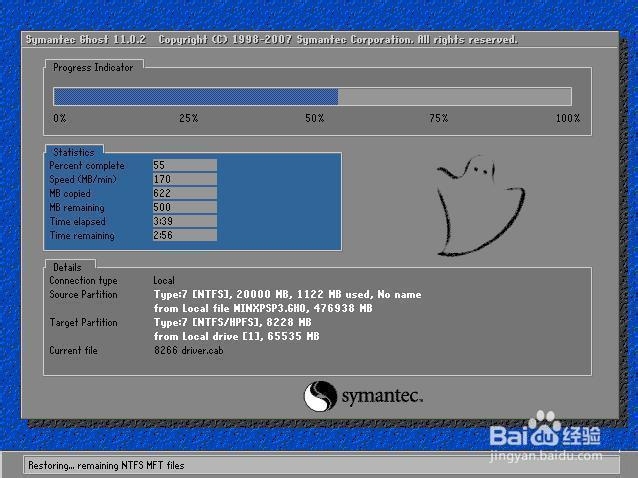
window732一键安装图文教程图7
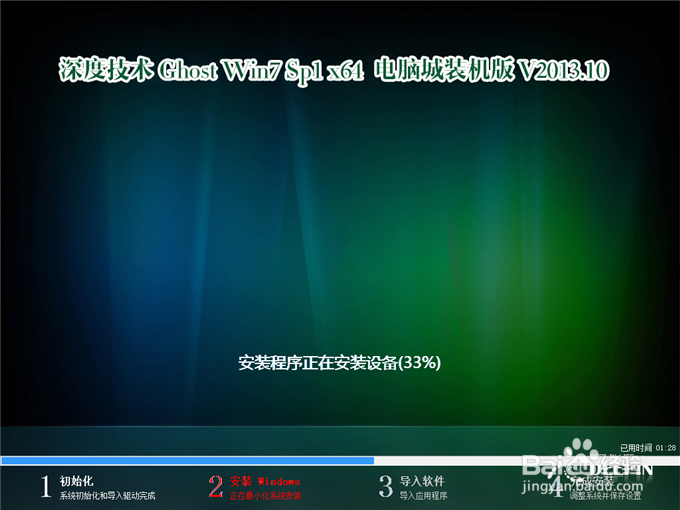
window732一键安装图文教程图8
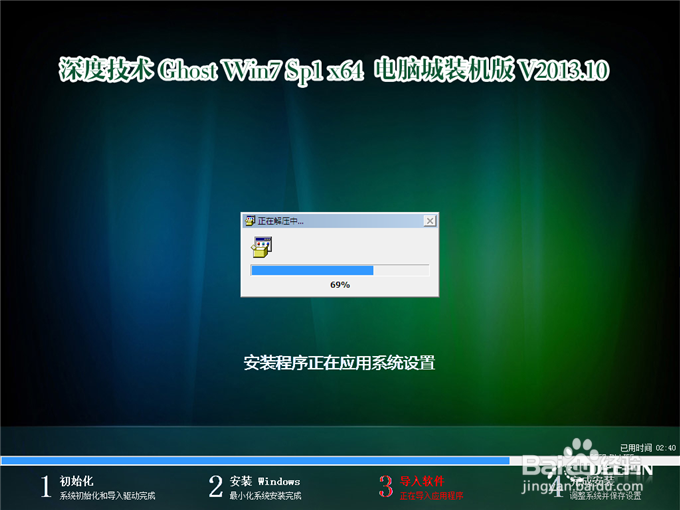
window732一键安装图文教程图9

window732一键安装图文教程图10
以上就是window732一键安装图文教程了,大家肯定都已经学会了这个方法了吧?咱们这一键装win7系统的方法可是非常棒的哦,前前后后已经帮助很多朋友学会了重装系统,所以这次大家一定也能够重装系统成功了,希望大家喜欢这篇教程哦。
点击阅读全文