一键ghost怎么重装win7呢?很多网友们问小编我,其实ghost重装win7是非常简单的,小编是非常拿手的ghost重装win7哦!那么就让windows7之家小编教你一键ghost怎么重装win7系统吧。
先下载一个文件,然后解压文件!打开系统文件
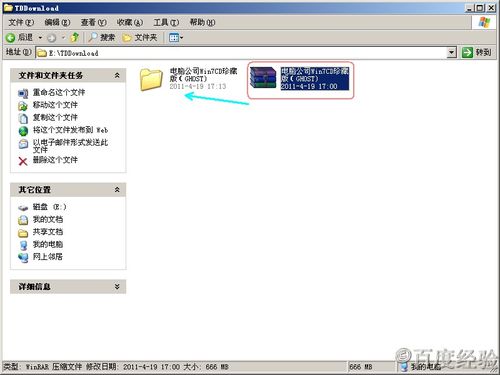
一键ghost怎么重装win7图1

一键ghost怎么重装win7图2
点击打开一键GHOST2010!
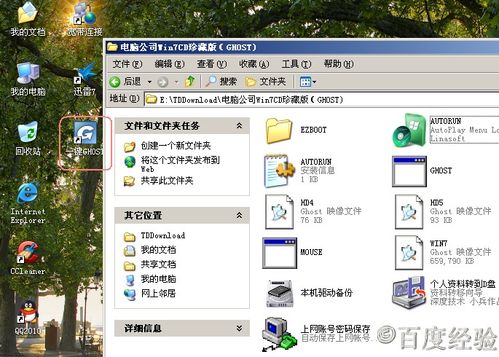
一键ghost怎么重装win7图3
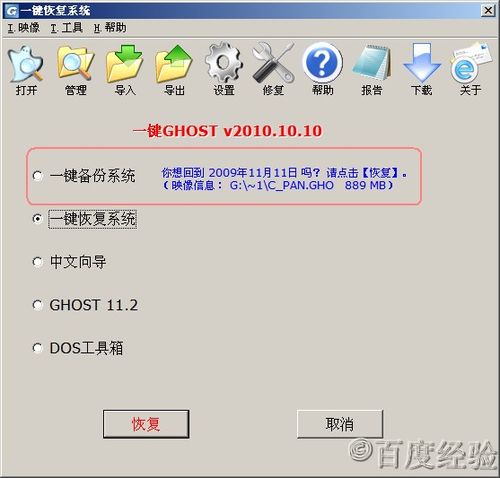
一键ghost怎么重装win7图4
打开上面导入点击WIN7镜像!然后打开
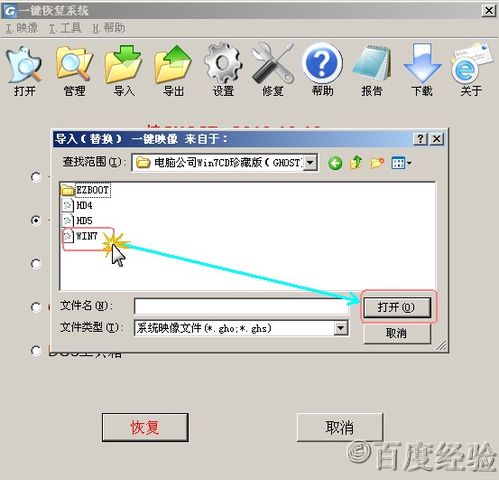
一键ghost怎么重装win7图5
点击确定
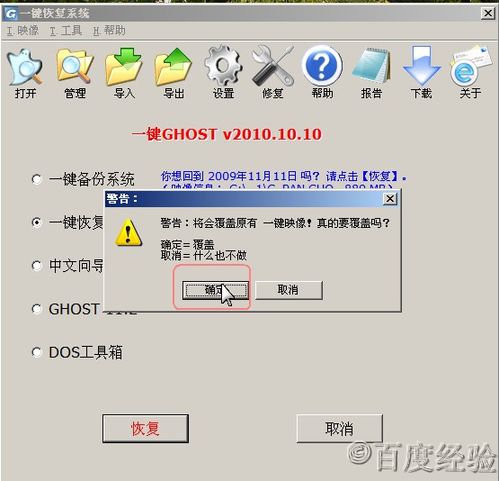
一键ghost怎么重装win7图6
点击是
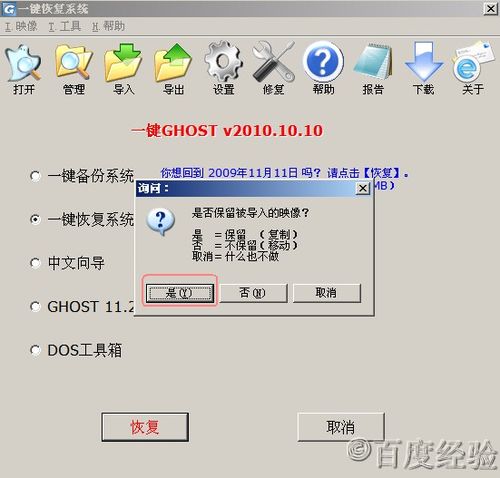
一键ghost怎么重装win7图7
开始复制,剩余2分钟!
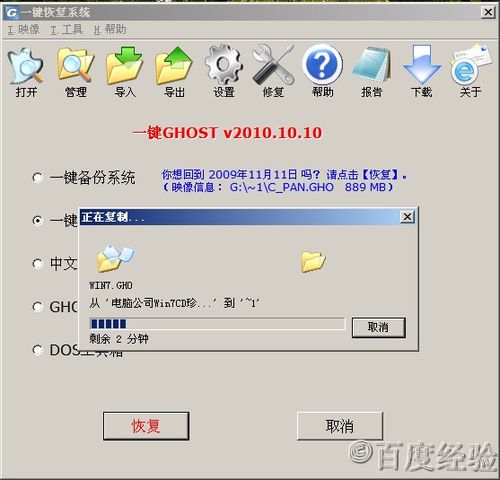
一键ghost怎么重装win7图8
一键GHOST界面现在变成你想回到2010年12月3日吗?点击恢复,没办法必须用一键GHOST网址导航才能用。点击确定就行了!
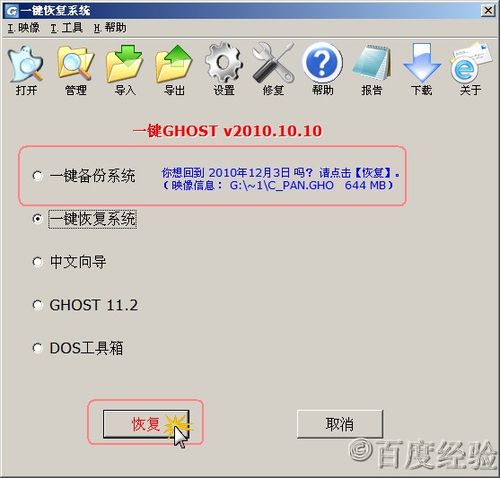
一键ghost怎么重装win7图9
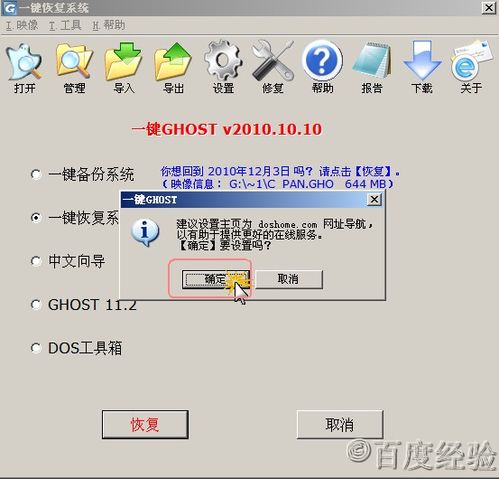
一键ghost怎么重装win7图10
安装好一键GHOST工具后,请重启电脑,就会在启动的过程中出现如下图的选项,请用上下键操作将光标移到一键GHOST上面,按下回车键。没有图片只能用网上图片做参考!

一键ghost怎么重装win7图11
如下图,出现下面的画面后,按回车就开始启动GHOST11.2了.
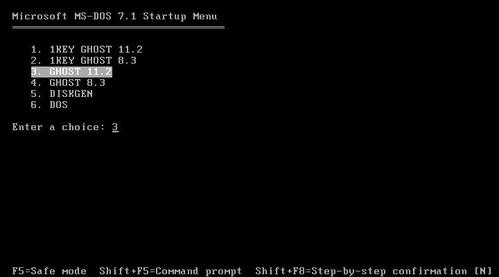
一键ghost怎么重装win7图12
然后一直按回车键,直到下面图片出现才行!开始还原然后自动重启电脑,安装系统。下面自己知道不用我讲了!
完成了,所有的Ghost系统都可以这么安装!
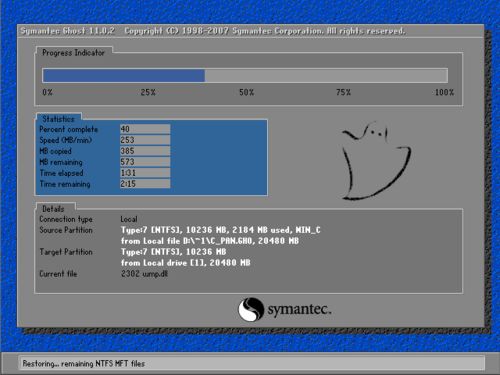
一键ghost怎么重装win7图13

一键ghost怎么重装win7图14

一键ghost怎么重装win7图15
综上所述,这就是windows7之家小编给你们带来的最简单最实用一键ghost怎么重装win7方法了,相信小编通过上面的文章教程,相信你们已经学会了ghost重装win7系统了
点击阅读全文

Windows 7 Image Updater(Win7映像更新程序)
1.83GM
下载
405.4MM
下载
3.44M
下载