一键u盘装机win7旗舰版这个问题已经在小编这里堆积了很久,但是小编一直抽不开身来给大家回答。今天刚好因为台风放半天假,小编索性就给大家整理了一篇一键u盘装机win7旗舰版图文教程出来,希望有这种需求的朋友们跟小编一起来看看哦。
制作U盘启动盘:
下载U大神U盘启动制作工具,运行uds.exe。点击开始制作U盘启动
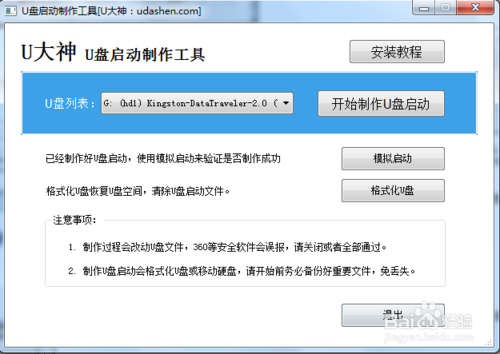
一键u盘装机win7旗舰版图文教程图1
在弹出的写入硬盘映像界面,所有参数都不需要调整默认即可!点击写入

一键u盘装机win7旗舰版图文教程图2

一键u盘装机win7旗舰版图文教程图3
在开始写入前,软件会弹出提示框,提示您备份资料,不然会格式化,如果没有资料需要备份直接点击是继续执行写入即可!
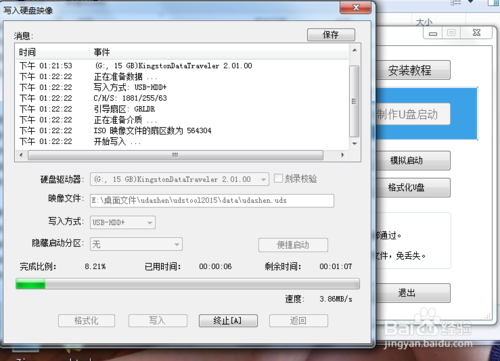
一键u盘装机win7旗舰版图文教程图4

一键u盘装机win7旗舰版图文教程图5
第四步:写入完成接着就可以使用u大神U盘启动盘接着就可以开始使用制作好的启动盘安装系统了!
开始安装:
制作好了U盘启动,将win7系统拷进U盘,接着进入U盘安装win7系统
将U盘插入到需要安装系统的电脑usb接口上,然后启动电脑在出现开机画面时用一键u盘启动快捷键的方法进入启动项选项(小编使用的主板快捷键是F12)

一键u盘装机win7旗舰版图文教程图6
选择USB+HDD选项进入U大神主菜单选择选择windows7pe进入!
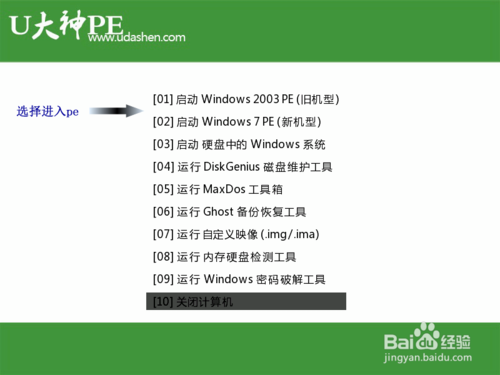
一键u盘装机win7旗舰版图文教程图7
、进入了pe系统界面运行桌面上U大神pe装机工具,选择好win7系统镜像文件,单击选择C盘为系统安装盘,再点击“开始”按钮

一键u盘装机win7旗舰版图文教程图8
点击开始后系统接入ghost还原镜像步骤
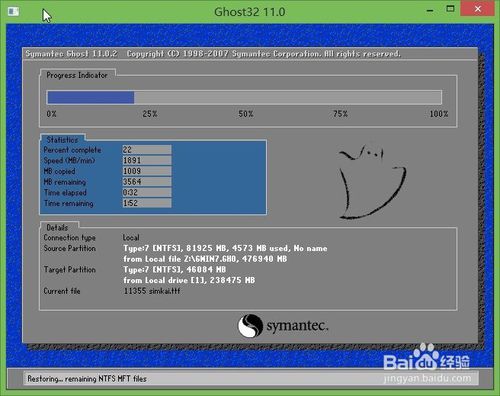
一键u盘装机win7旗舰版图文教程图9
系统镜像还原完成,会弹出一个提示时候立即重启电脑按钮,选择“是”。让电脑重启
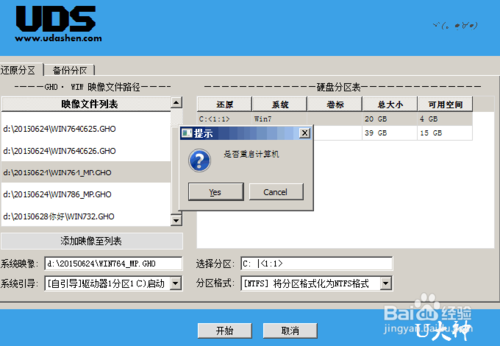
一键u盘装机win7旗舰版图文教程图10
电脑重启之后,系统就会开始一些必备程序和硬件驱动,全部自动化完成,一般5分钟完成部署!
很简单这样就完成了U盘安装win7系统!

一键u盘装机win7旗舰版图文教程图11
一键u盘装机win7旗舰版图文教程就给大家分享到这里了,大家只要按照上面的步骤一点点去操作,就可以轻松解决这个问题啦。当然如果大家认为这个方法还不错,那就赶紧收藏起来备用吧,以后分享给女神,说不定还能够嘿嘿嘿。
点击阅读全文