如何用U盘装系统并给硬盘分区呢?很多人都会用U盘装系统,但是对于u盘装系统硬盘分区可能要生疏一点,小编今天就教大家如何用U盘装系统并给硬盘分区。还不会u盘装系统硬盘区分的小伙伴们要走点心咯,因为下面的u盘装系统硬盘分区详解内容对于大家来说是非常实用的。
方法/步骤
1.进入U当家U盘启动盘,进入到PE桌面后鼠标双击打开diskgenius工具

如何用U盘装系统并给硬盘分区图1
2.选择所需要分区的硬盘,硬盘容量大小,以免误分其它硬盘

如何用U盘装系统并给硬盘分区图2
3.选中所需要分区的硬盘
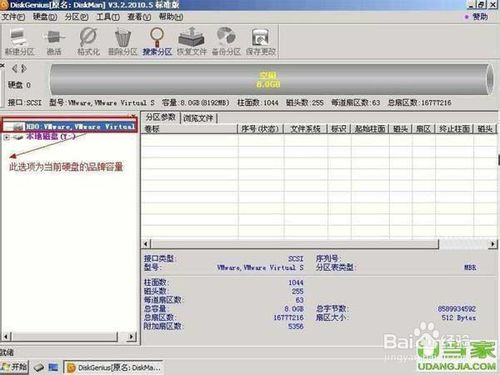
如何用U盘装系统并给硬盘分区图3
4.鼠标放在所要分区的硬盘上面,鼠标右击会出现下面的选择菜单

如何用U盘装系统并给硬盘分区图4
5.选择快速分区(F6),点击进入

如何用U盘装系统并给硬盘分区图5
6.选择所需要分区的数目或手动选择硬盘分区数目,并“重建引导记录”保持不变

如何用U盘装系统并给硬盘分区图6
7.硬盘主分区默认不变

如何用U盘装系统并给硬盘分区图7
8.鼠标点击,键盘修改硬盘主分区的容量(根据硬盘的大小选择合适的容量)
修改分区数目的容量大小。并点击其它分区容量空白处,自动调整全部容量

如何用U盘装系统并给硬盘分区图8
9.设置分区容量完毕,点击确定

如何用U盘装系统并给硬盘分区图9
10.分区正在进行中

如何用U盘装系统并给硬盘分区图10
11.硬盘现已分区完成,可以查看一下
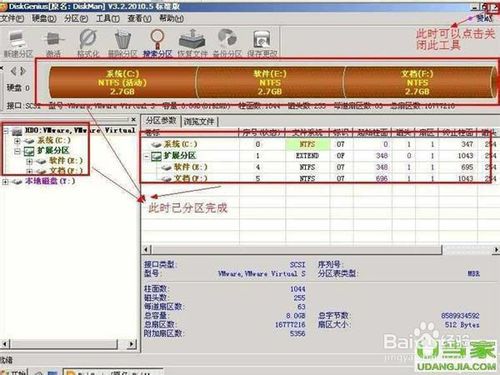
如何用U盘装系统并给硬盘分区图11
好了,相关如何用U盘装能够保证你所有文件及程序不会挤在一起,防止出现系统奔溃导致重要文件的丢失,并且降低系统盘容量,让系统有良好的运行速度。如果经常打游戏的话,最好就多分一个区,专门用来玩游戏,c盘里面除了系统外其他的不要装在里面,希望对你有帮助。,敬请登录我们的官网!
点击阅读全文