随着微软公司宣布对windows xp系统更新以后,windows7系统成为了最多网友使用的系统。今天小编就要教网友们windows732位旗舰u盘安装的技巧,目的是希望网友们都能学会使用u盘安装windows7系统。下面就是windows732位旗舰u盘安装教程。相信网友们都能学会u盘安装windows7系统。
1、先下载一个ghost版的win7操作系统,现在豆豆拿“深度技术 Ghost X64 电脑城装机版V2013.10”做演示。
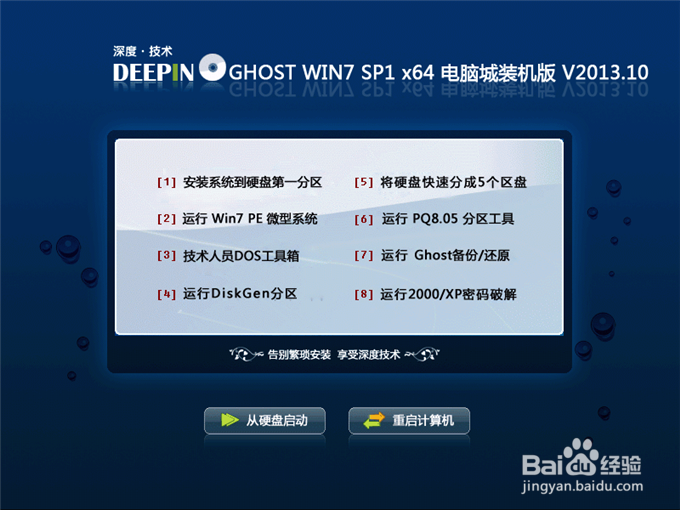
windows732位旗舰u盘安装教程图一
注意:下载也有直接到百度网盘下,有用户就不懂的下载。这边也教下大家如何下载。百度网盘下载页,也就是说要先下载百度云管家再来下载这个系统,这样子才能更快下载win7系统的速度。
2、下载好后文件为ISO文件,所以我们要先把它全部解压出来(最好下载在D盘或E盘根目录下)
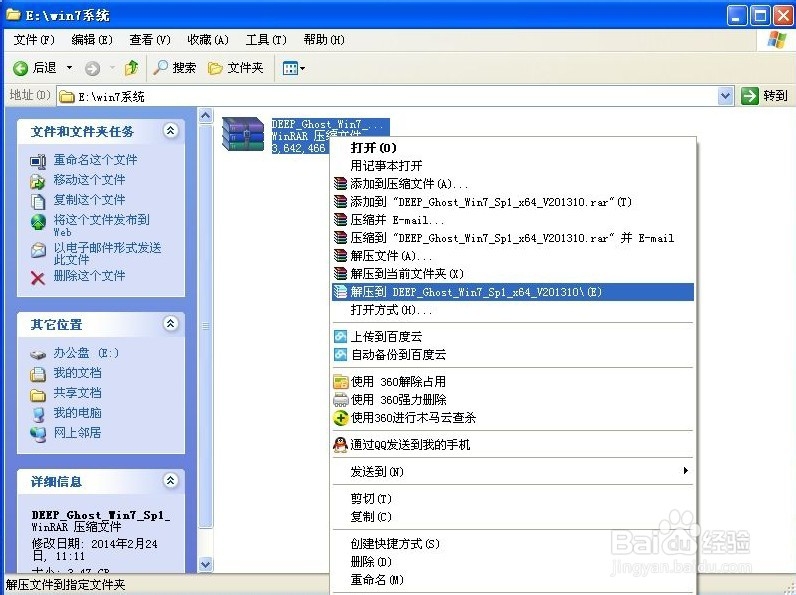
windows732位旗舰u盘安装教程图二
下载好win7系统,下面来看看如何硬盘一键安装win7系统
1、解压之后得到如下图的文件,然后点击“Ghost”文件
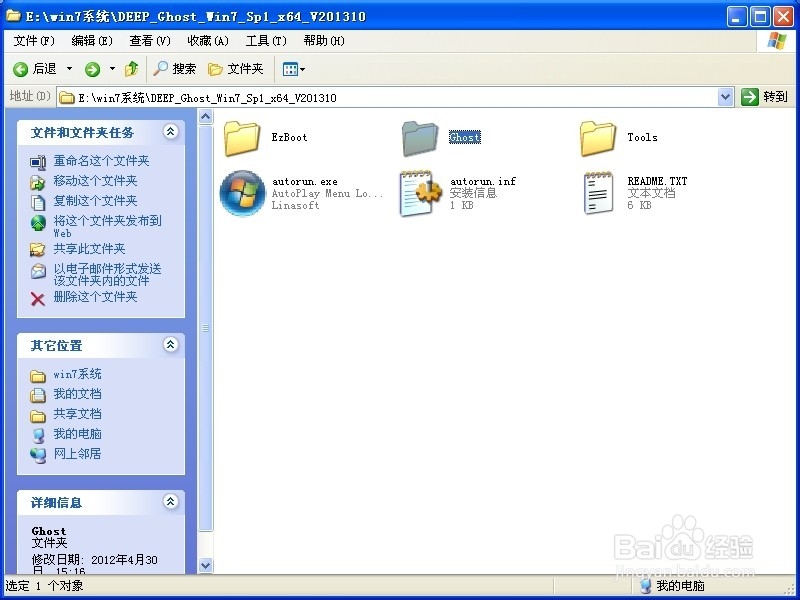
windows732位旗舰u盘安装教程图三
2、打开Ghost文件后运行“安装系统”
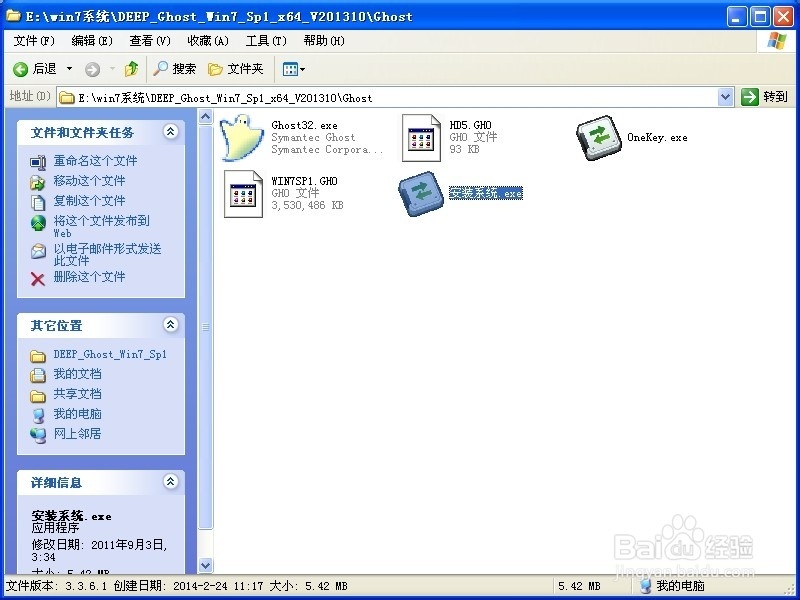
windows732位旗舰u盘安装教程图四
3、运行“安装系统”就会出现下面的界面,选择盘符C盘,一般就是默认就可以了,然后点“执行”
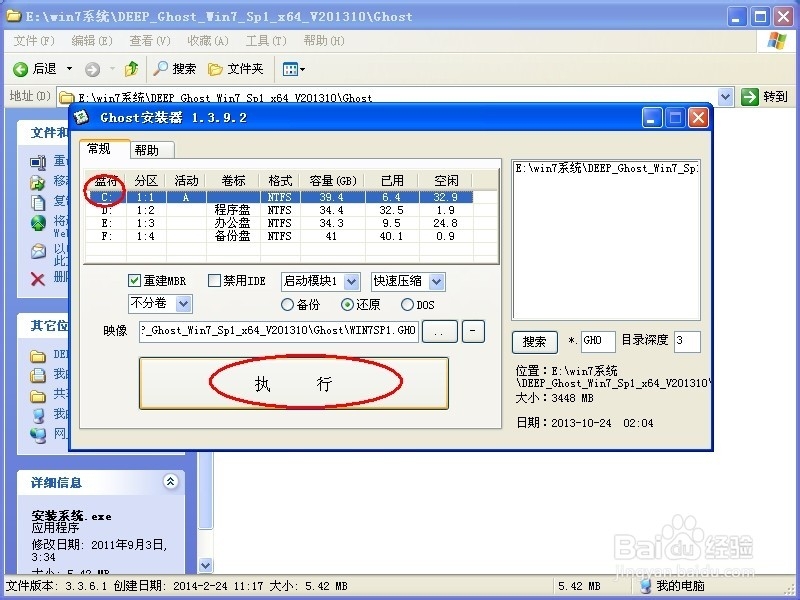
windows732位旗舰u盘安装教程图五
4、按上面的操作后就会出现以下的界面,这个过程需要几分钟。
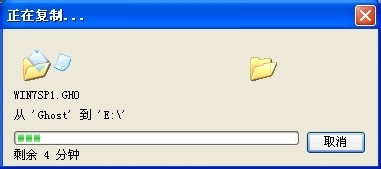
windows732位旗舰u盘安装教程图六
5、这个过程完成后会马上自动重启计算机,等重启以后win7系统基本算是安装完成了,后面我们就不用管了。因为我们的系统都是全自动安装,可以体验到一键安装win7系统,不用我们任何操作!
下面是一键安装win7系统重新启动自动安装的截图
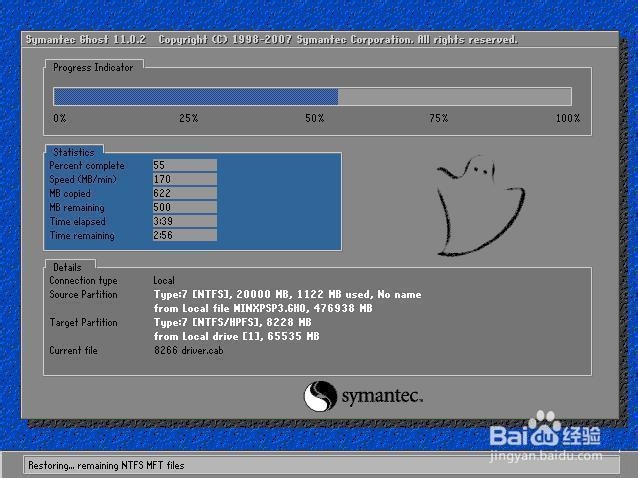
windows732位旗舰u盘安装教程图七
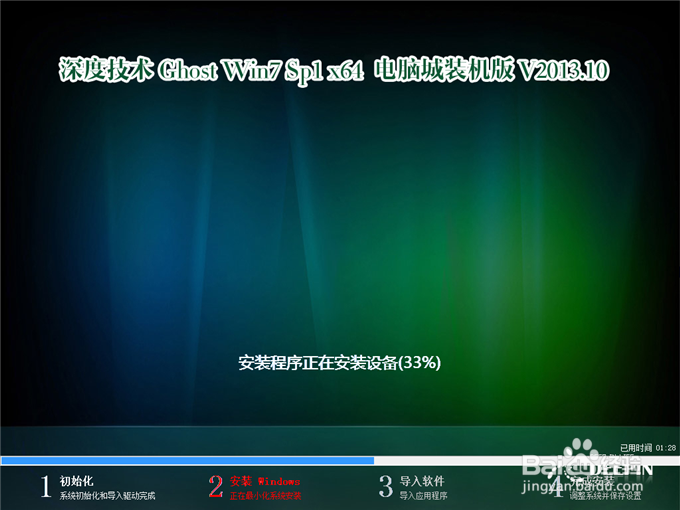
windows732位旗舰u盘安装教程图八
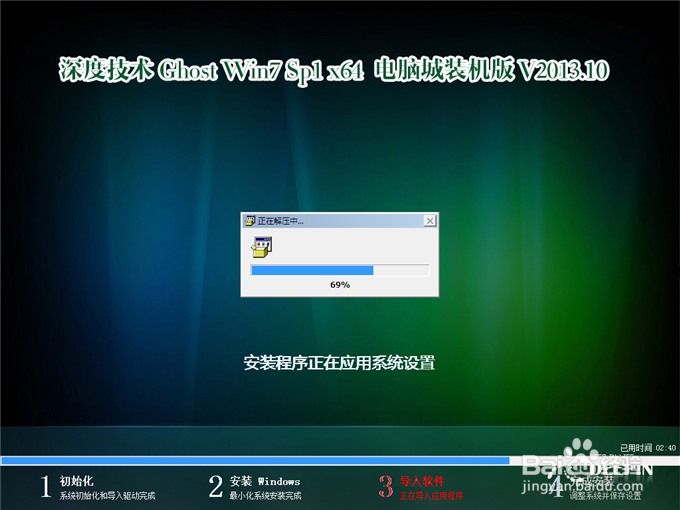
windows732位旗舰u盘安装教程图九

windows732位旗舰u盘安装教程图十
综上所述的全部内容就是小编为网友们带来的windows732位旗舰u盘安装教程了,上面的教程已经非常详细明白的把u盘安装windows7系统的方法都告诉我们了。
点击阅读全文