最近神州一键重装系统一度被顶上热门,因此神州重装系统再度走入人们的视野,对于这个老牌的计算机品牌来说,所拥有的群众基础绝对是一等一的。那么神州重装系统到底要怎么做呢?下面小编就给大家带来神州一键重装系统图文教程。
神舟笔记本U盘重装系统教程准备工作:
(1)先把U盘制作成U盘启动盘。
(2)把网上下载好的系统镜像包存储在GHO文件夹中。
神舟笔记本U盘重装系统教程具体步骤如下:
(1)把U盘插入电脑USB窗口,立即重启电脑,并等到开机画面的时候按下启动快捷键“F12”进入启动项窗口,选择【01】运行U盘大师win8PE装机维护版(新机器),按回车键确认。如下图所示:
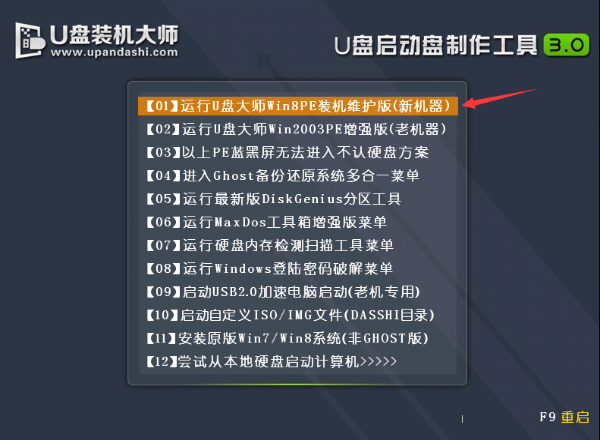
神州一键重装系统图文教程图1
(2)在弹出的映像大师窗口,通过"打开"按钮选择要安装的“ISO”镜像文件(U盘装机大师可完美支持ISO,GHO,WIM三种镜像文件)。
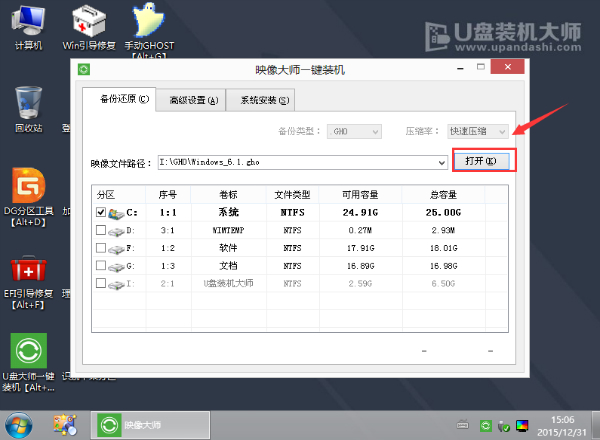
神州一键重装系统图文教程图2
(3)选择存放在U盘装机大师u盘里面的系统镜像包。如下图所示:
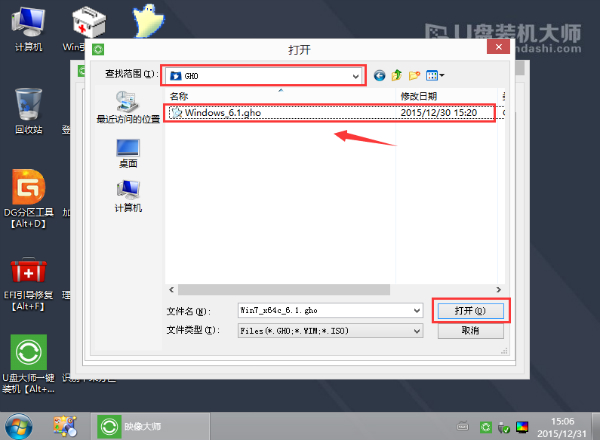
神州一键重装系统图文教程图3
(4)返回“映像大师”页面窗口,选择作为系统的系统盘(通常默认为C盘)直接点击“确定”。
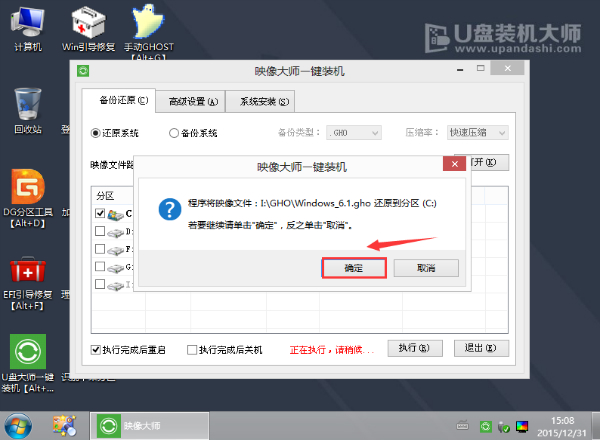
神州一键重装系统图文教程图4
(5)在出现弹跳提示框是,直接点击“立即重启”。
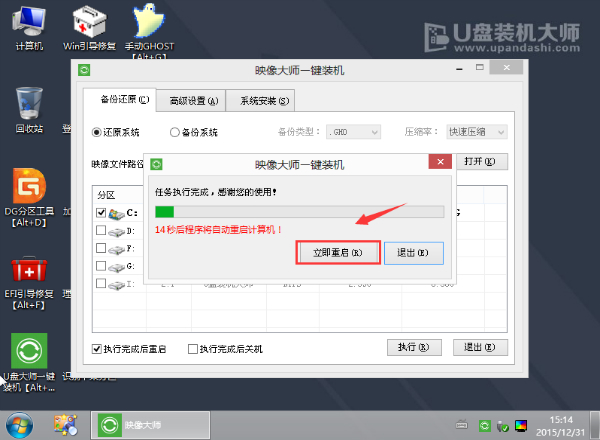
神州一键重装系统图文教程图5
(6)最后,电脑将会自动完成系统的安装,只需耐心等候片刻就可以了。如下图所示:
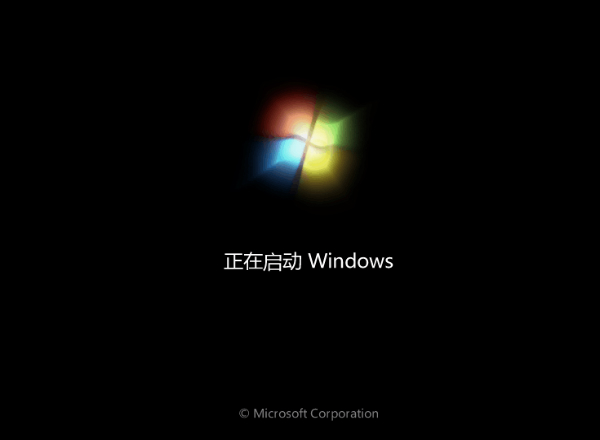
神州一键重装系统图文教程图6
至此神州一键重装系统图文教程就结束了,大家也通过这篇教程学会了神州重装系统的方法,是不是特别吊呢?只要大家学会了这个方法,你也可以做到闭着眼睛重装系统的哦,当然前提是你拥有足够的熟练度。
点击阅读全文