相信有很多朋友都想学习电脑一键安装win7系统的方法,因为只要我们学会了电脑一键重装win7,我们就可以在系统出问题的时候自己给自己重装系统了。那么到底电脑一键重装win7要如何操作呢?下面小编就给大家带来电脑一键安装win7系统图文教程。
浏览器搜索”无忧一键重装大师“,找到官网,下载并打开。然后找到软件右侧”一键重装系统“这个白色的圆形按钮,点击即可。点击后软件会自动检测您的电脑是否符合重装条件。
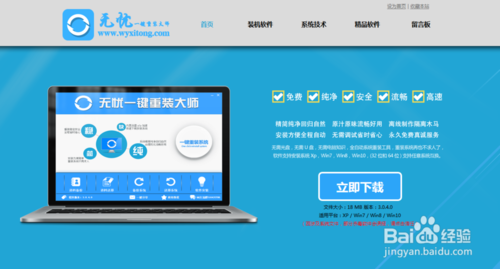
电脑一键安装win7系统图文教程图1
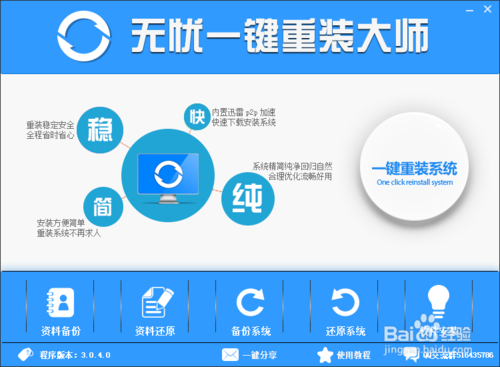
电脑一键安装win7系统图文教程图2
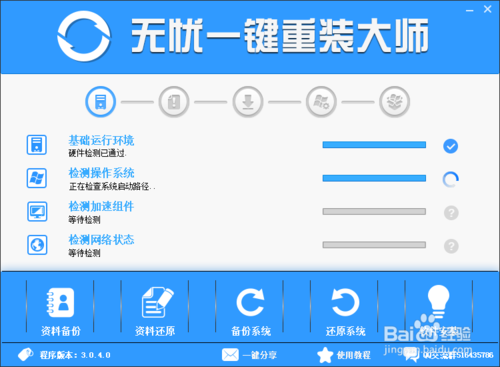
电脑一键安装win7系统图文教程图3
软件自动检测电脑软硬件环境以及电脑网络连通状态,完成后进入系统选择界面。
软件根据您的电脑配置云端匹配最适合您的系统,您也可以选择您想要安装的系统,选择后点击“开始纯净重装”按钮,软件会自动进入“系统下载”界面。
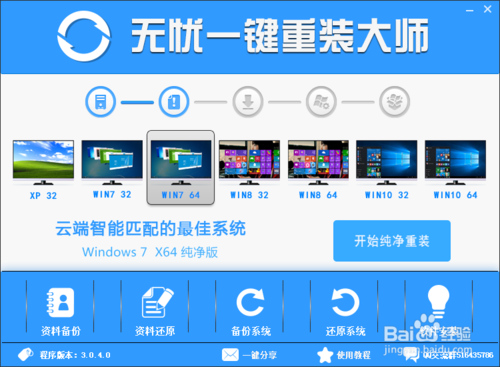
电脑一键安装win7系统图文教程图4
系统开始进行下载,无忧一键重装大师采用全新p2p技术,内置迅雷内核组件,实现将下载速度提升到极致,100%确保以最快的速度下载好系统镜像。
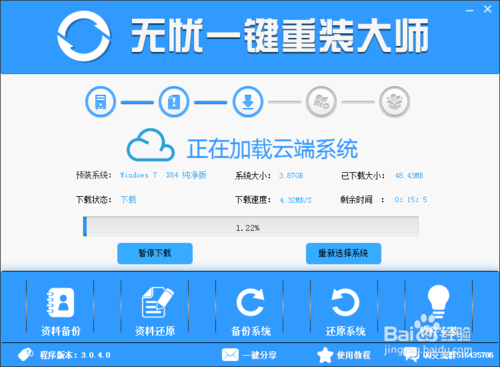
电脑一键安装win7系统图文教程图5
云端系统下载完成之后,软件会自动倒计时帮您重启电脑安装一个全新的稳定的纯净系统。
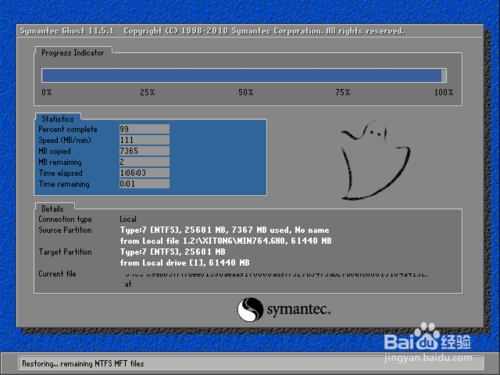
电脑一键安装win7系统图文教程图6

电脑一键安装win7系统图文教程图7
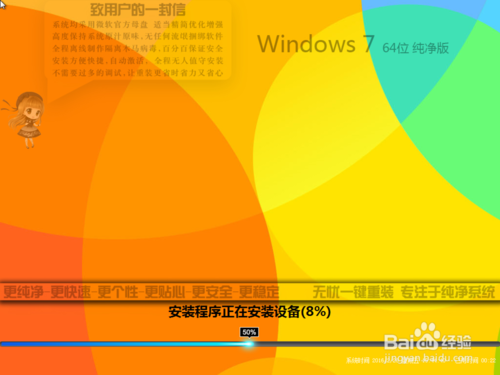
电脑一键安装win7系统图文教程图8
好了,这样就一个全新的,稳定的,干净的系统就安装完成了

电脑一键安装win7系统图文教程图9
上述就是电脑一键安装win7系统图文教程了,大家看完之后是否觉得这篇教程对自己很有帮助呢?其实电脑一键重装win7系统远没有大家想象中那么麻烦,只要我们选择对了软件,剩下的步骤就连小学生都能够轻松操作,大家说是不是呢?
点击阅读全文