自从系统发布后,选择用win7u盘安装的朋友不在少数,因为win7u盘安装的方法是最简单的,其实今天小编是带着windows7u盘安装教程来的,这篇是小编用过最简单的安装教程了,下面就让小编给大家介绍关于windows7u盘安装教程吧。大家走过路过都不要错过windows7u盘安装教程哦。
步骤/方法
1、首先我们要找一台安装好系统的机,有光驱的(没光驱有网上也行)。
2、我们要在电脑上安装一个叫:"UltraISO"的刻录软件
3、我们要准备一个win7安装映像(可以网下载)网速不够的朋友建议还是买张安装盘跟我做这步吧。
①放进安装盘,打开ultraiso刻录软件
②点击“工具”-“制作光盘映像”
③弹出对话框后,选择好存放的目录(文件名不要更改最好)“输出映像文件名”那里选存放,然后制作
④制作好文件后,插入4G以上的U盘(win7比较大,U盘里的资料先备份后,一制作U盘安装盘内的资料就没了)。
⑤还是用那软件找回刚刚制作的映像文件打开,然后点击“启动”-“写入硬盘映像..”
⑥弹出对话框“写入”
⑦完成,如图:
U盘内小弟放了其他东西,完成后同映像文件大小一样。
4、设置bios u盘启动小弟教大家设置的是f12可选择启动盘。重启按入bios找如下选项,设好就f10保存退出。会自动重启(记得插入制作好的U盘win7安装盘)
5、重启马上按f12,会出现选择,选择usb hdd(有些品牌是usb-zip..等等)enter
6、接下来跟光盘安装没区别了
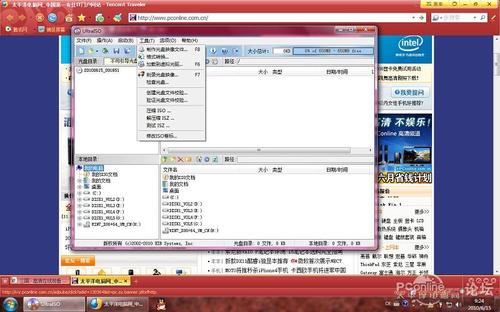
windows7u盘安装教程图1

windows7u盘安装教程图2
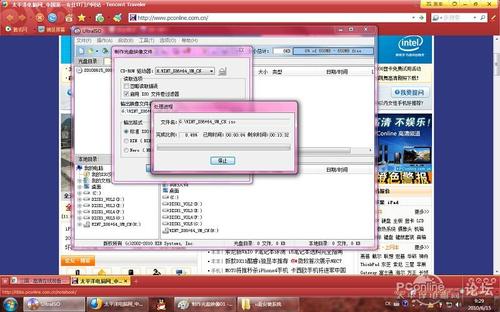
windows7u盘安装教程图3
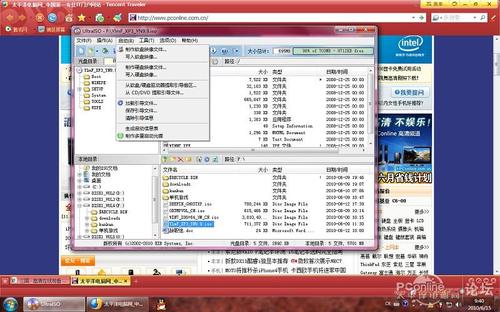
windows7u盘安装教程图4

windows7u盘安装教程图5

windows7u盘安装教程图6
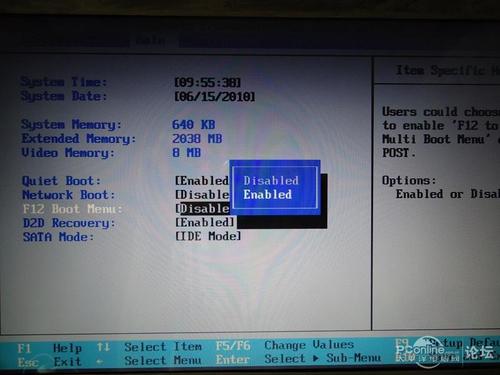
windows7u盘安装教程图7
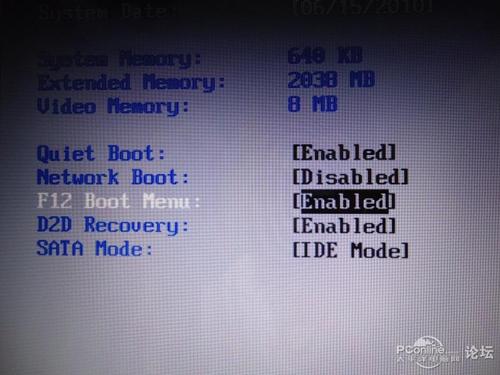
windows7u盘安装教程图8

windows7u盘安装教程图9
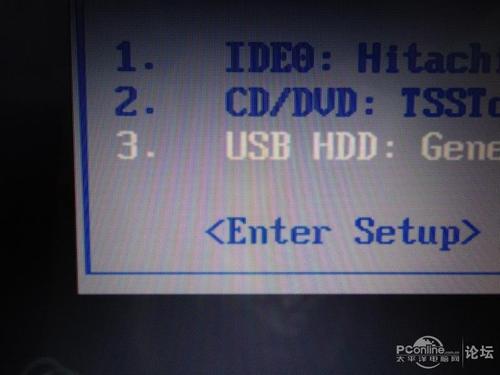
windows7u盘安装教程图10
关于win7u盘安装教程到这里就全部结束了
点击阅读全文